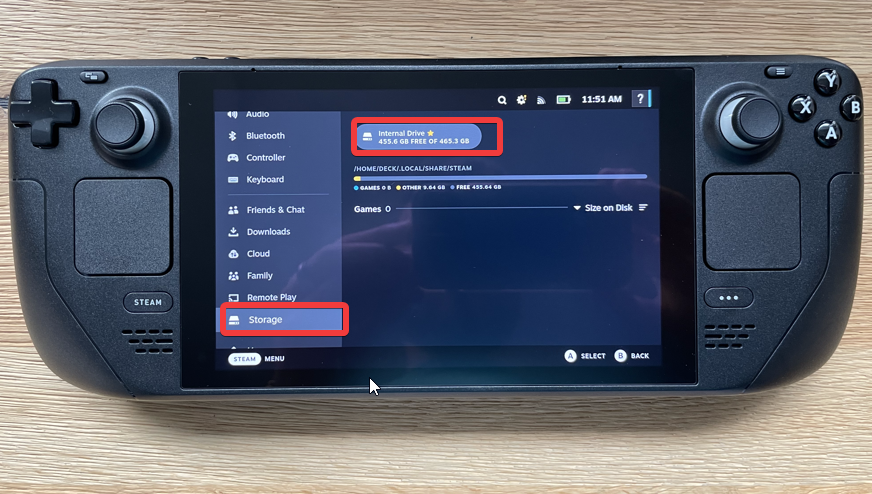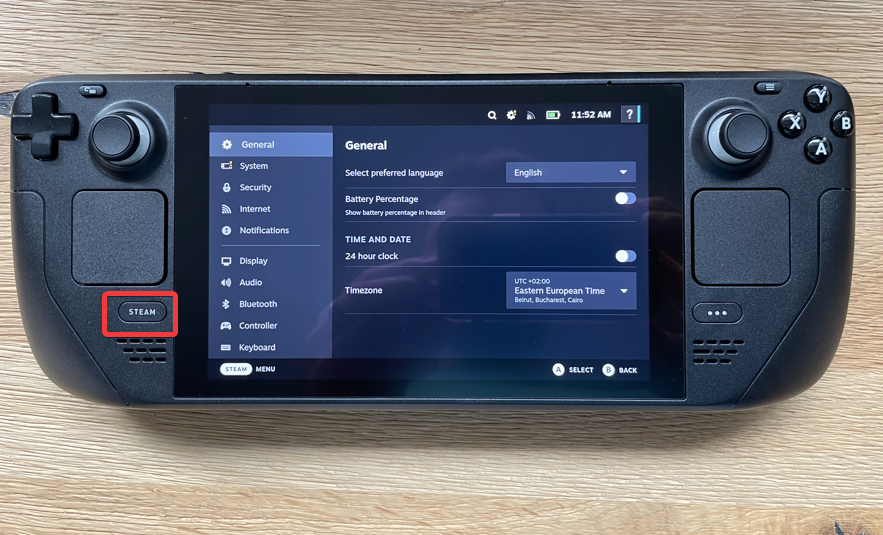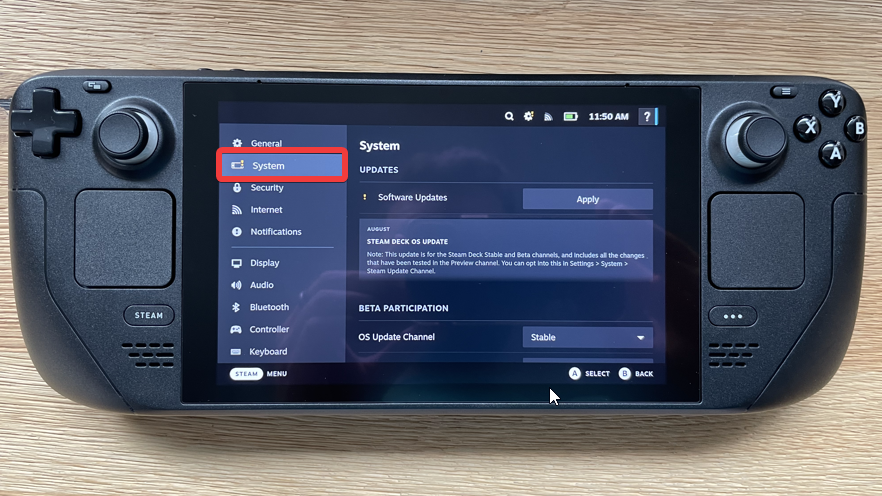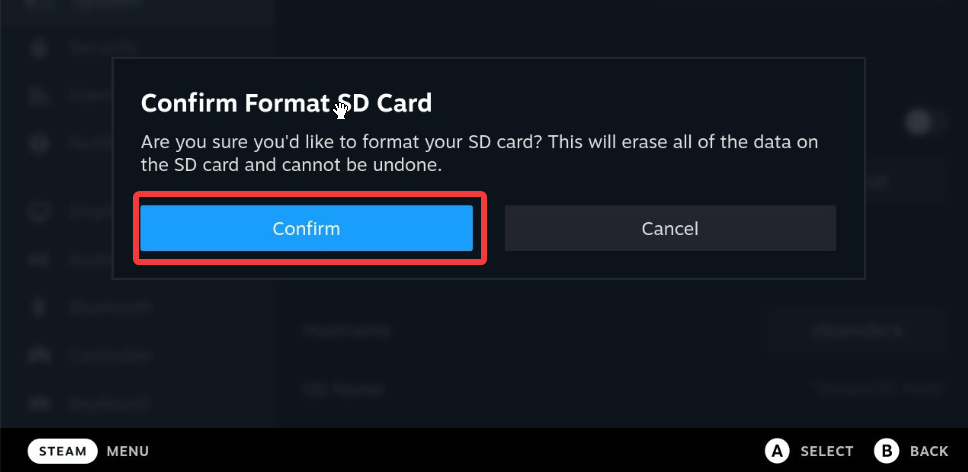How to Install to & From an SD Card on Your Steam Deck
Note from the start that Steam Deck does not support all SD cards
4 min. read
Updated on
Read our disclosure page to find out how can you help Windows Report sustain the editorial team Read more
Key notes
- Steam Deck allows users to install and play games from SD cards.
- The first thing to do before downloading games on the SD card is to format it in Steam Deck.
- Not all SD cards are durable for the Steam Deck handheld.

The Steam Deck has various inbuilt memory spaces, ranging from 64 GB to 256 GB and 512 GB. However, Steam Deck is famous for boasting an advantage over several competitors: the ability to install an SD card. The handheld gaming computer allows you to install games with external Storage like an SD card.
Furthermore, Steam Deck lets you expand its storage space by inserting a safe and reliable SD card. It allows users to install Windows on the Steam Deck from an SD card.
Though there are preconditions, such as formatting the SD card on Steam Deck, using it is simple. Ensure that the SD card offers fast read and write speeds to help you get excellent load times.
Likewise, storing games on other SD cards and accessing them on different devices is easier. Users can also install Windows on Steam Deck from a bootable SD card.
How do I install games on my Steam Deck from an SD card?
- Execute steps 1-7 above.
- Go back to the left pane of the screen and scroll down.
- Select Storage and click on MicroSD Card.
- Tap on X to make the SD card your default download location for new games.
However, any new games downloaded will be installed on Steam Deck from the SD card. You may be interested in reading about the best deals for the fastest SD card readers.
Will Steam Deck allow SD cards?
The Steam Deck handheld gaming console lets users download, install, and play games from SD cards.
It supports users in expanding storage space by inserting a good quality microSD card into the handheld. However, the users are required to format the SD cards on Steam Deck before using them.
Furthermore, Steam Deck allows SD cards, but not all of them can work perfectly with the device.
Some recommendations are Samsung Pro Plus, SanDisk Ultra, and the SanDisk Extreme Pro. These SD cards offer fast read and write speeds and are very reliable for the Steam Deck.
We recommend you check our article about the best SanDisk’s 1TB MicroSD card deals.
What Format does the Steam Deck format SD card?
- Insert the SD card into the Steam Deck handheld.
- Press the Steam Deck button.
- Select Settings from the left tab.
- Click on System.
- Scroll down and select System settings.
- Click on Format SD Card, then tap on Format.
- Click Confirm for verification.
After formatting is complete, you can proceed with installing the Steam Deck directly onto the SD card, as described above.
What size SD card does Steam Deck support?
The Steam Deck supports SD cards of various storage spaces. However, the maximum SD card users can use with the Steam Deck is 1TB. As a result, you can use SD cards with space variations from 32GB, 64GB, 128GB, 256GB, 512GB, and 1TB.
It depends on how much space you need for gaming. The regulated space support for the Steam Deck is 512GB, which is the highest storage option Valve offers for the Steam Deck handheld.
Can you hot-swap microSD cards on Steam Deck?
Hot swapping your micro SD cards from your devices is a bad idea and can cause you to lose vital data. It is ethical and safe to properly eject SD cards from your device before pulling them out.
However, hot-swapping SD cards on Steam Deck is not advisable, even though you can.
Furthermore, some users complain about being unable to access the games on the SD cards after hot swapping.
Hence, removing the SD card without ejecting it may require you to reformat it, meaning you must wipe all the data on the drive.
What causes the issue with hot swapping is that there may be an ongoing writing/reading process. So, a sudden break can affect the SD card.
Nevertheless, users may be interested in reading about how to fix Steam when it is unable to sync files.
We have a comprehensive list of the Steam Deck verified games. Click the link above to know how many they are in 2024. Also, check out this article on installing Windows on Steam Deck.
You can leave your comments and suggestions in the section below. We’d like to hear from you.