Steam failed to add a new library: Try out this guide
5 min. read
Updated on
Read our disclosure page to find out how can you help Windows Report sustain the editorial team. Read more
Key notes
- Some people reported that Steam failed to add a new library, and it seems to be a pretty common error among worldwide users.
- In the first instance, you should make sure you stop or pause any download or update process.
- Restarting your PC and network devices might help you to add a new Steam library.
- To fix this issue, do not forget to temporarily disable your antivirus and clear the Steam cache.

It is a great gaming service, but some users reported that Steam failed to add a new library. Keep in mind that this error can be problematic and can prevent you from playing your favorite games.
However, there’s a way to fix this problem, and today we’re going to show you how. It is quite simple, so you don’t have to be an expert to perform the process.
Before discovering the best solution to solve today’s problem, let’s see why it can appear.
What is the Steam game library?
If you don’t already know, the Steam game library is Steam’s software management interface. It is provided to users upon installation of Steam, hosting all software owned by you, as well as games included via Family Sharing.
The Steam manufacturers updated this feature. The new Steam library makes it quick and easy to explore, sort, hide and feature your games.
You can also drag and drop your games into collections to reorganize your library.
Now, let’s see what you can do if Steam failed to add a new library.
What can I do if Steam failed to add a new library?
1. Stop or pause any download or update
One of the most common causes that explain why Steam failed to add a new library si that you’re currently downloading an update for one or more of your games.
Because it seems like Steam downloads and updates might interfere with the process of adding a new library.
In this matter, we strongly recommend stopping or pausing any download or update that is currently running on the Steam client.
After that, try to add a new Steam library. If it doesn’t work, we have a couple more options you can use.
2. Restart your PC and network devices
2.1 PC
- Look at the bottom-left corner of your Windows Taskbar, then click on the Windows icon.
- Now, click on the Power icon shown in the picture below.
- Choose to Restart your PC.
- Wait untill the restarting process is done and try to add a new Steam library.
2.2 Network devices
- Shut down your computer, modem and router.
- Unplug all the cables from the router and the modem.
- Wait a few minutes, so that it is uncharged completely.
- Plug in the cables.
- Start the modem and router and wait till it is successfully on.
If Steam failed to add a new library, it might probably be due to some random and temporary glitches related to your PC, Internet, or network devices.
It seems like some users managed to solve this error by simply restarting their computers and network devices. However, if it doesn’t work for you, make sure you keep on reading.
3. Add a library folder from Steam settings
- Choose a partition on which you want to create the new game library, and then create a new folder with the name of your choosing.
- Hit the Windows key, type Steam, then open the first result.
- From the top-left menu, click on Steam.
- Navigate to Settings.
- From the left window pane, select Downloads.
- Now, choose Steam Library Folders.
- Click on Add library folder.
- Navigate to the folder you created in the first step, and select it, then click on Install.
 NOTE
NOTE
After doing that, the problem should be resolved and everything will start working again.
4. Temporarily disable your antivirus software
If Steam failed to add a new library it is probably that a third-party antivirus is getting into conflict with the gaming app.
In case you’re not sure how to disable your specific software, contact your antivirus support center and ask them for help or switch to a different antivirus program.
5. Clear Steam Download Cache
- Hit the Windows key, type Steam, then open the desktop client.
- From the top-left corner of the window, click on Steam.
- Now, navigate to Settings.
- From the left window pane, select the Downloads tab.
- Look at the right window pane and choose to Clear Download Cache.
What other Steam library errors should I be aware of?
- The Steam library folder is not writable – This error can arise due to different reasons, and some of the most popular ones are wrong permissions and Steam’s download cache. However, there are many more to find about this problem, so make sure you check our dedicated guide.
- Failed to load library steam.hdll in Dead Cells – Dead Cells is one of the best games in the action platformer genre, but it seems like some users encountered this issue right here. If you also face it, do not hesitate to use some useful solutions to fix it.
- Steam game doesn’t show up in the library – Regardless of the circumstances that explain why this can occur, not being able to find your game in the Steam Library is an extremely-infuriating situation for all users.
In this article, we explored the best method to try if Steam failed to add a new library on your Windows 10 PC. Make sure to follow the steps presented in this article exactly to get the best result.
Feel free to let us know if this method helped you deal with the error Steam generates, by using the comment section below.
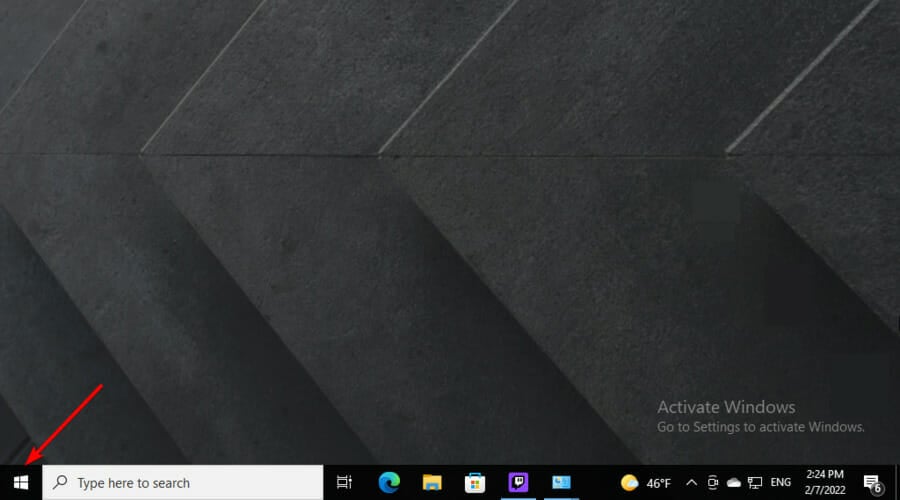
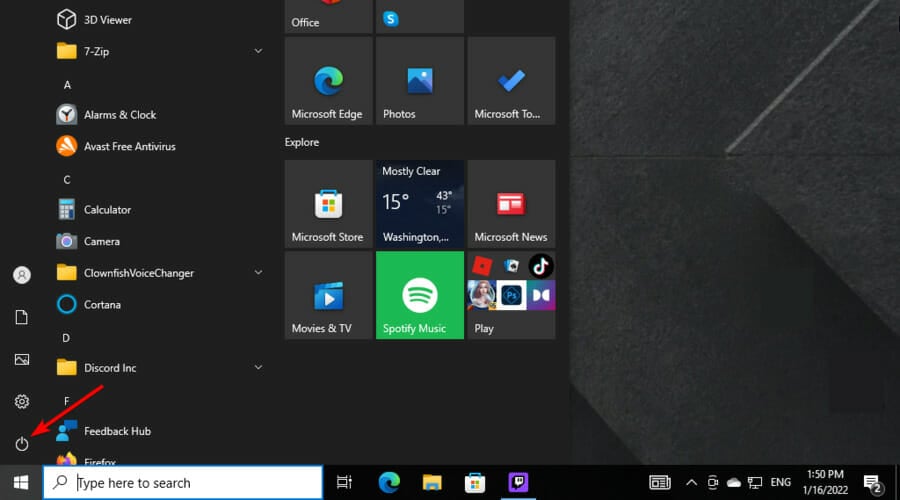
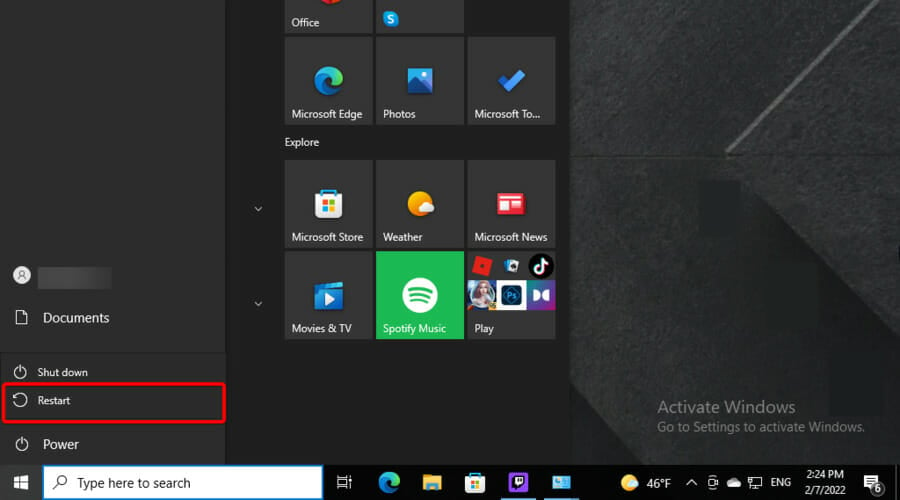





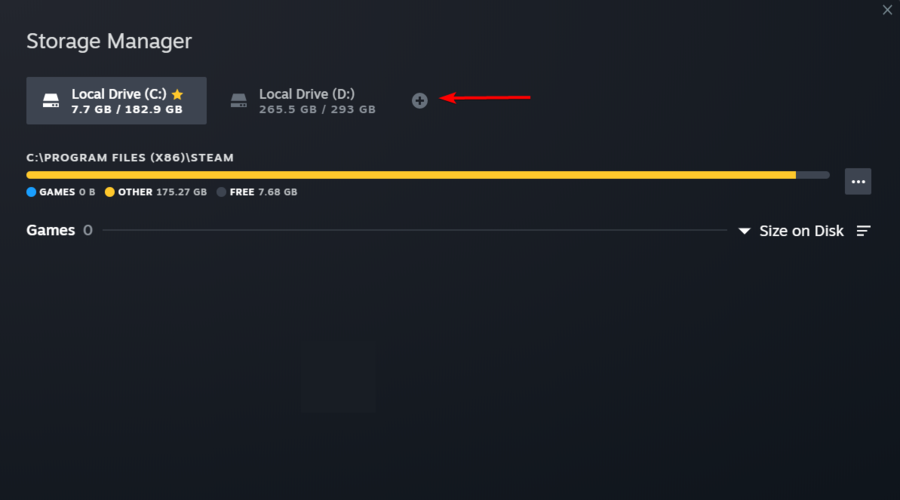










User forum
0 messages