Steam error on Windows 10/11: Preparing to launch [Fix]
7 min. read
Updated on
Read our disclosure page to find out how can you help Windows Report sustain the editorial team. Read more
Key notes
- Steam is one of the most popular apps among worldwide gamers, but some of them have been getting a Preparing to launch error.
- It is always important to keep your elements up to date, so try to update both your OS and Steam.
- If you face this annoying issue, try verifying the integrity of the Steam game files.
- The Steam error: Preparing to launch can give you headaches, but you can easily fix it by changing your DNS servers.

Steam is arguably the best gaming client for Windows PC, but it occasionally throws errors that prevent you from playing your favorite games. For instance, when you’re trying to open a game, Steam might display the Preparing to launch message.
Normally, it doesn’t take long before it disappears and your game is fired up (unless you’re waiting for an update).
However, some users report that the issue sequence takes forever, even after running all the required game updates, so it basically turns into an error message.
You’ve probably already tried all sorts of hacks to fix this problem, without any luck, but don’t worry! We’re here to help you with some of the most efficient options you can find.
How do I launch a Steam game without launching it?
Many users are wondering how they can launch a Steam game without launching it. Well, if you’re in the same boat, keep in mind that you can’t launch a Steam game without Steam running.
However, you don’t need Steam to be open in the foreground, if you simply launch the .exe (or use a shortcut on your desktop) Steam will not launch its window, but will instead run in the background.
What can I do if I get the Steam error: Preparing to launch?
1. Update graphics card, DirectX, and audio drivers
- Hit the Windows key, type Device Manager, and open it.
- Expand the Display adapters section, right-click on the needed component, then choose to Update driver.
- Select to Search automatically for drivers.
- Now, your OS will scan and recommend the most reliable solutions.
- Repeat the same process with all of your graphics drivers.
Get started by updating your graphics card drivers, audio drivers, and DirectX to the latest version.
Your Steam games might not work if those drivers are outdated, missing, or corrupted in some way, resulting in the Preparing to launch loop.
As you can see, you can manually update drivers in just a few simple steps.
A quicker way is to use a reliable driver updating tool such as Outbyte Driver Updater. It’s lightweight and has an intuitive interface. Outbyte Driver Updater performs a full system scan automatically on startup, finding any outdated, damaged, or missing drivers.
All you have to do is select the drivers you’re interested in updating and let Outbyte Driver Updater take care of the rest.
Reboot your PC afterward to finalize driver modifications. Then, try to launch your Steam games again.
2. Verify the integrity of game files
- In your Windows search bar, type Steam, then open the desktop client.
- Now, in the main menu, go to the LIBRARY section.
- Right-click your game and select Properties.
- Select Local Files.
- Now, choose to Verify the integrity of game files.
- Wait until the process is over.
- Try to launch the game now.
If the Preparing to launch error is caused by a corrupt game cache, follow the steps above to fix this in just a few clicks.
3. Update Steam and your OS
3.1 Steam
- Hit the Windows key, type Steam, then open the first result.
- From the top-left corner of the window, click on Steam, then choose to Check for Steam Client Updates.
- If Steam failed to apply updates and reverts your changes, check out our easy guide and find the best solutions for you.
3.2 Windows 10
- Use the following keyboard shortcut to open Windows Settings: Windows + I.
- Go to Update & Security.
- Stay on the Windows Update page, then from the right side of the window, choose to Check for updates.
- Press on the Download button if any updates are ready to use.
Make sure you’re running the latest updates for Steam and Windows 10, in order to take advantage of the newest features, improvements, and bug fixes.
If your Steam games depend on .NET Framework, we suggest downloading Microsoft .NET Framework Repair Tool and using it to fix it.
4. Reinstall Steam
- In the Windows search bar, type Control Panel, then open it.
- Click on Uninstall a program.
- Here, search for Steam, click on it, then choose to Uninstall it.
- Now, navigate to the Steam download page.
- From the top-right corner of the window, click on Install Steam.
- Follow the on-screen instructions to proceed the installation.
This should solve any problems with the Steam package if it’s at fault. You can quickly download Steam from our website.
5. Change your DNS servers
- Use the following keyboard shortcut: Windows + R.
- In the opened Run dialog box, type ncpa.cpl, then press on the Enter key.
- Right-click your Internet connection and select Properties (you need admin rights).
- Click on Internet Protocol Version 4 (TCP/IPv4), then go to Properties.
- Select Use the following DNS server addresses.
- Set Preferred DNS server to 8.8.8.8 and the Alternate DNS server to 8.8.4.4.
- Click OK
- Go back to Steam and try to launch your game
Certain ISPs block Steam traffic and even poison your DNS servers to prevent you from playing on Steam.
Some popular examples include Dutch Telecom, Bluewin, and Micronet Broadband.
But you can modify your DNS servers as a workaround. You will be able to play Steam games even if you get the Preparing to launch error but nothing happens.
In the instructions above, we used the free, public, and secure DNS servers provided by Google Public DNS. You can also try Cloudflare or OpenDNS.
6. Disable your free VPN service
Steam has trouble working properly with some VPN tools. It usually happens with free VPNs, because they use public IP addresses.
So, if you are currently connected to a secure tunnel created by a VPN, make sure to turn it off.
It could be the reason why Steam prepares to launch your game but never does.
7. Use a premium VPN service
Using a VPN has tons of benefits, as long as the service is of exceptional quality. We previously established that a free VPN can hamper your Steam gaming experience, but a premium VPN is different.
In this matter, we can’t think of a more trustworthy VPN solution than Private Internet Access.
You can use it to secure your network connection while playing on Steam and bypass throttling if your ISP blocks Steam traffic.
Moreover, this VPN supports split tunneling. If you’re having any sort of network issues on Steam due to VPN, you can set up split tunneling mode to reroute all network traffic through VPN, except for Steam.
As a result, you will be able to navigate the web and download torrents securely, access more content, and unblock Netflix US anywhere else in the world, while playing games on Steam outside of the VPN tunnel.
What other Steam launch errors can I encounter?
Of course, the Steam error: Preparing to launch is not the only one you can face on your Windows OS. Because it is always important to be aware of potential troubles, we’ve prepared a list of the most common Steam launch errors:
- Steam games can’t run on Windows 10/11 – In this case, it seems like several games won’t launch on the gaming platform. This can be due to a number of reasons, but mostly it’s related to outdated drivers.
- Steam won’t launch at all – It is worth mentioning that the solutions presented in the related fixing guide apply to a variety of Steam error messages. In order to discover them all, make sure you navigate to the indicated link.
To summarize, you can fix the Steam Preparing to launch loop on Windows 10 by updating your graphics card, audio drivers, DirectX, Steam, and operating system.
If that doesn’t work, make sure to verify the integrity of the game files, reinstall Steam, change your DNS servers, disable your free VPN, and use a premium VPN solution that won’t sabotage you.
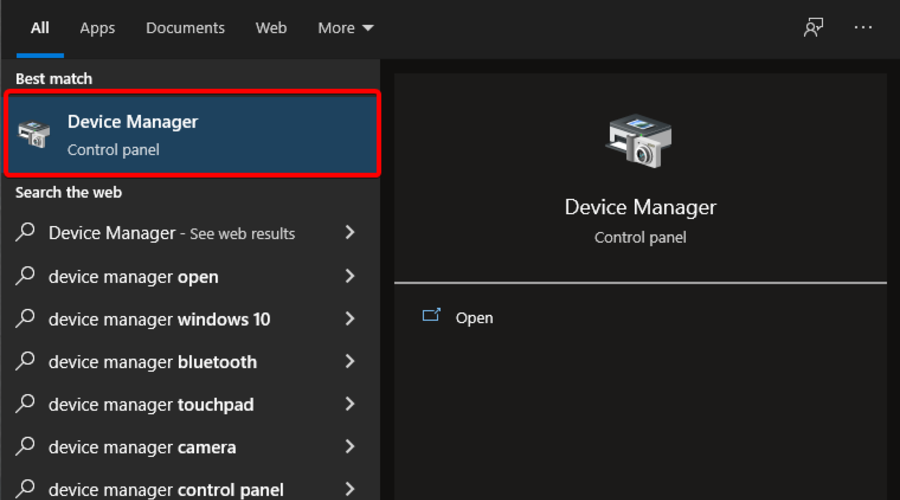
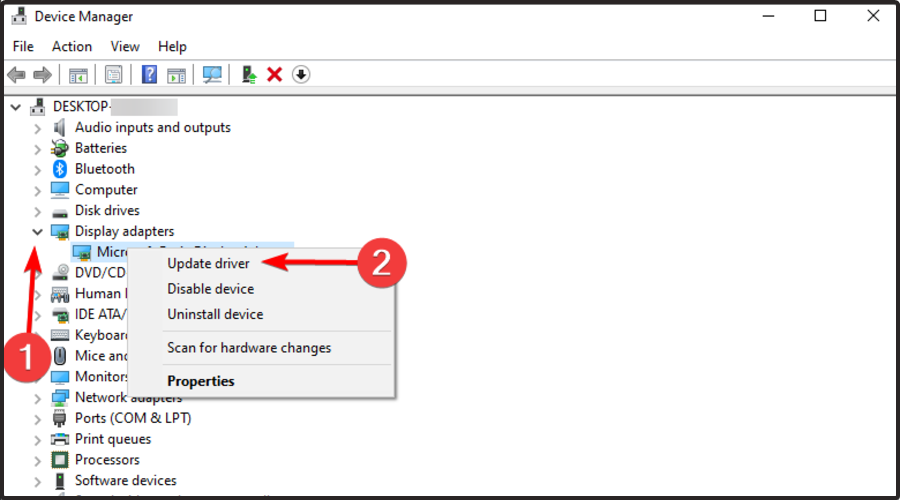
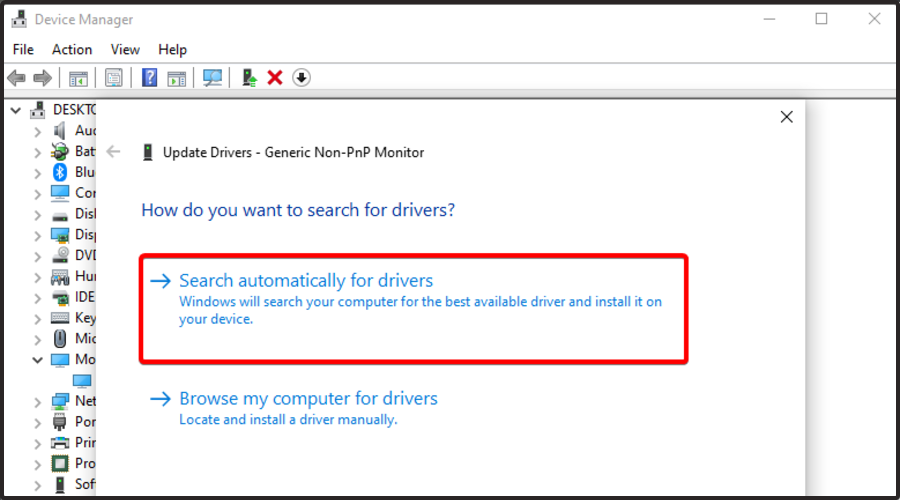


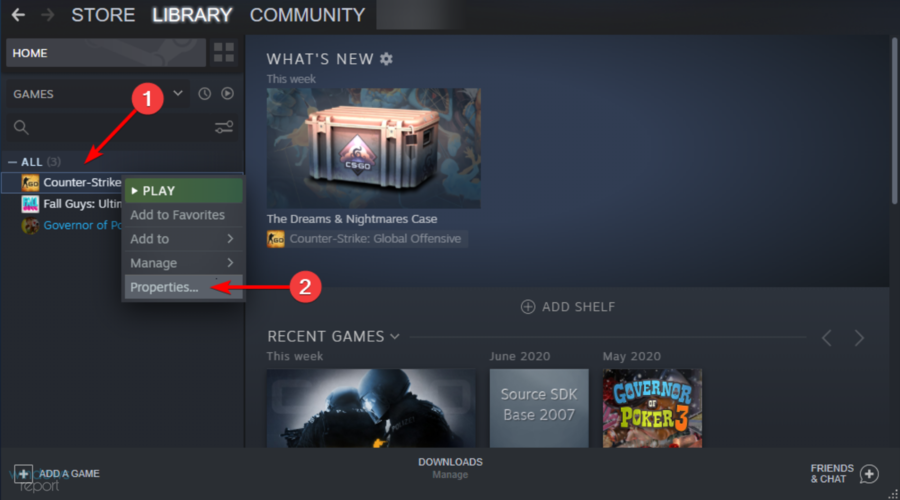
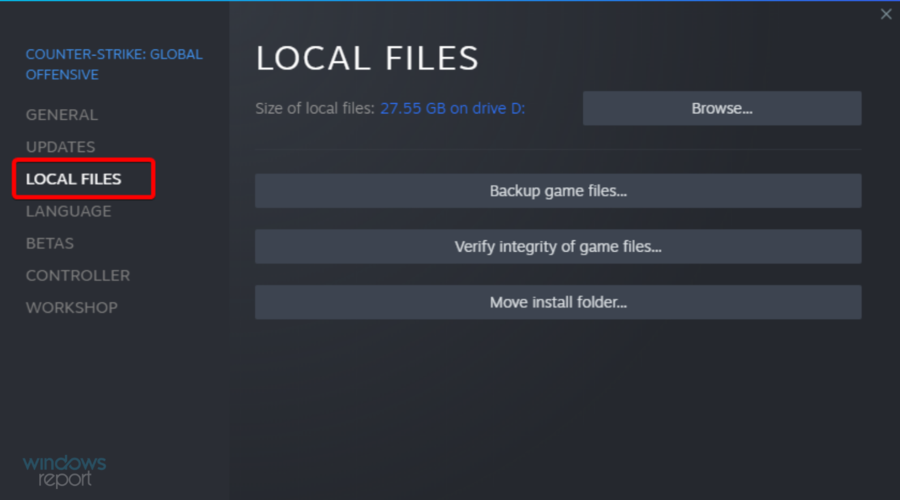
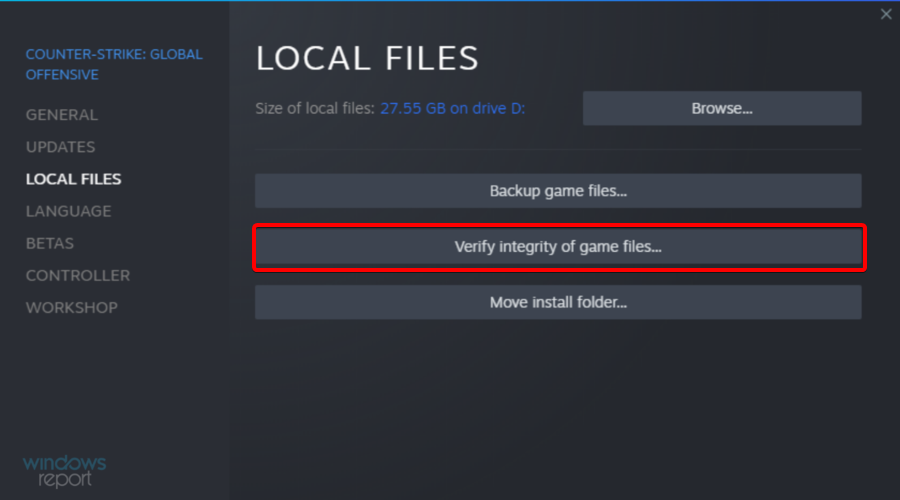
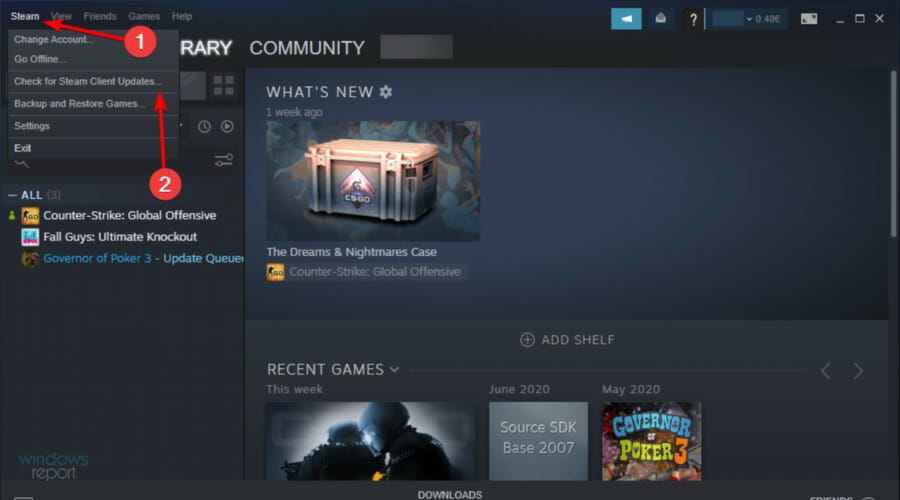
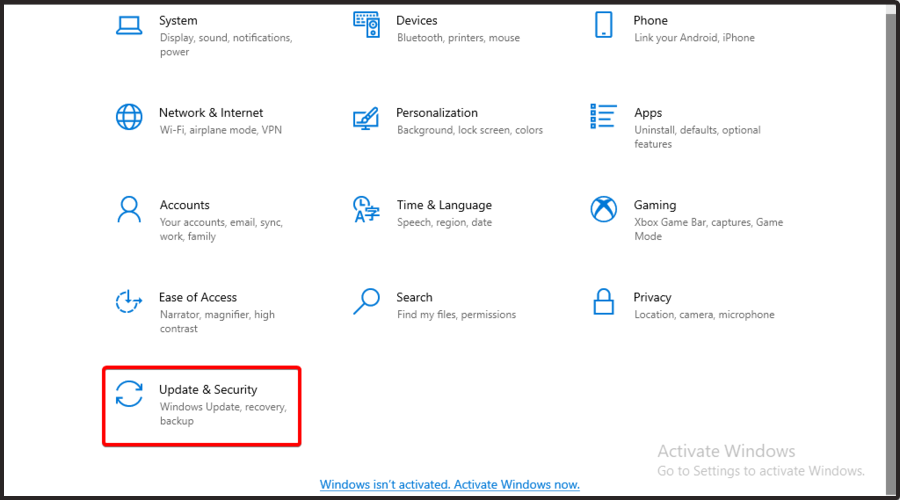
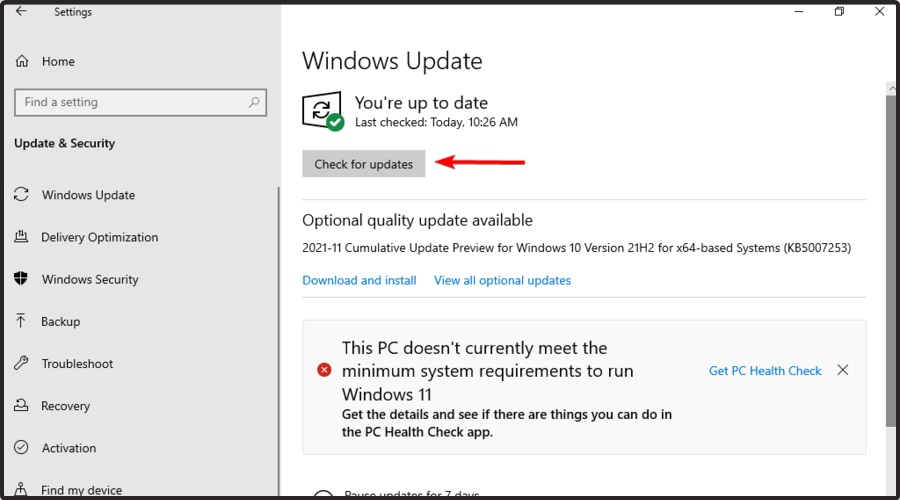
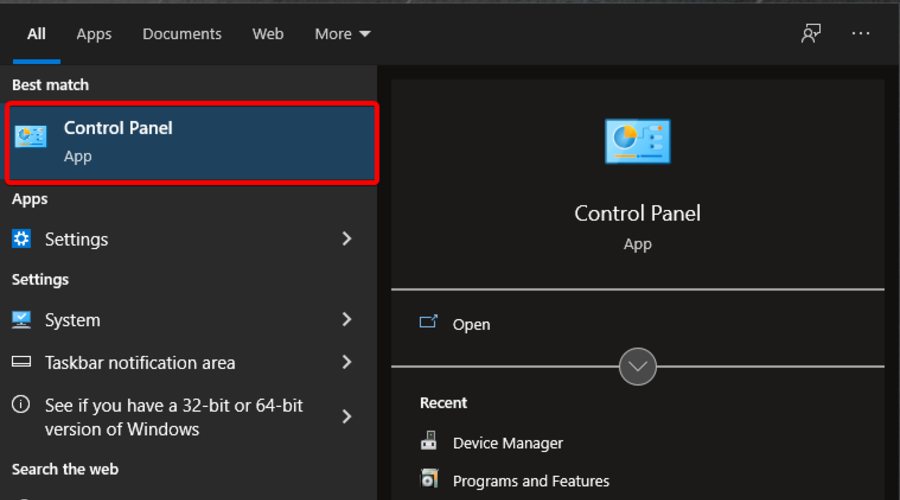
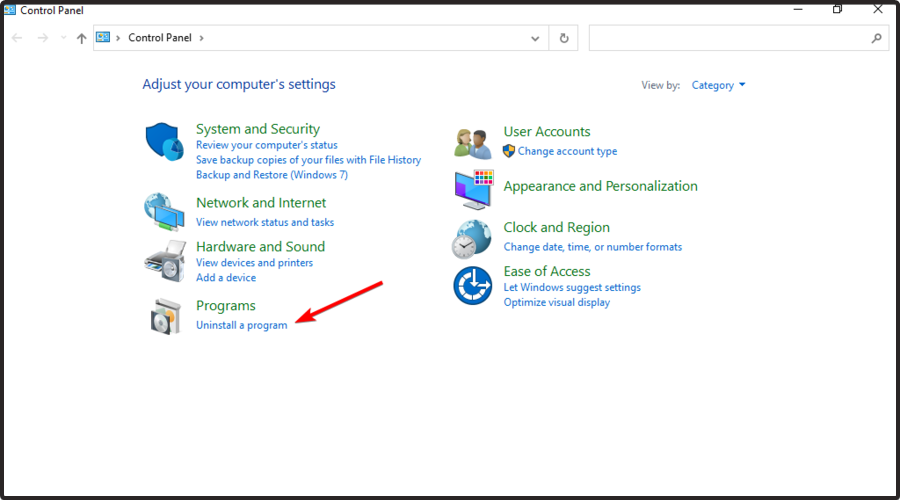
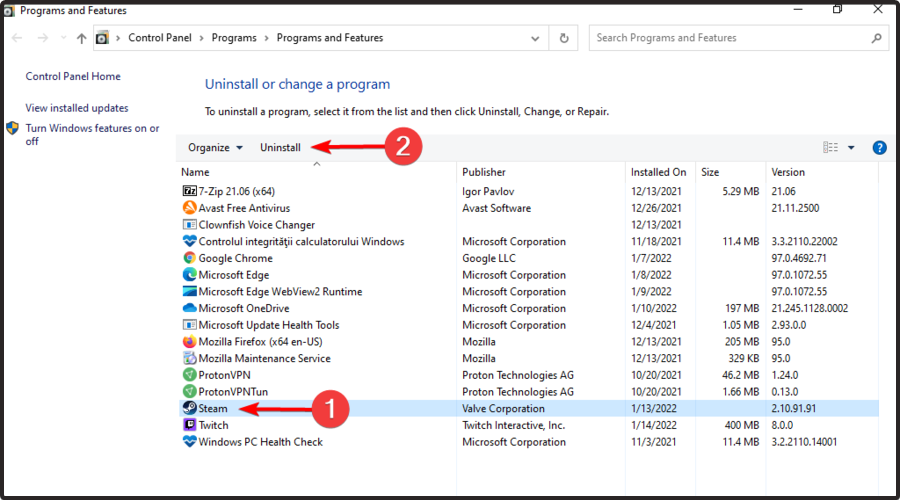
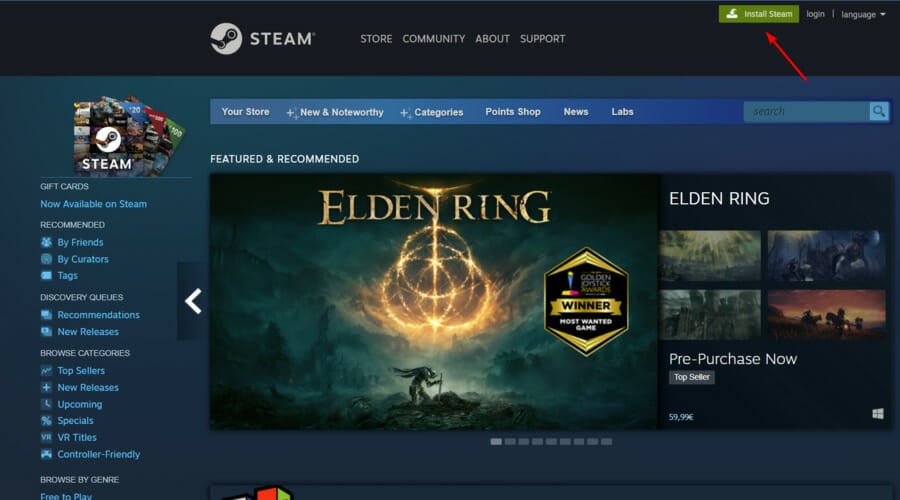














User forum
0 messages