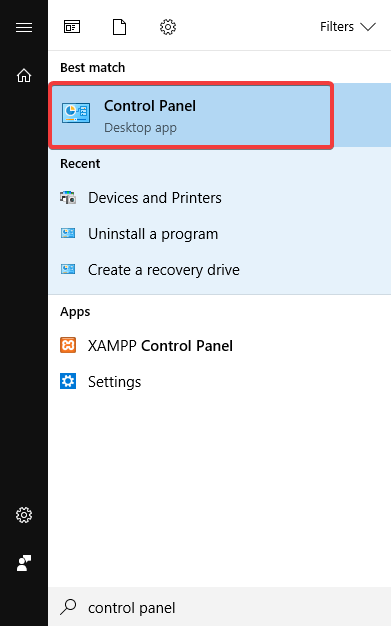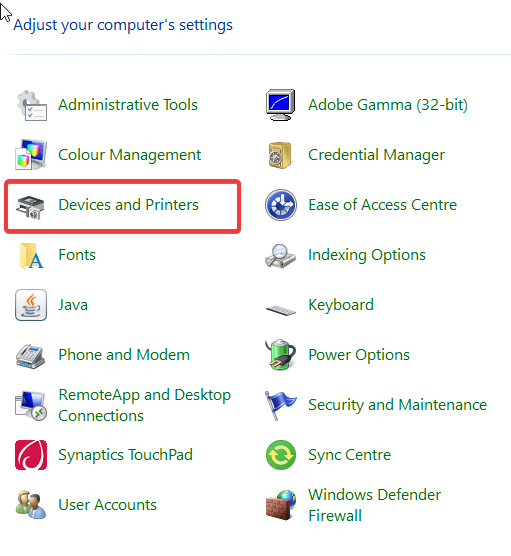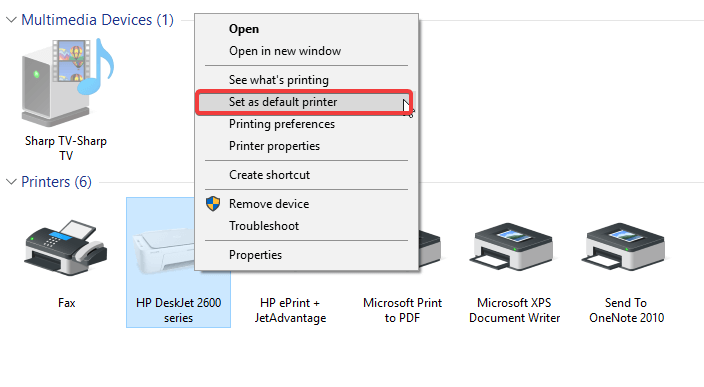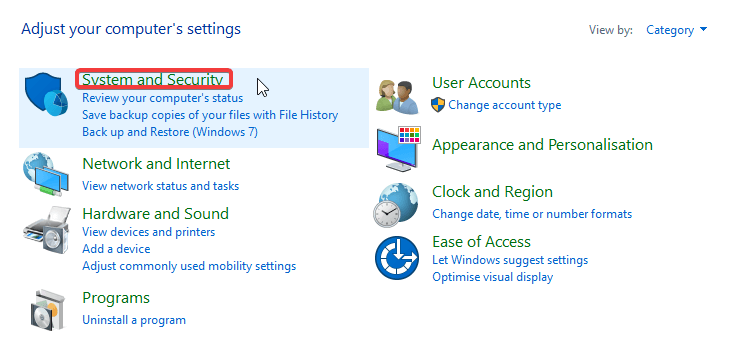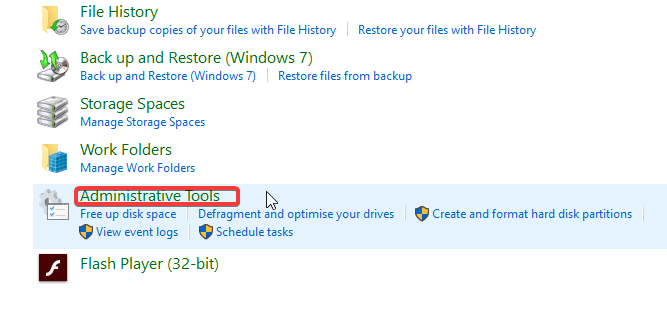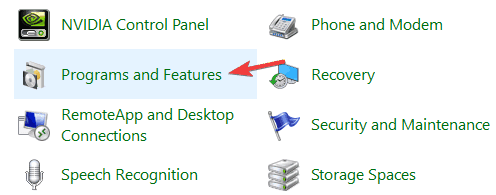How to stop printing going to OneNote [SIMPLE GUIDE]
2 min. read
Updated on
Read our disclosure page to find out how can you help Windows Report sustain the editorial team Read more
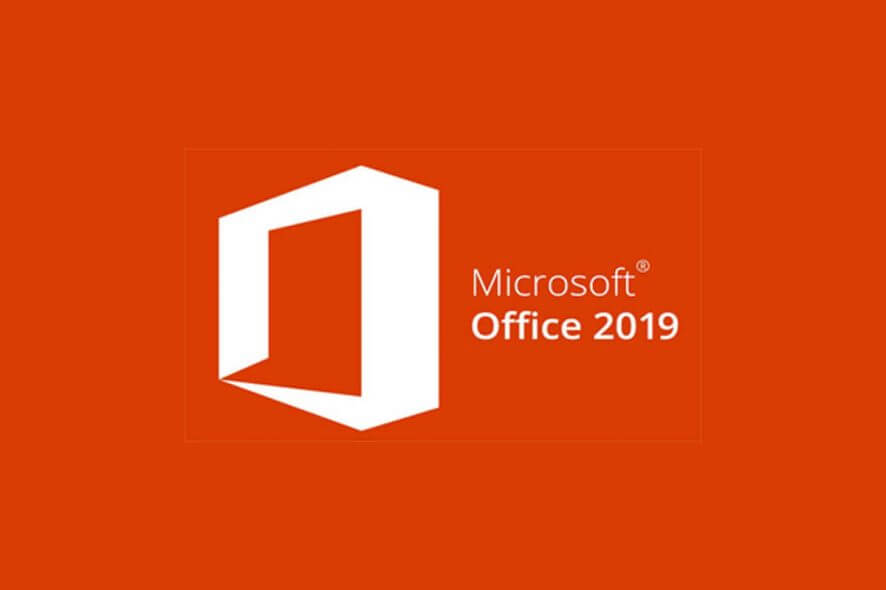
Sometimes your printing can go to OneNote for some reason, and this can be a bit inconvenient at times. This isn’t a major issue, but more of a hindrance, and in this article we’ll show you how to fix this problem once and for all.
Every time I want to print something one note pops up. The biggest problem is that it prints one page that says nothing, but has one note printed on it. Waste of paper. How can I stop one note from coming up. I want to go straight to my printer as it used to.
What to do if default printer keeps changing to OneNote?
1. Change Default Printer
- Open the Start Menu, locate Control Panel and click on it.
- In the Control Panel window, locate and click on Devices and Printers.
- Locate the icon of your printer and right-click on it.
- Select Set as default printer.
- Exit program and restart PC.
2. Disable Microsoft OneNote Automatic Startup
- Start Control Panel.
- Under Control Panel, click on System and Security.
- Select Administrative Tools.
- In the next window, locate and click on System Configuration.
- Go to the Startup tab, and select OneNote.
- Locate the OneNote‘s checkbox and uncheck it.
- Click OK to apply the changes.
- Exit program and restart computer.
3. Remove OneNote
- Open Control Panel > Programs and Features.
- In the next window, locate the Microsoft OneNote program, and then click on the Change.
- Select Add or Remove Features > Continue.
- Locate Microsoft OneNote and click on the drop-down.
- In the drop-down menu, select Not Available.
- Select Continue and follow on-screen commands to finish the process.
- Restart computer.
Note: This procedure is exclusive to Windows 7 PCs.
There you go, three simple and fast solutions that can help you if your printing is going to printing going to OneNote. The first two solutions are universal, but the third one can be applied only to Windows 7 since newer versions of Windows come with OneNote built-in.
If you found our solutions helpful, feel free to let us know in the comments section below.
READ ALSO: