How to Enable & Use Storage Sense on Windows 10
Storage Sense is enabled by default on all Windows 10 PCs
3 min. read
Updated on
Read our disclosure page to find out how can you help Windows Report sustain the editorial team. Read more
Key notes
- You can enable this feature from Settings app by selecting Storage and then Storage Sense.
- You can also enable it using other methods and configure which files you want to remove.
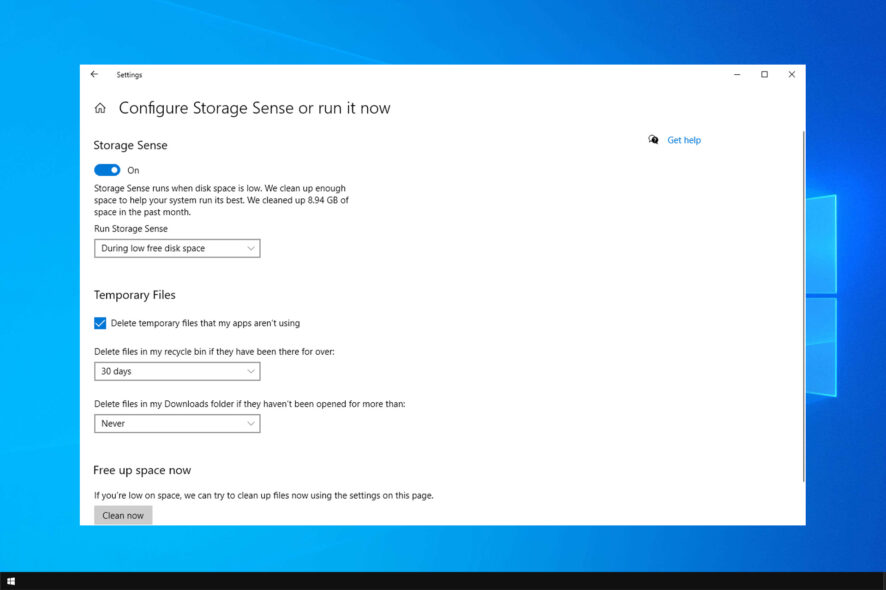
To keep your system running smoothly, Microsoft has a feature called Storage Sense on Windows 10. The feature is designed to clean your drive and free up space automatically.
In case you’re not familiar with this feature, in today’s guide we’re going to show you how to properly use it on your PC and ensure that you never run out of space.
Benefits of using Storage Sense
- It’s fully automated, so you won’t have to manually free up storage space.
- It removes junk files, and files from the downloads folder, and Recycle Bin items, thus ensuring that Windows has enough drive space to work.
- Highly customizable allowing you to choose which type of file you wish to remove and how often.
- Supports scheduling, so you can fully automate it and let it run without your input.
- It can work as a silent assistant and move unused files to cloud storage and convert them to online-only files.
How do I enable Storage Sense on Windows 10?
1. Use the Settings app
- Press the Windows key + I to open the Settings app.
- Next, navigate to System.
- Select Storage in the left pane. In the right pane, make sure Storage Sense is enabled.
2. Enable Storage Sense with GPO
- Press Windows key + R and type gpedit.msc.
- Navigate to the following path:
Computer Configuration\Administrative Templates\System\Storage Sense
- Double-click on Allow Storage Sense.
- Set it to Enabled and click on Apply and OK.
3. Activate Storage Sense on Windows 10 via the registry
- Press the Windows key + R and enter regedit. Click OK.
- Navigate to the following path:
HKEY_LOCAL_MACHINE\SOFTWARE\Policies\Microsoft\Windows
- Next, right-click Windows and choose the option to create a new Key.
- Name the new key StorageSense and select it.
- In the right pane, click the empty space and select New. Now choose a DWORD (32-bit) Value.
- Name the value AllowStorageSenseGlobal and double-click it.
- Set the Value data to 1 and click OK to save changes.
4. Activate Storage Sense via the command line
- Press the Windows key + X and choose Windows PowerShell (Admin).
- Next, run the following command:
start ms-settings:storagesense - Storage Sense configuration window will now open.
How do I use Storage Sense on Windows 10?
- Open Settings, go to Storage, and select Configure Storage Sense or run it now.
- Configure how often you want to clear your drive and the files that you want to remove.
- If you want to run the scan now, click the Clean now button.
Is Storage Sense good or bad for Windows 10?
- Storage Sense is beneficial to Windows since it will remove unnecessary files and allow it to work better.
- It has no impact on your performance, so you won’t even know that it’s running.
- It works great with the files on-demand feature and OneDrive.
- The only issue is that it can delete files from the Recycle Bin or Downloads folder if you’re not careful.
Storage Sense on Windows 10 is a small but useful feature, and it can come in handy if you don’t want to manually clean your system drive. If you need more space, we have a guide on how to free up disk space on Windows that you shouldn’t miss.
Don’t be hesitant to free up space on your PC, because even if you delete something that you shouldn’t, you can easily restore accidentally deleted files.
Have you ever used Storage Sense on Windows 10? Share your experience with us in the comments section.
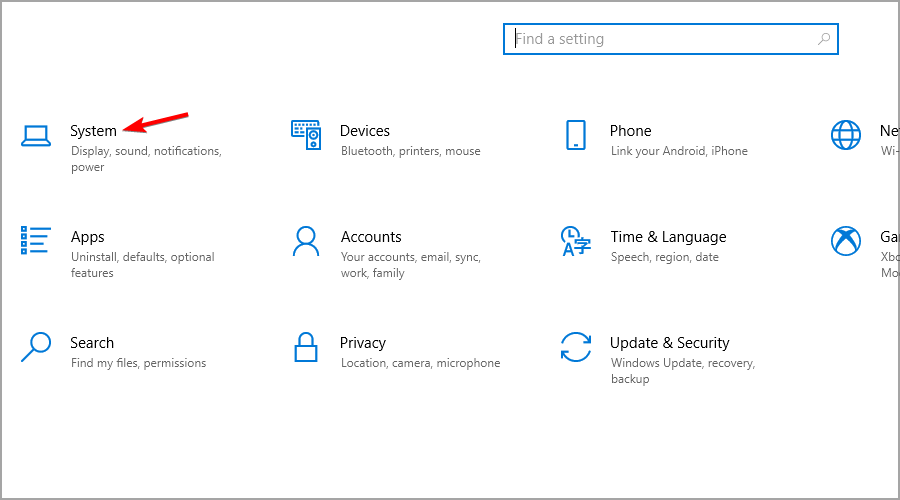
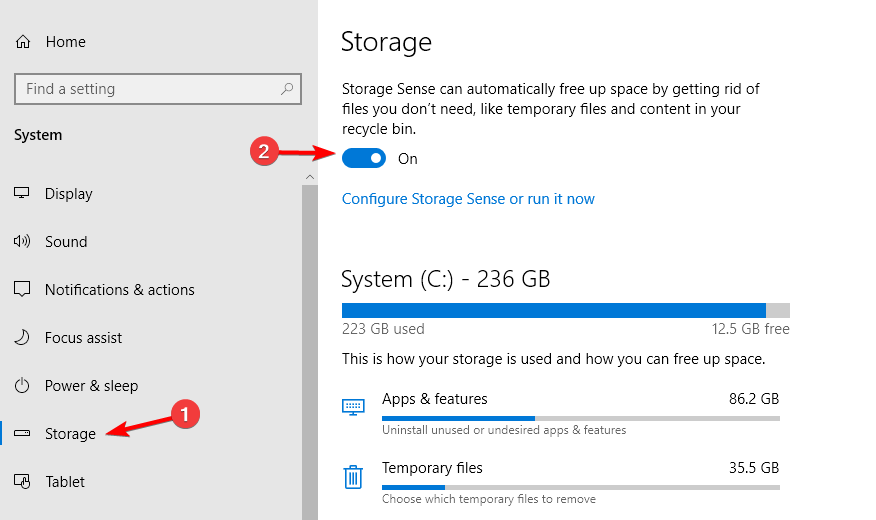
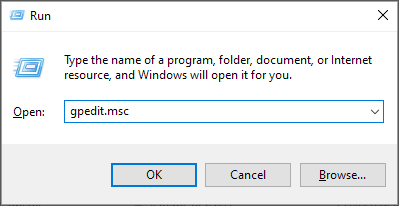
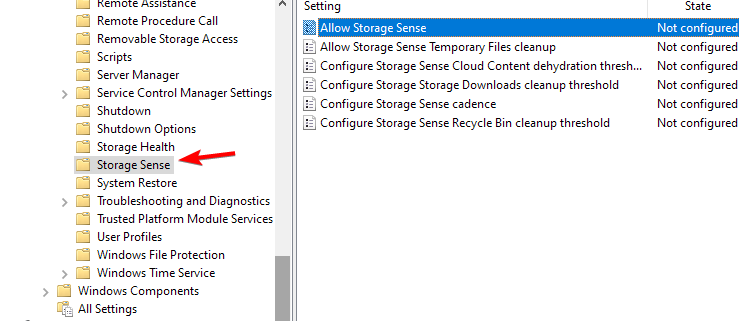
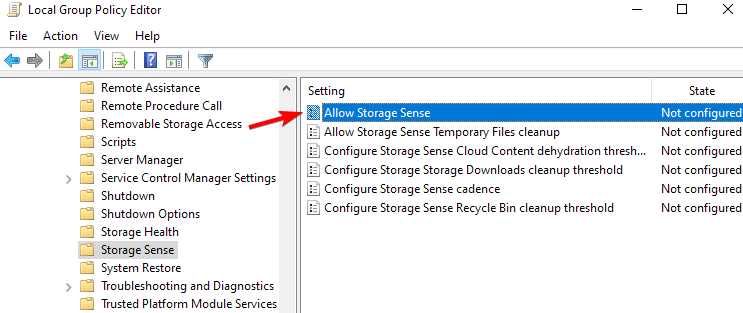
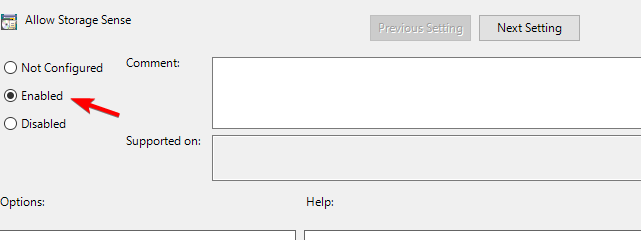
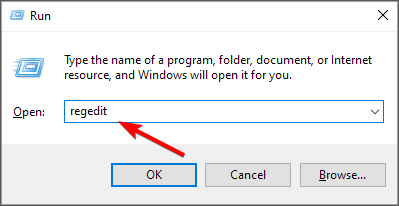
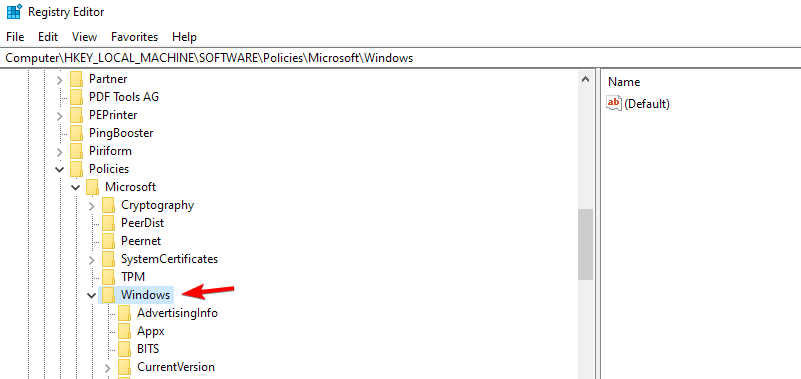
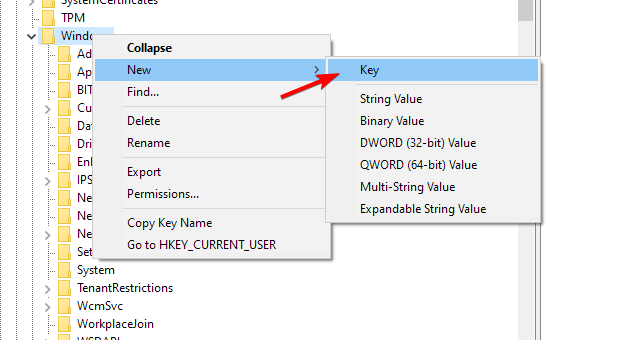
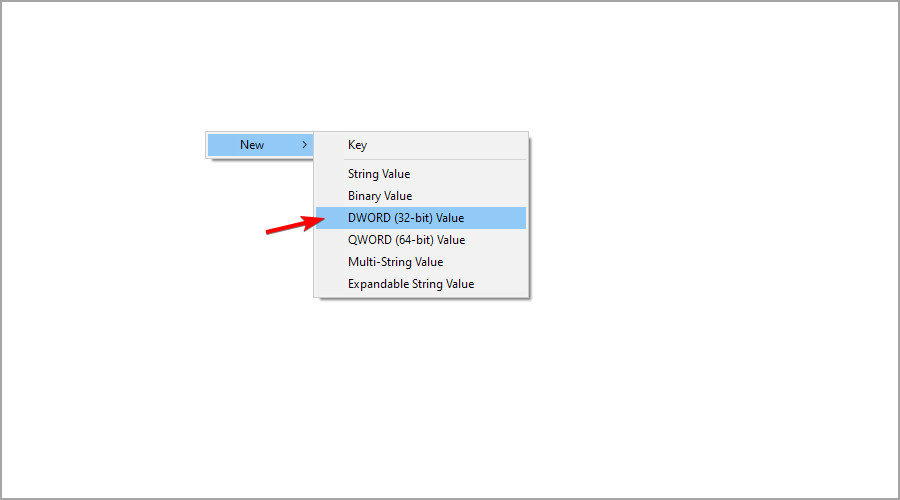
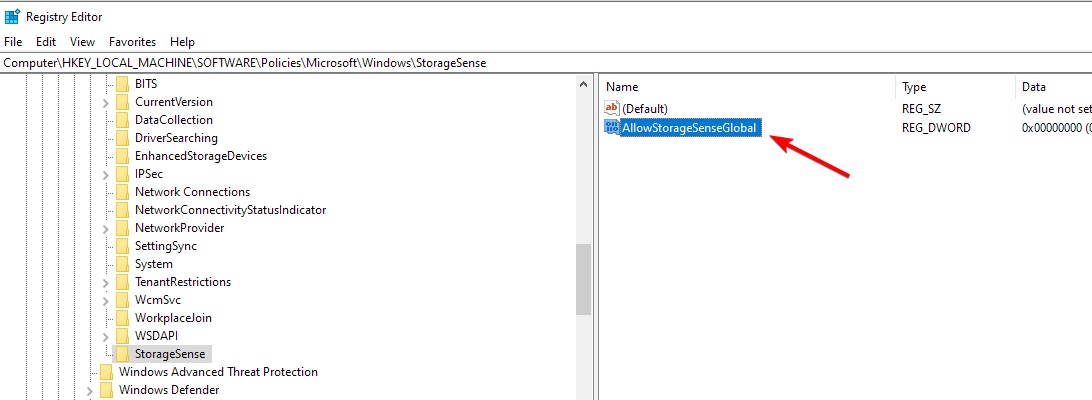

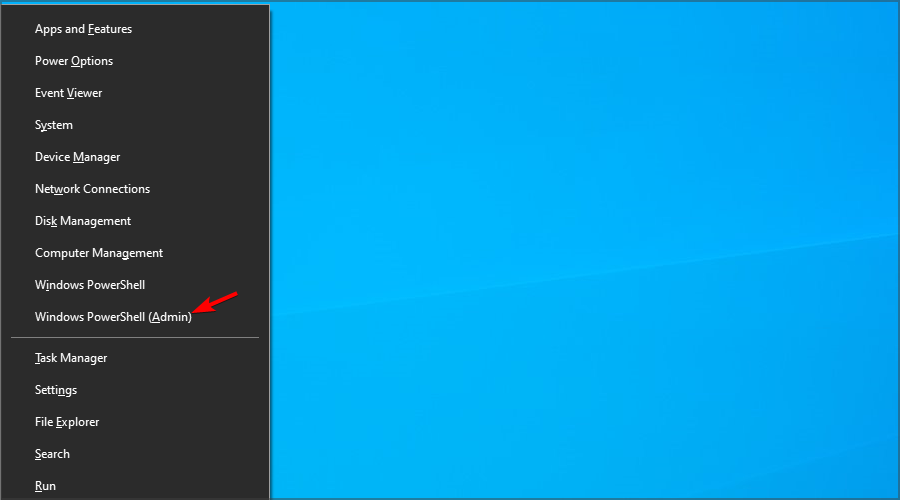
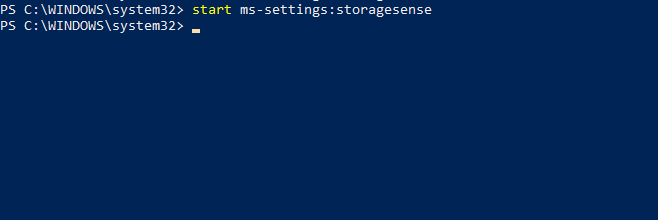
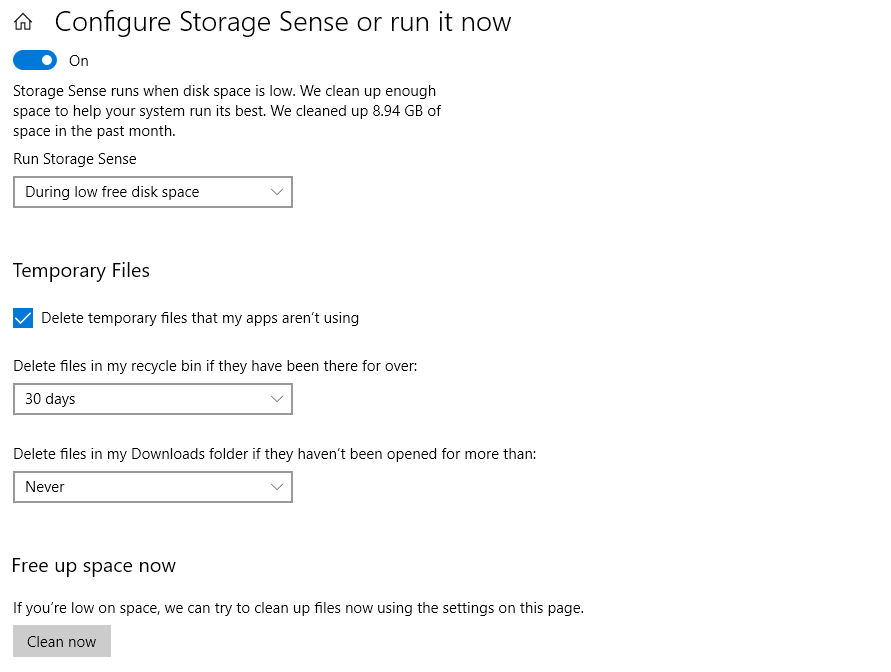








User forum
0 messages