Stream Prime Video on Discord Without Black Screen [How to]
Before streaming, disable hardware acceleration in your browser
2 min. read
Published on
Read our disclosure page to find out how can you help Windows Report sustain the editorial team. Read more
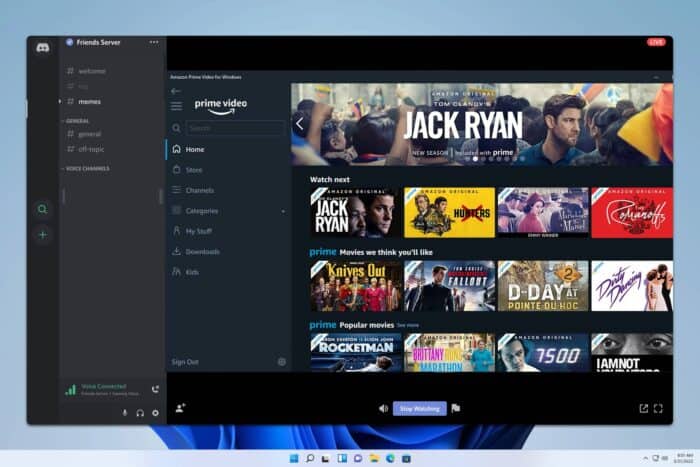
Many are wondering how to stream Prime Video on Discord, and today’s guide is going to show you how to properly do that on your PC, so let’s get started.
How can I stream Amazon Prime Video on Discord?
1. Disable hardware acceleration
- Open Chrome.
- Click the Menu icon in the top right and choose Settings.
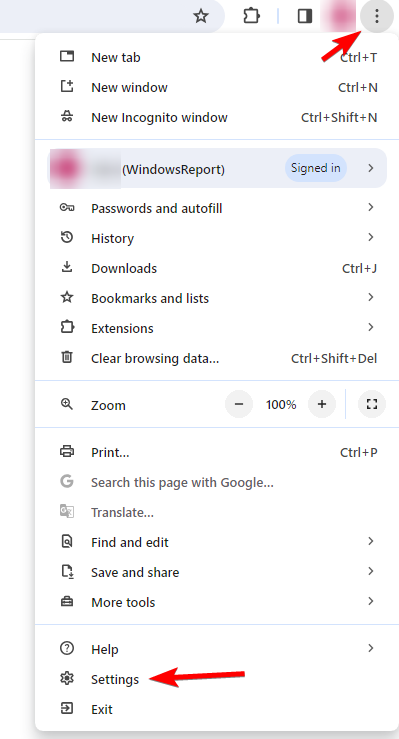
- In the left pane, go to System.
- In the right pane, disable Use graphics acceleration when available.
The process is the same for all Chromium browsers, but it might be slightly different for Firefox.
2. Set up Disord
- Open Prime in your browser.
- After that, open the Discord desktop app, and open your settings.
- Next, select Game Activity or Registered Games and click on Add it.
- Select Amazon Prime from the list and click on Add Game.
- Next, click the Stream icon in the sidebar.
- Check if you’re streaming Amazon Prime, and select the desired channel, resolution, and frame rate. Click on Go Live once you’re ready.
How to stream Amazon Prime on Discord without a black screen?
To stream Amazon Prime without a black screen, you need to disable hardware acceleration in your browser.
Does Amazon Prime block screen sharing?
Yes, Prime does have DRM protection that prevents screen sharing, but it can be circumvented.
Now you know how to stream Prime Video on Discord, and as you can see, it’s incredibly simple as long as you turn off hardware acceleration.
Do keep in mind that there might be issues with this feature, and many reported that Discord live viewing is not working in the browser or that Discord screen share is not working at all.
If you wish to stream other services, we have a guide on how to stream Disney Plus on Discord, so don’t miss it.
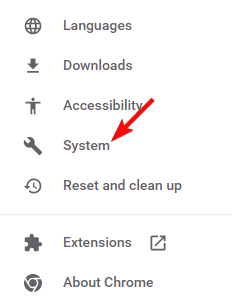
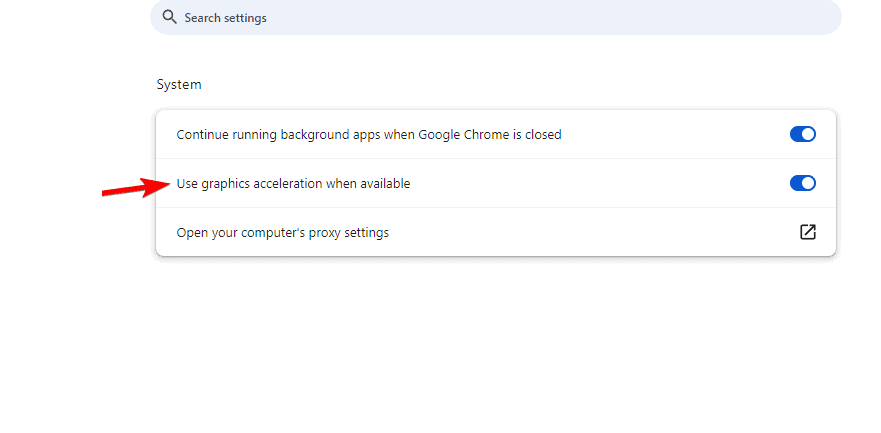

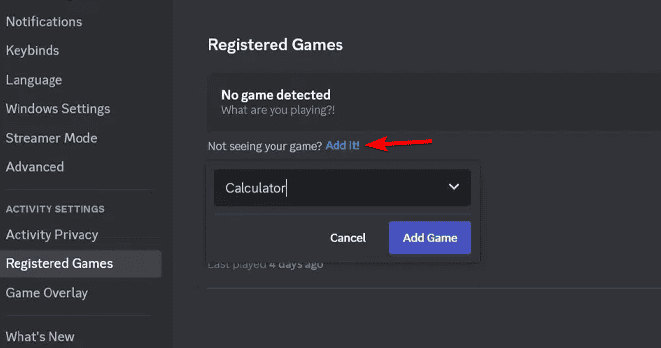







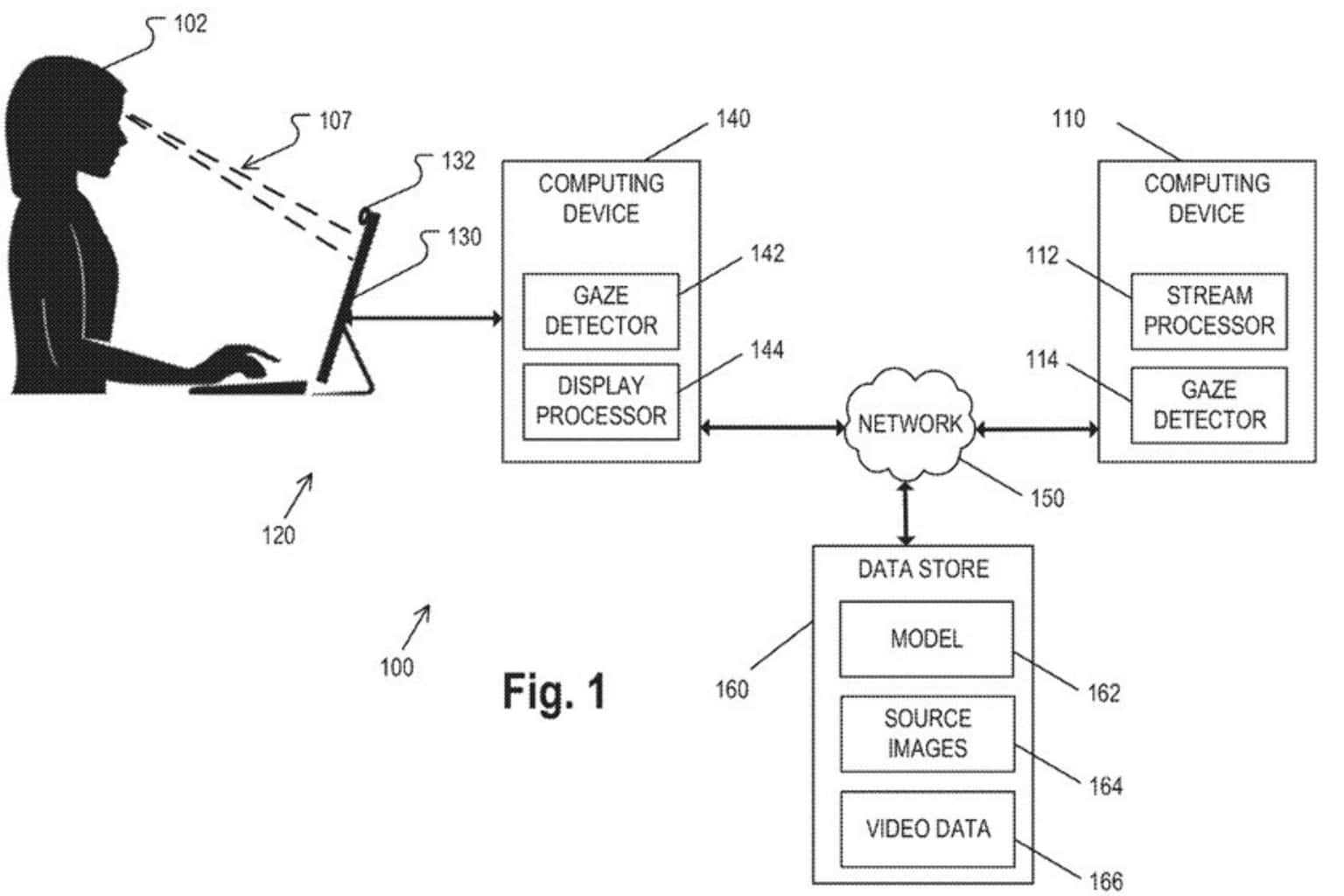


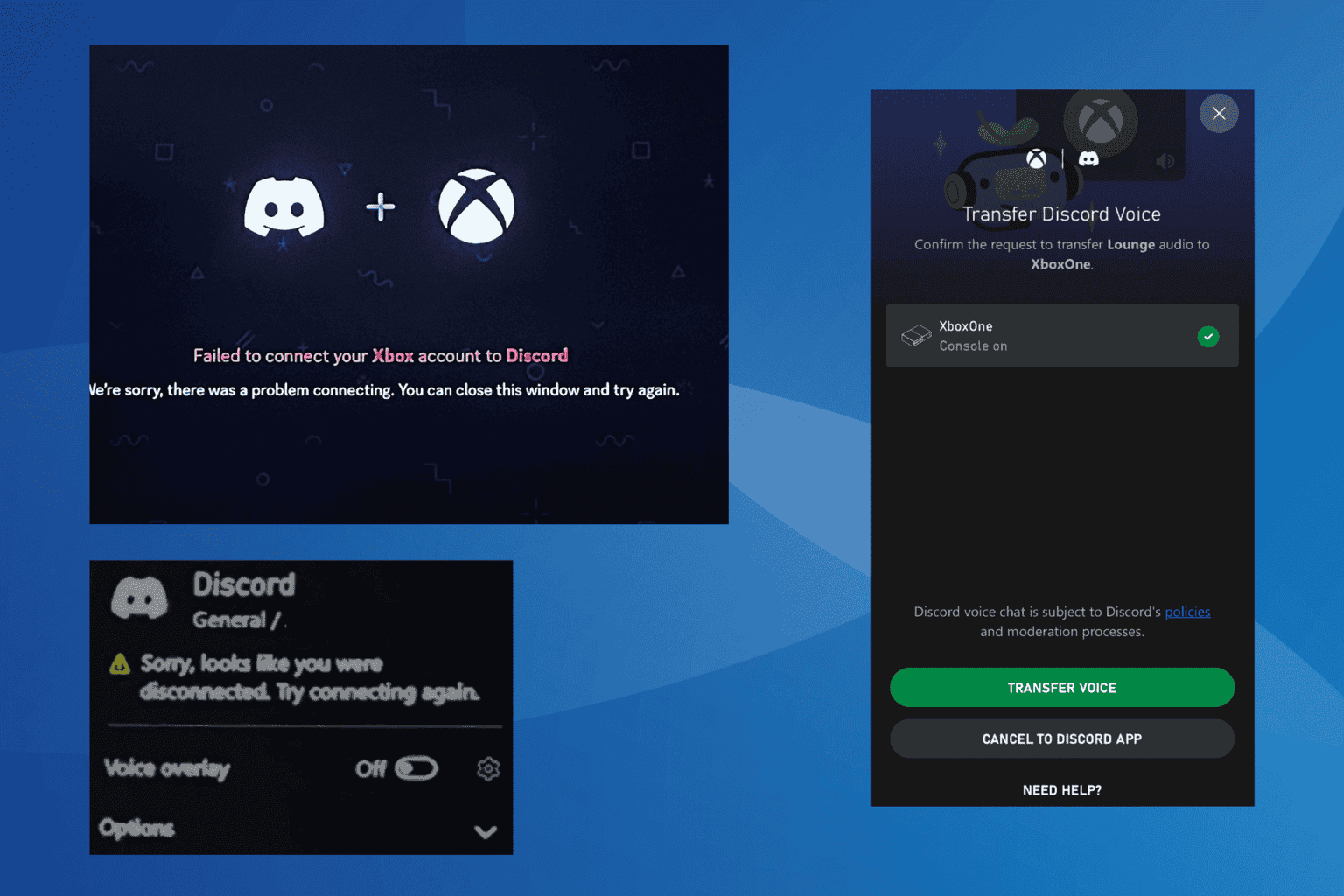

User forum
0 messages