How to Fix the Synaptics TPFHID Device Code 19 Error
Rollback drivers if hardware device won't start
4 min. read
Published on
Read our disclosure page to find out how can you help Windows Report sustain the editorial team. Read more

For many, the Synaptics touchpad comes as an additional peripheral to secure devices so if you get the tpfhid device code 19 and your touchpad becomes unresponsive, you’ll not be able to use it.
From the device manager, the error code is usually indicated that there was a problem with the Registry. It is possible that the registry entries related to the specific drivers have been corrupted, or there have been significant system changes that have caused incompatibility issues with the drivers.
How do I fix the Synaptics TPFHID device code 19 error?
1. Run the Hardware and Devices troubleshooter
- Hit the Windows key, type cmd, and select Run as administrator.
- Type the following command and hit Enter:
msdt.exe -id DeviceDiagnostic - In the Hardware and Devices dialog that appears, click Next.
- The tool will start scanning for any problems with your hardware and recommend a fix. After it is done, try again and check if the device code 19 error persists.
2. Uninstall and reinstall the Driver
- Press the Windows and R keys simultaneously to open the Run dialogue box. Type devmgmt.msc and click OK.
- In Device Manager, expand the category Mice and other pointing devices.
- Right-click on the Synaptics SMBus TouchPad and select Uninstall device.
- Check the box that says Delete the driver software for this device. Click Uninstall.
- Restart your PC to complete the uninstallation process.
- Right-click the Start button and select Device Manager.
- Now, click on View and select Show hidden devices.
- Next, expand the Human Interface Devices category, right click on the Synaptics touchpad driver and select Update driver.
- Select Search automatically for drivers, or if you already downloaded a driver for your system, select the Browse my computer for drivers and point the location on your laptop.
- Alternatively, you can go to your device’s manufacturer’s official page–in this case the HP Driver Support page HP Driver Support.
- Enter your HP model number and download the latest Synaptics TouchPad driver compatible with your version of Windows.
- Install the downloaded driver and reboot your computer.
If the Touchpad drivers are not showing up in Device Manager or Synaptics drivers fail to install, check out our article on how to fix it.
3. Rollback to the previous driver version
- Hit the Windows key, type Device Manager in the search bar, and click Open.
- Navigate to your human interfaces section, right-click on your device then select Properties.
- Click on the Driver tab, and select Roll Back Driver.
- Select a reason for rolling back in the next prompt, then click Yes.
- Restart your PC, and the previously installed drivers for your device will be loaded.
4. Delete the UpperFilters and LowerFilters registry values
- Before you start making any changes, ensure you back up your Registry or create a restore point as some changes can make your PC unstable.
- Press the Windows button, type regedit, and press Enter to open the Registry Editor.
- Open this registry path:
Computer\HKEY_LOCAL_MACHINE\SYSTEM\ CurrentControlSet\Control\Class - Identify what GUID subkey class in the registry corresponds to the hardware device you need to fix error code 19 for on Microsoft’s System-Defined Device Setup Classes page.
- Select the respective registry subkey.
- Right-click UpperFilters and select Delete.
- Right-click LowerFilters to select Delete.
- Exit the Registry Editor.
- Thereafter, click Restart on the Start menu.
5. Perform a System Restore
- Press the Windows key, type Control Panel, and click Open.
- Select Large icons as View by and click Recovery.
- Click Open System Restore.
- Select Choose a different restore point and click Next.
- Now select the restore point and click Next.
- Click Finish to restore the previous settings, and Windows will restart.
Apart from the synaptic tpfhid device code 19, you may also run into code 10 where the device fails to start or code 24 where the device is not present.
Once you get your Synaptics driver to work again, ensure that all touchpad settings are available for optimal performance. We also have a list of some of the must-have Touchpad gestures to enhance your productivity so make sure to check them out.
We come to a close at this juncture but keep the conversation going in our comment section by letting us know which solution helped you out or share any other tips you may have.

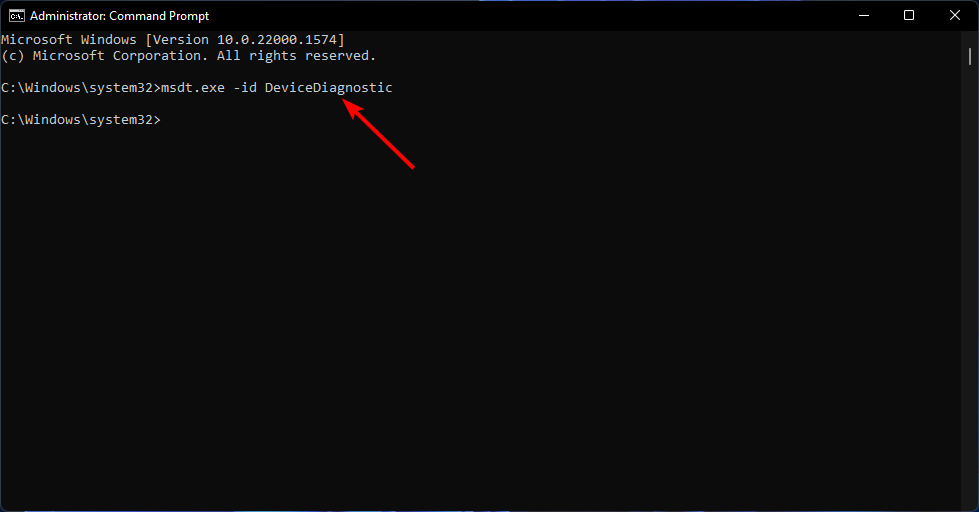
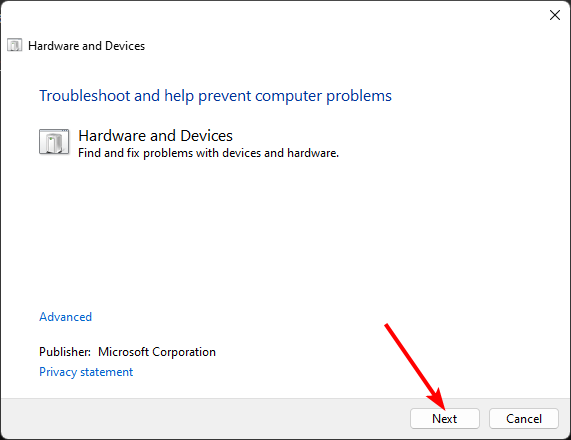
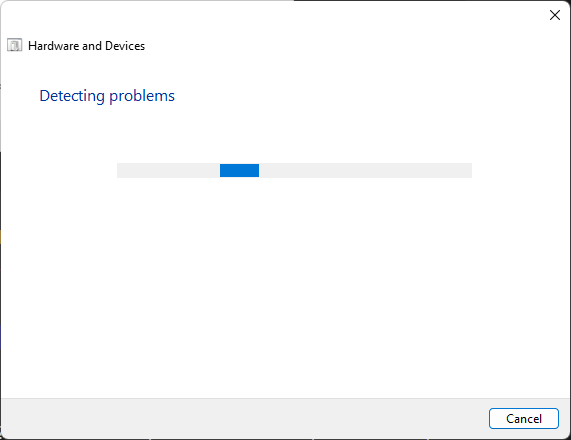

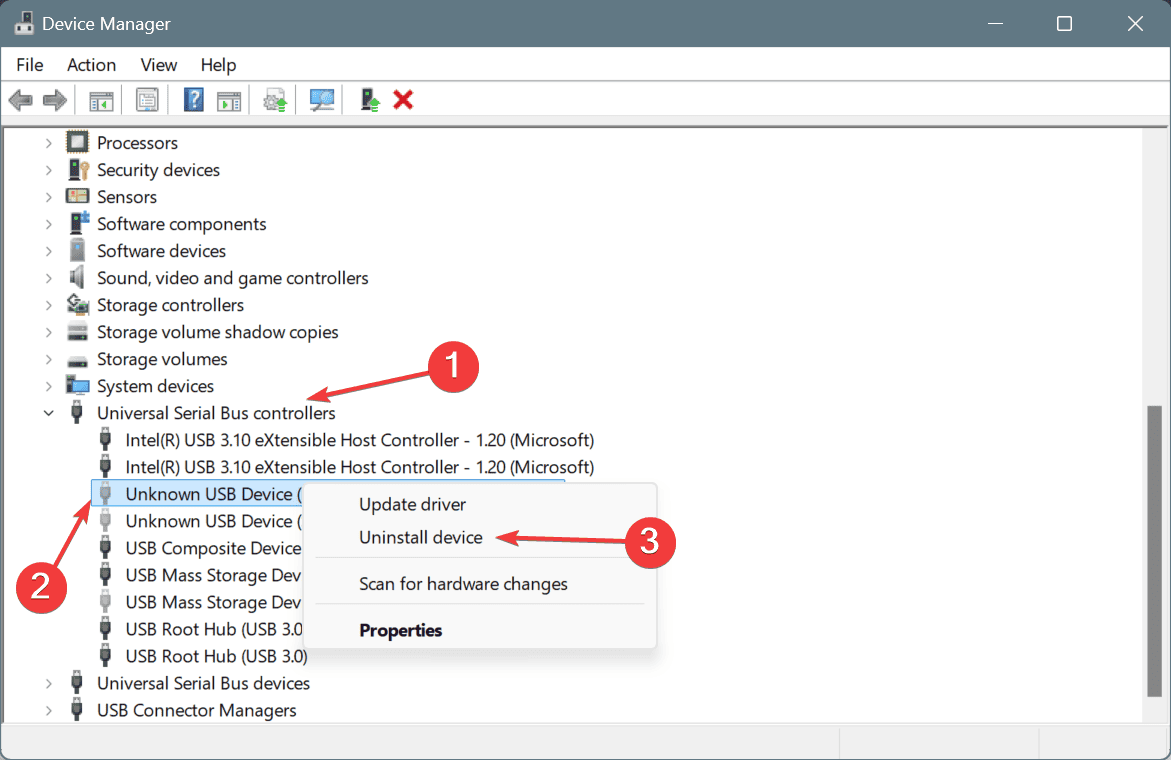



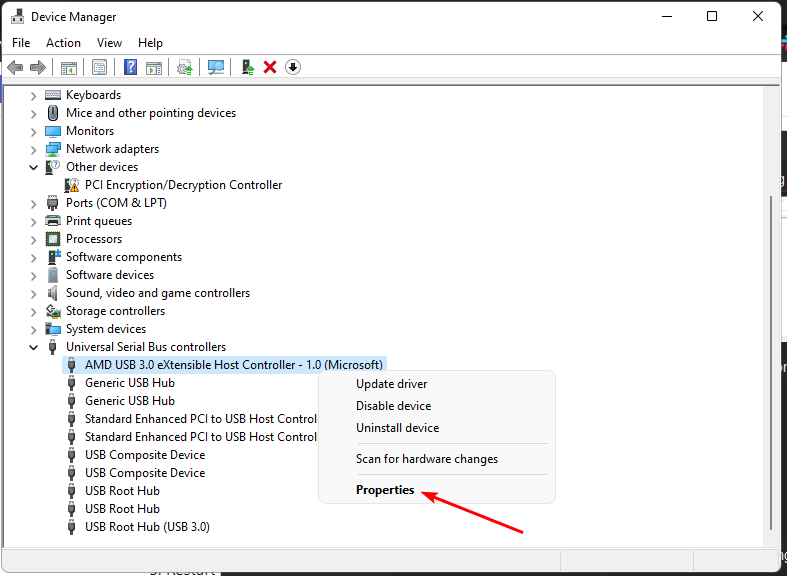
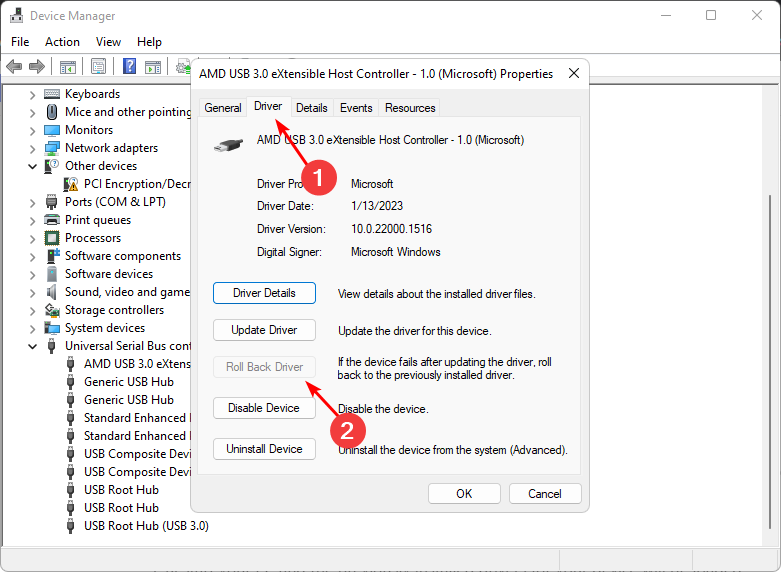



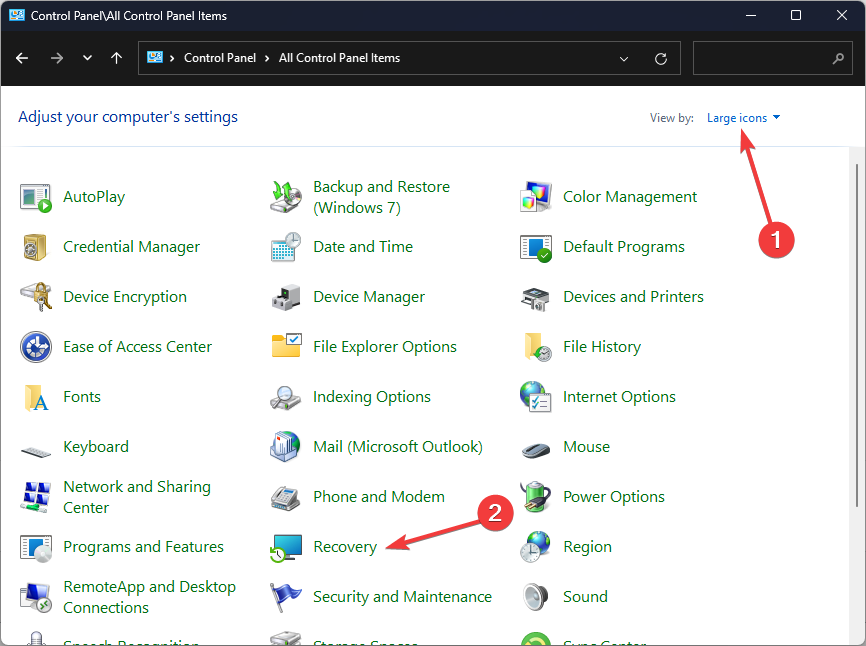
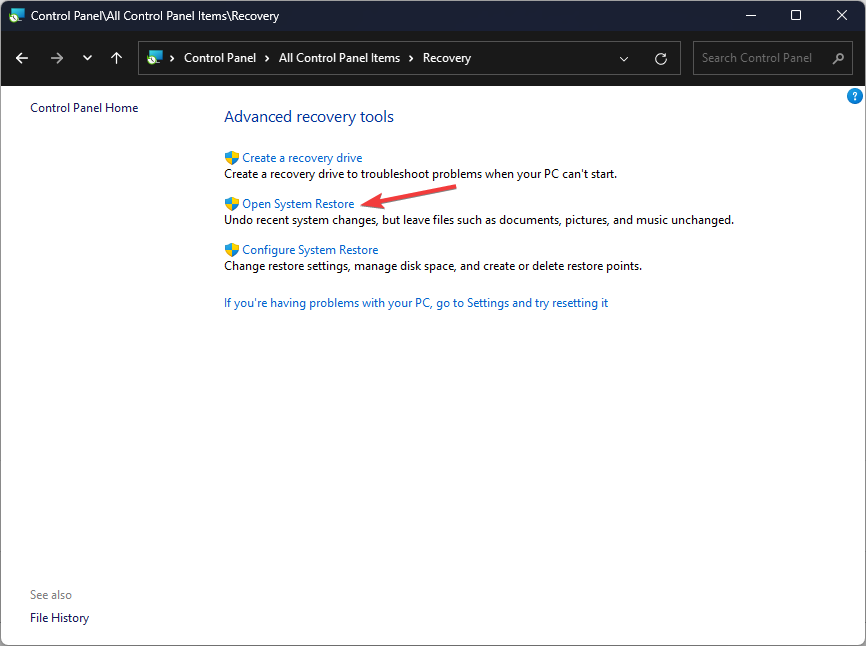
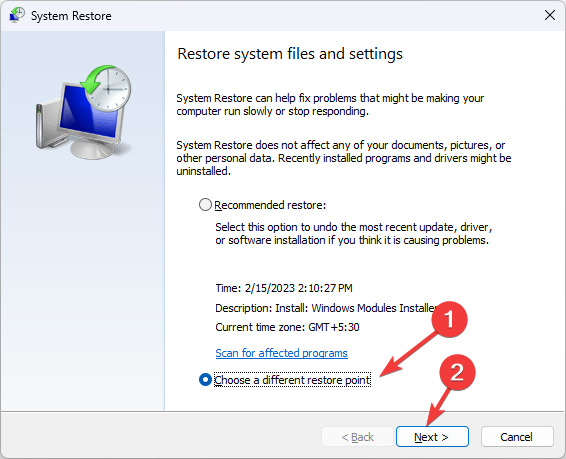
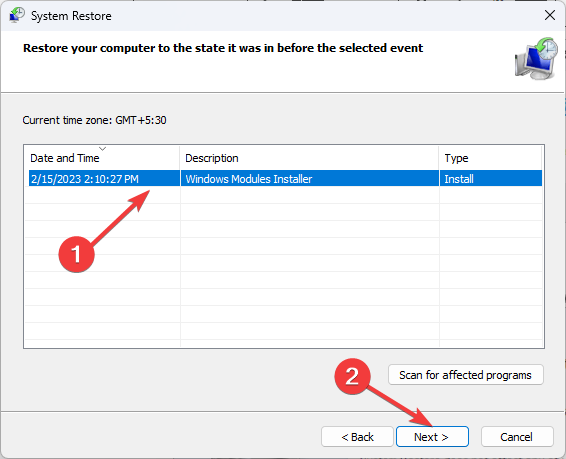
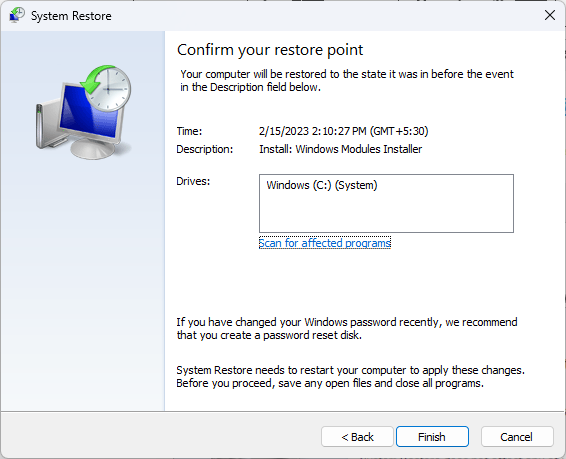








User forum
0 messages