3 Ways to Safely Sync Your Chrome Passwords With a Keychain
4 min. read
Updated on
Read our disclosure page to find out how can you help Windows Report sustain the editorial team. Read more
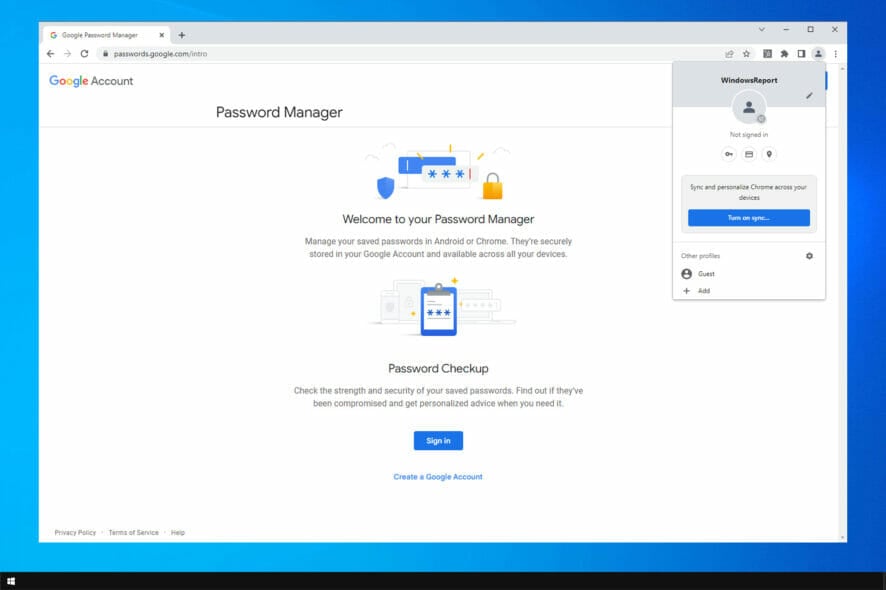
We love to show you how to sync Chrome passwords with Keychain in this article, and this is important because Google Chrome is the most used browser today.
It packs a lot of features and many of these are centered around privacy and security. For example, the browser has an incognito mode, that allows you to browse the internet without leaving fingerprints as you would in normal mode.
However, this is just the tip of the iceberg, as the browser also comes equipped with passwords and other sensitive data storage features.
One such feature is the ability to sync Chrome passwords with iCloud’s Keychain. This is both convenient and another privacy and security way to go.
Additionally, when you connect to websites using Chrome, you can use the built-in password manager to remember all of your passwords. The browser will autofill registration forms and passwords on login every time you view the page after you’ve stored them.
It even integrates features to enable weak password checks in Chrome. So, without much ado, let’s jump into it.
How can I import & export Chrome passwords?
Export Chrome passwords
- on the address bar of the browser type the code below and hit enter.
chrome://settings - Select Autofill on the left pane and choose Password on the right pane.
- This redirects you to the browser’s password manager. Alternatively, you can paste the code below on the address bar and hit enter.
chrome://settings/passwords - To the right of the Saved password option, click on the ellipse (3 dots) to reveal the Export passwords option.
- Click on the Export passwords button again on the prompt.
- You will be prompted to enter your pin or password, after which you will export the passwords to whatever location you choose.
Import Chrome passwords
- On the address bar type the link below and hit enter.
chrome://flags - Type password import in the search box at the top of the window, click the arrow to reveal more options in front of the password import flag and select Enable.
- Click Relaunch at the bottom right of the browser.
- On your browser address bar type the link below and hit enter.
chrome://settings/passwords - To the right of the Saved password option, click on the ellipse (3 dots) and select the Import passwords option.
- You will be able to navigate to where your passwords are saved and import them.
Now let’s see how you can sync Chrome passwords with Keychain on iPhone and mac.
How do I transfer passwords from Chrome to Keychain?
1. Import passwords to Safari
- Launch Safari.
- Click on File, then Import from, and finally select Google Chrome.
- Tich the checkbox for Passwords, and hit the Import button.
2. Manually transferring exported Chrome data
- Tap your iPhone’s settings app.
- Scroll down and tap Passwords.
- Click the Passwords plus (+) sign.
- Complete the form with the Website name, User Name, and Password.
- Save the password and you would have been able to import passwords to Keychain on iPhone.
3. Import passwords using third-party apps
- Download and install 4uKey.
- Connect your iPhone to your PC using a cable.
- On the left pane, select Import passwords, then select Chrome on the right pane.
- Click the Import file button, then navigate to select where you have your passwords CSV, select it, and click Next.
- Wait for the import to finish, and you would have been able to import passwords to Keychain from CSV.
If you have enjoyed following this guide using Chrome, then you would love Opera One as well since it offers the same password export features. It is a robust browser with a pleasant UI that allows you quick access to all your favorite tools and social media platforms.
It is built on Chromium and equally has a vast extension collection, and gives you access to quick and reliable support. Plus, it comes with it’s own AI built-in.
There you have it. You have now been able to transfer your passwords from Chrome to your iCloud Keychain password manager.
You will find this tool useful as it helps autofill passwords when you use the Safari browser.
We recommend that after exporting passwords on your local machine, you should delete them. They could become a huge risk if your computer is compromised. This is also important because your exported Chrome passwords are not masked.
For Windows users, we recommend using any of the best Windows 10/11 password managers for guaranteed password protection.
If you’re on a different browser, you might be interested in our iCloud Passwords for Firefox guide, and learn how to get access to all your passwords.
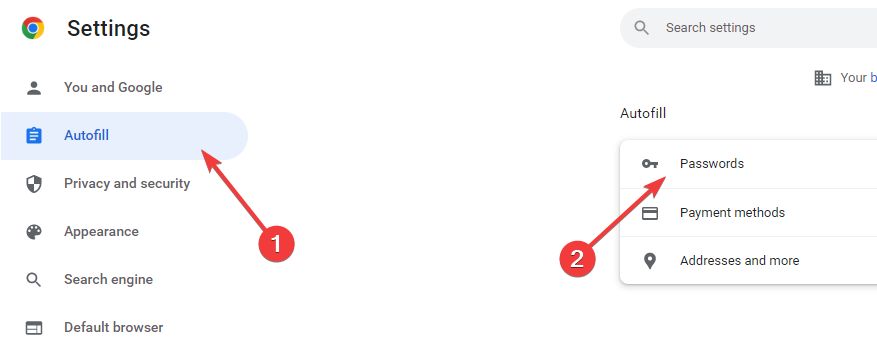
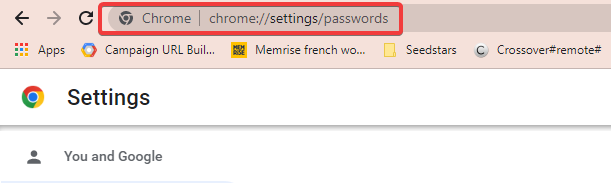
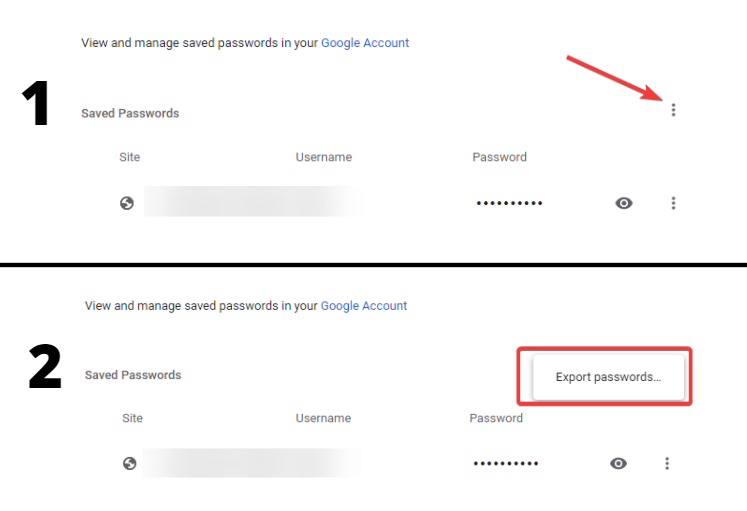
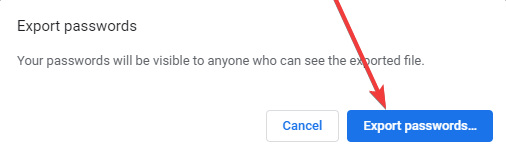
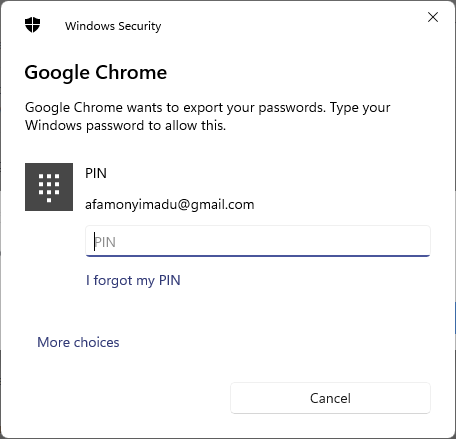
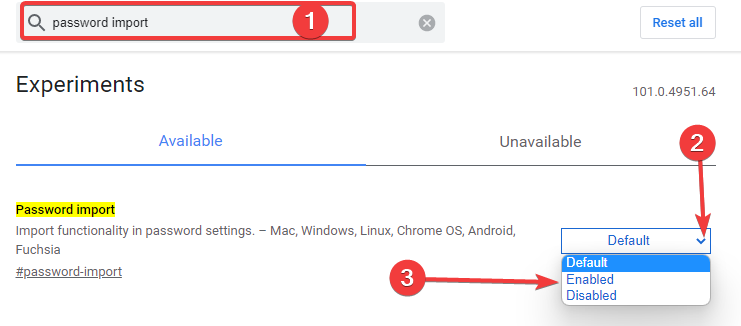

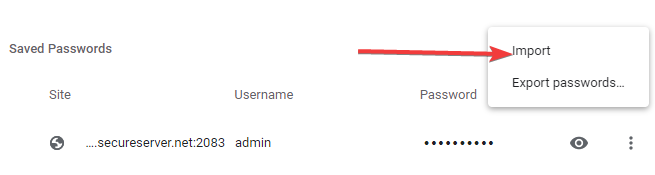
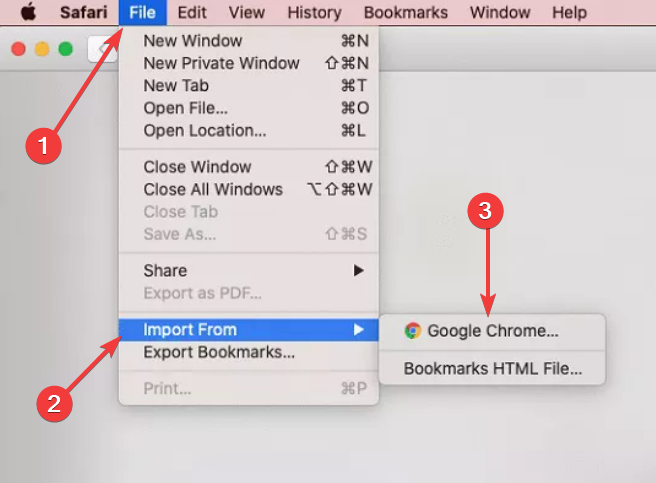
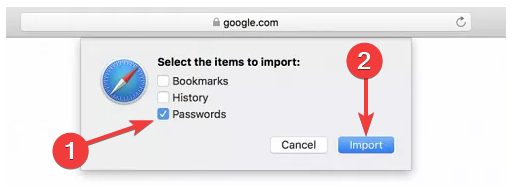
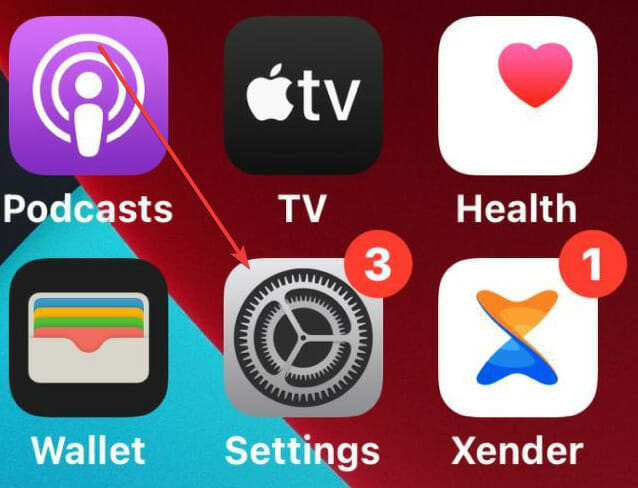
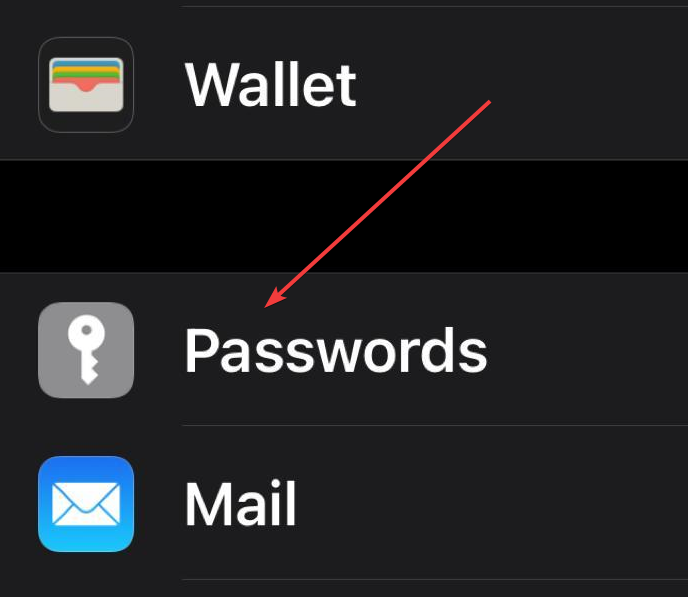
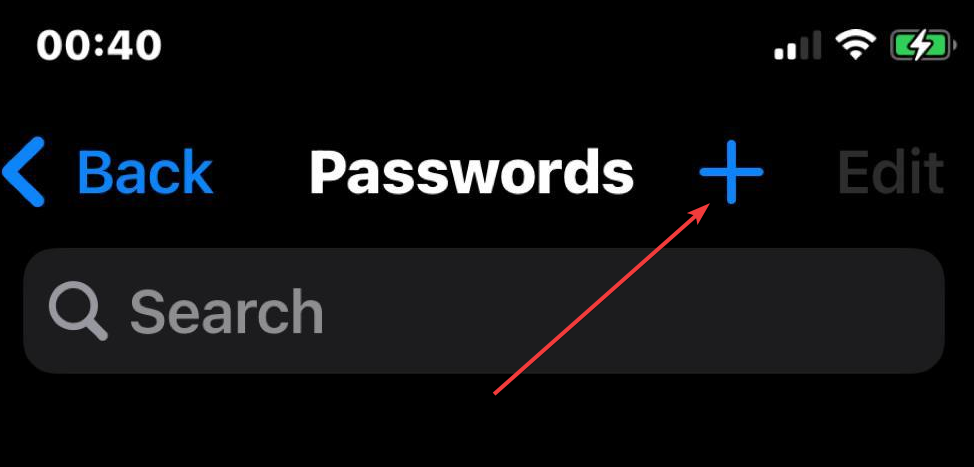
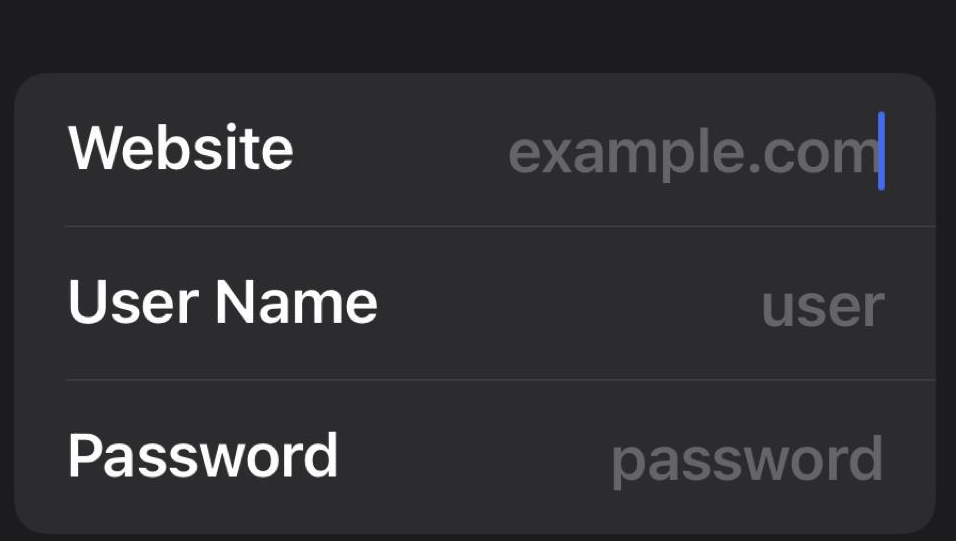
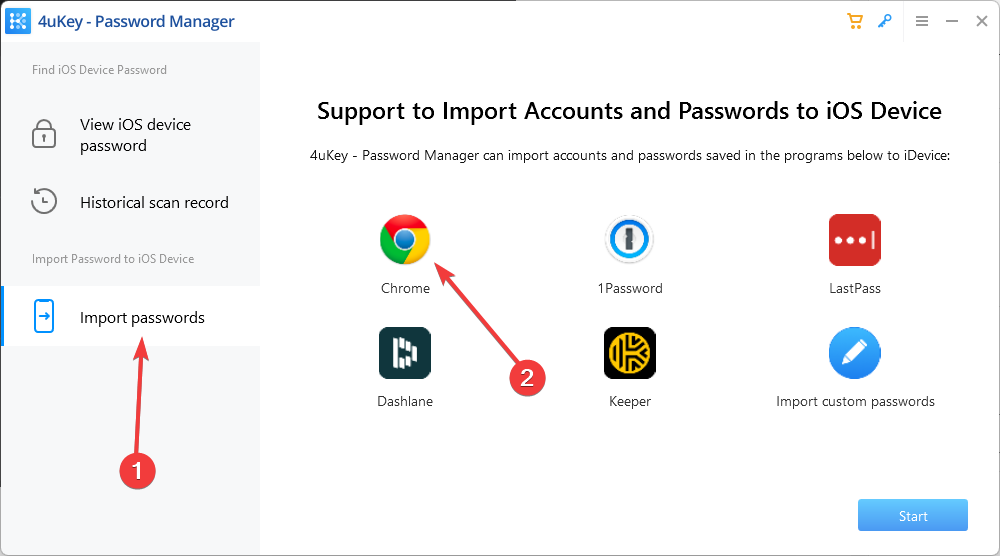
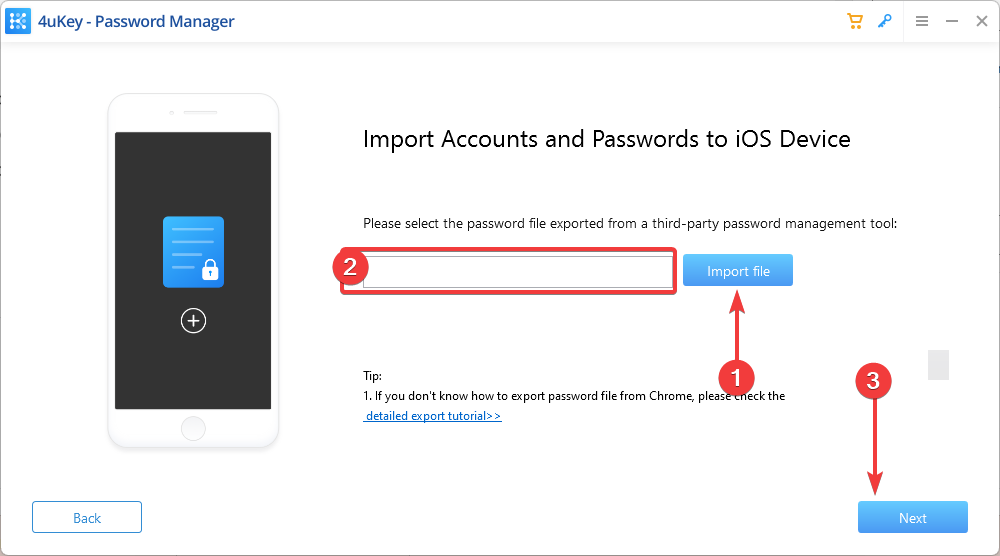







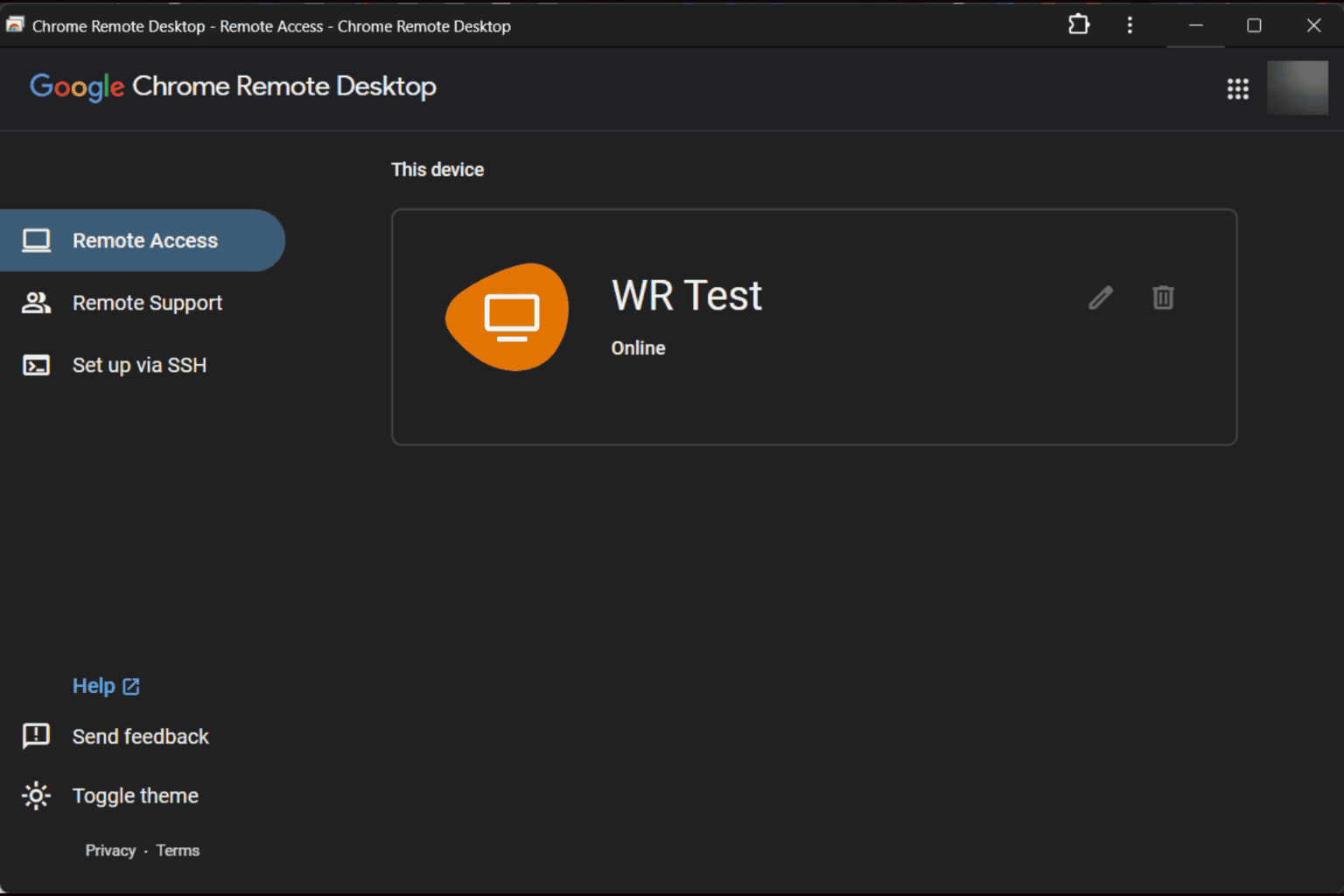
User forum
0 messages