How to Sync OneDrive to External Hard Drive
Copy your OneDrive data to an external storage device in order to free up space
2 min. read
Updated on
Read our disclosure page to find out how can you help Windows Report sustain the editorial team. Read more
Key notes
- OneDrive is a very popular Microsoft cloud service.
- Its storage is limited, so you might think of a second option.
- Microsoft OneDrive provides 5G free storage space for each user.
- To free up space, you can sync your OneDrive to an external hard drive and move the data to it.
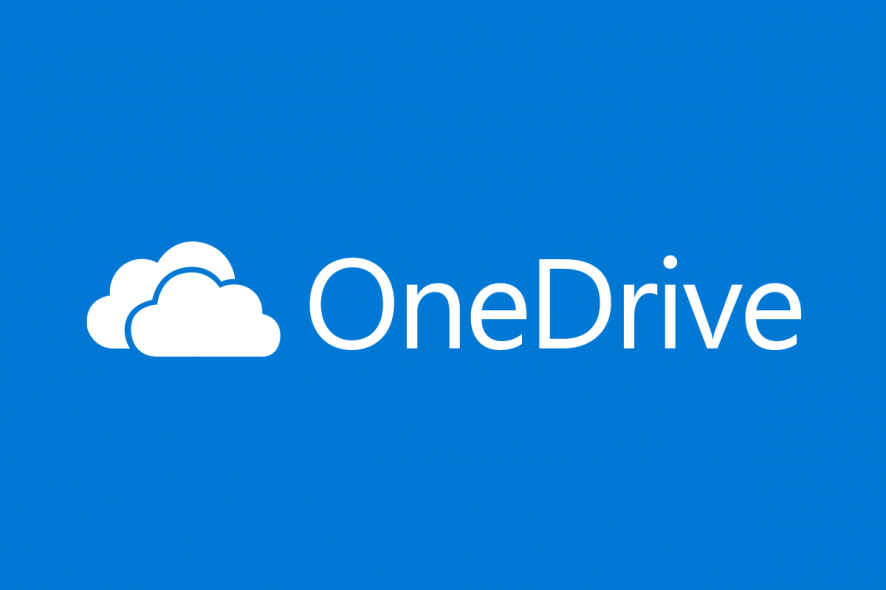
We are now in an age where storing things on your hard drive is no longer feasible. Cloud storage services are becoming better, faster, cheaper, and more secure, and more and more people are rushing toward them.
However, when you run out of cloud storage, you need a backup option. Read on to discover how to sync your OneDrive to an external HDD.
Can I back up OneDrive data to an external drive?
Many people have been wondering whether or not you can back up your OneDrive with an external hard drive to free up space.
The short answer would be yes, and this step-by-step guide will show just how you can do this.
How can I sync my OneDrive to my external hard drive?
1. Right-click the OneDrive icon in the System Tray.
2. Press on Settings.
3. Select Account.
4. Choose Unlink this PC.
5. Navigate to your original OneDrive sync folder. You can select the entire external hard drive for OneDrive to sync, just as long as your OneDrive subscription can handle all the necessary storage space.
6. Cut and paste the folder to your external hard drive.
7. Go back to the OneDrive set-up window.
8. Sign in with your account.
9. Select Change location to set your sync folder to be your external hard drive.
You can sync OneDrive with an external HDD very easily via the app’s built-in settings. As long as the hard drive is connected to your PC or laptop, OneDrive will treat it as if it is just a regular part of your local storage.
By following these steps, OneDrive should now be able to sync with that folder from within your external hard drive.
Syncing goes as with any other folder, although you should disable OneDrive when you first disconnect the external hard drive. This is because OneDrive will treat the missing files and folders as deleted, which may result in error messages.
What does OneDrive do?
One of the most extensive cloud storage services is Microsoft’s OneDrive, which is highly safe and reliable.
Microsoft’s cloud storage service is a massive convenience not only because it maintains your files synced across devices and backed up onto the internet but also because there’s so much more about OneDrive.
Nevertheless, depending on how much you store in it, your OneDrive folder could take up a lot of space. Of course, not everyone is such a big fan of cloud storage and still relies on the good old external hard drive as the go-to backup software.
In case you want to keep the files on cloud, you can copy files from the OneDrive account to another, read this guide to learn how.
Did you find this article helpful? Let us know what you think in the comments section below.
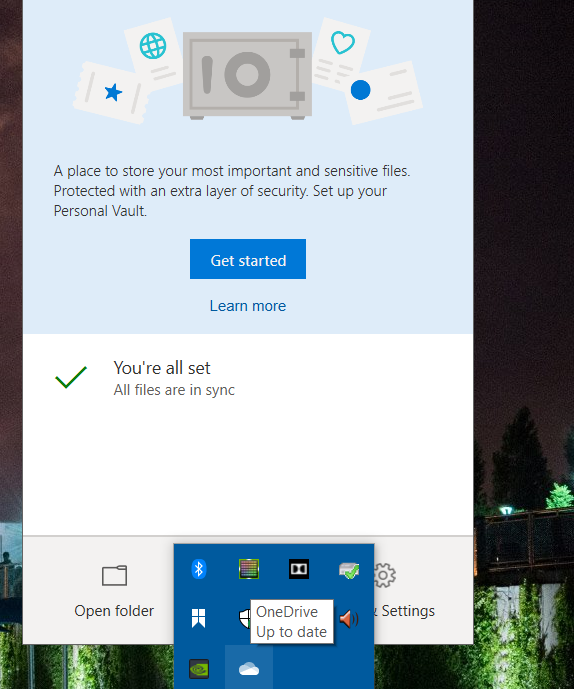
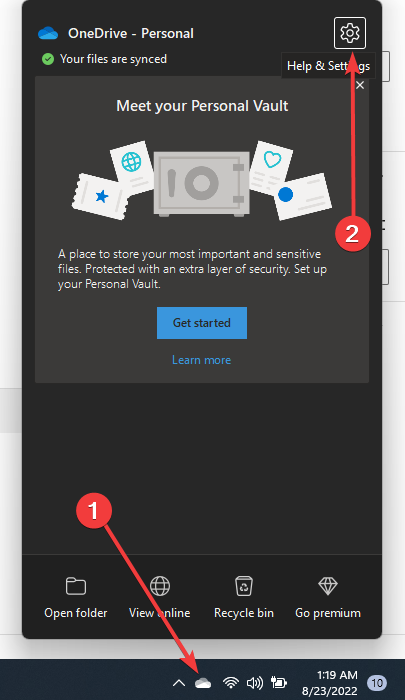
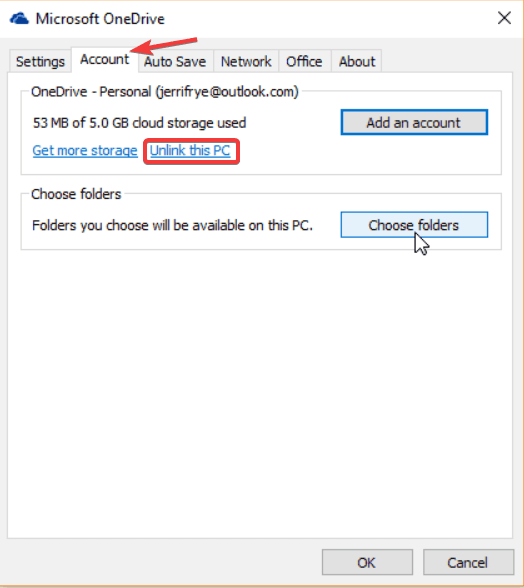
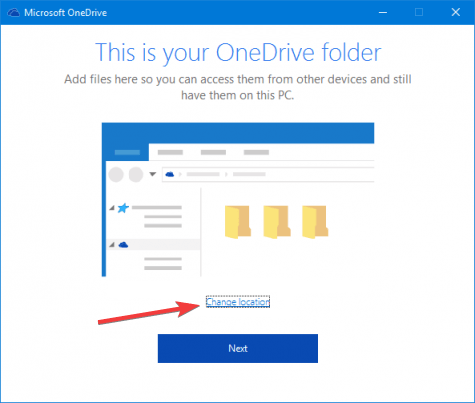







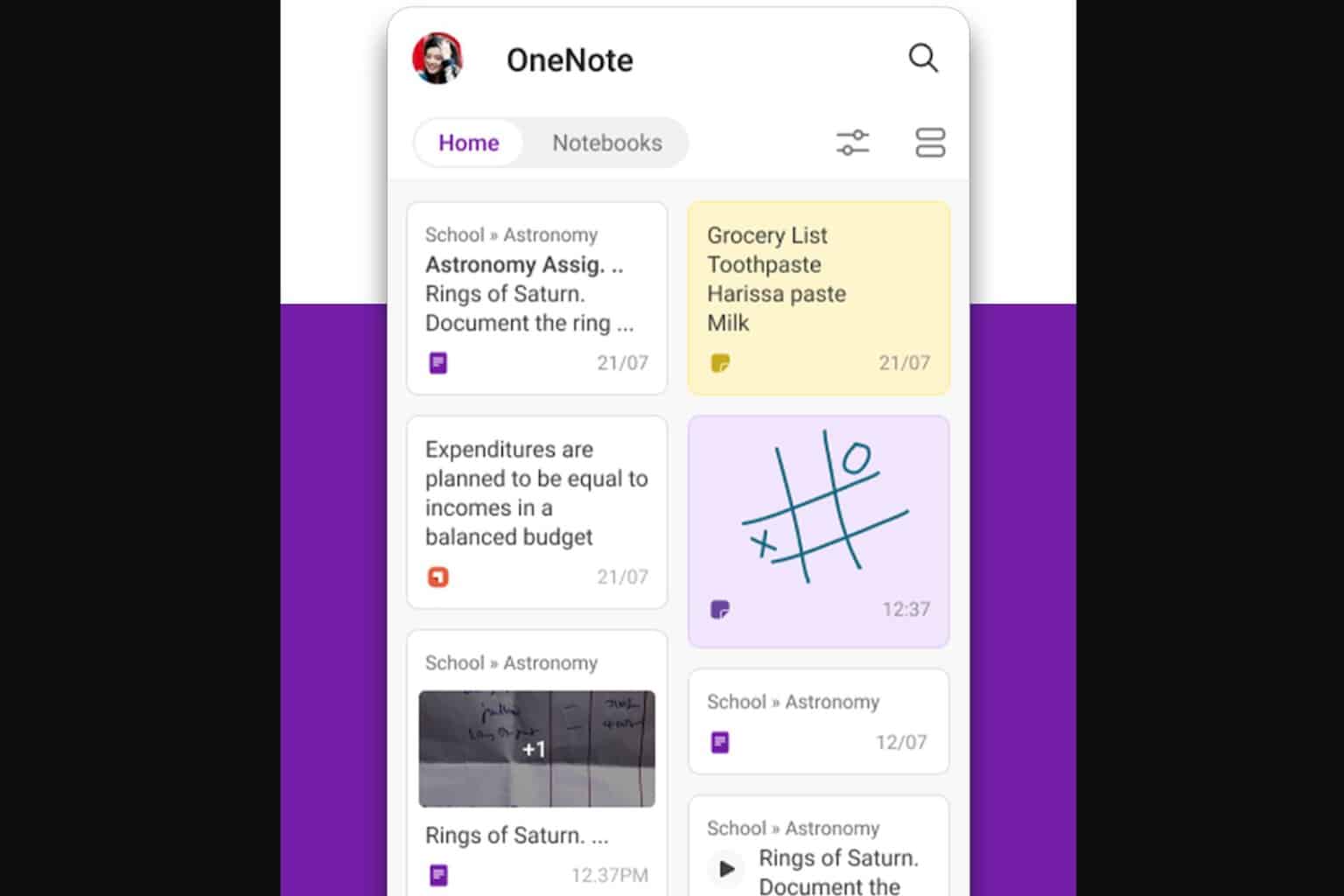
User forum
5 messages