How to Install Sysinternals Suite on Windows 10
Access the tool with the dedicated command
9 min. read
Updated on
Read our disclosure page to find out how can you help Windows Report sustain the editorial team. Read more
Key notes
- The Sysinternal suite, though assumed to be for experts, can be used by regular users for troubleshooting and boosting the PC's performance.
- It offers a wide range of user-friendly tool, each designed to improve the PC's health and speed.
- With sysinternal, you can access all critical information or configure the setting seamlessly.
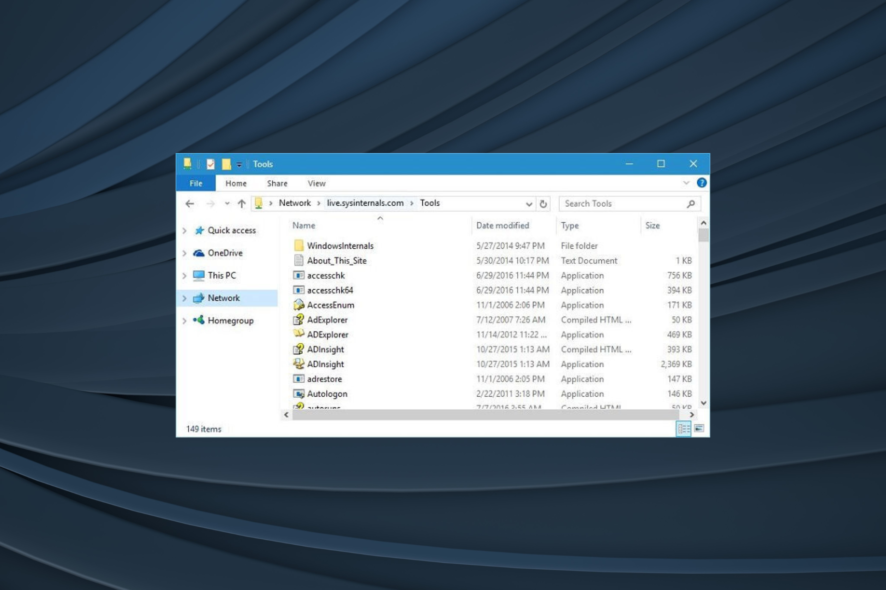
Computer problems can occur once in a while, and if you’re in a similar situation, it’s recommended that you use appropriate software in order to diagnose and fix them. Many users tend to install and use Sysinternals.
But it’s usually considered to be a tool for experts. That’s not the case, though. Anyone with a decent understanding of Sysinternals can install, access, and use the tool to eliminate problems quickly and effectively. Keep reading to find out!
What is Windows Sysinternals suite?
Windows Sysinternals is a part of Microsoft’s TechNet website that offers all sorts of utilities for fixing Windows problems. Sysinternals tools were created in 1996 by a company called Winternals.
In 2006 Microsoft acquired Winternals, and Sysinternals tools became a part of Microsoft’s TechNet.
Sysinternals Suite is a collection of applications that you can download and install for free right from the Sysinternals’ website. Bear in mind that you can download the entire archive, or you can get each of the applications individually.
In fact, you don’t even have to download any of these tools since you can access them from any computer remotely.
How do I get to Sysinternals?
- Press Windows + R to open Run, type the following command, and hit Enter:
\\live.sysinternals.com\ - Go to the Tools folder, and you should see all Sysinternals applications available.
You can use all of these applications remotely, but for your convenience, we suggest that you download them and run them locally.
What are the tools in the Sysinternals suite?
AccessChk
This is a console program, and you can use this tool to see what kind of access to files, directories, registry keys, and Windows services users have.
AccessEnum
It is a tool that allows you to quickly see security permissions that users have regarding certain folders or registry keys.
Performing this process manually requires that you check each folder’s permissions, and that can be quite a long process, especially if you need to check the permissions of several different folders.
With AccessEnum, you just need to select a certain folder, and you’ll see all the permission rights. In addition, you’ll also see permission rights for all its subfolders.
AdExplorer
It is an advanced Active Directory editor and viewer. Using this Sysinterals tool, you can easily navigate through the AD database, define favorite locations, and view object properties and attributes.
In addition, you can create snapshots of an AD database to view or compare them offline.
AdInsight
It is a real-time monitoring tool designed for troubleshooting Active Directory client applications.
Using this tool, you can monitor Active Directory client-server communication and solve authentication and all sorts of other problems.
AdRestore
It is a command line tool that shows you the deleted objects in a domain, and allows you to restore each of those objects easily.
Autologon
It is a small tool that allows you to configure and use the built-in autologon system. If you don’t want to enter your username and password every time, you can just use Autologon. This tool will store and encrypt your data in the registry and use it when required.
Using this tool, you can easily enable or disable automatic logon, or temporarily prevent it by holding the Shift key before the system performs it.
Autoruns
It is a tool that shows you all the applications and services that are starting with your PC. This tool allows you to sort startup applications by different categories, but it also allows you to disable applications or services from starting up.
Autoruns shows the location of a startup application or a driver. Therefore, if a certain startup application is causing problems, you can easily delete it or disable it using Autoruns.
BgInfo
This tool is designed to show important information regarding your PC on your desktop. You can customize the look of your data by changing its style, font, or color, and you can also add all sorts of fields to show relevant information.
In addition to adding certain fields, you can even create your custom fields as well.
After you set which fields you want to use, just click the Apply button, and relevant information will be displayed on your desktop.
Bear in mind that this tool doesn’t run in the background, instead, it creates a new background image with the necessary information and uses it instead of your desktop image.
Cacheset
It is a small tool that allows you to change the size of your cache. This tool allows you to set new minimum and maximum sizes for your cache and reset them to default values with just a single click.
Contig
It is a command-line utility that allows you to defragment specified files. Once you install sysinternals in Windows, this tool will be the perfect choice to speed up the execution time of the frequently used files.
Coreinfo
It is another command-line utility that shows you information regarding the processor. For example, this tool will show you the mapping between logical processors and physical processors as well as the model of the socket that your processor uses.
Debugview
It allows you to monitor debug output on your local computer or any computer you can access via TCP/IP.
Desktops
It is a simple and lightweight application that adds up to four virtual desktops on your PC. You can easily switch between desktops using the shortcut key or by clicking the Taskbar icon.
Disk2vhd
It is a tool designed to create virtual hard drives from your physical hard drive. Unlike other similar tools, this one allows you to create virtual drives on a system that’s online.
You can even save virtual hard drives on your local PC, even on the drives that you’re currently converting.
Disk Monitor
It is an application showing all hard disk activity on a Windows system. This tool will show you what hard drive is currently active as well as which sector is being used.
DiskView
It is a tool designed to show clusters on your hard drive. You’ll get a visual representation of the clusters, but you can also double-click a certain cluster in order to see which files occupy it.
ListDLLs
It is a command line utility that shows all DDLs that are loaded into processes. After installing sysinternals, you can use this utility to show all DLLs for every process or configure it to show DLLs only for specific processes.
LoadOrder
This small application will show you when the driver is loaded, the name of the service or the device that uses this driver, and the location of this driver.
Portmon
It is a utility that monitors and displays all the activity related to a serial and parallel port on your system. If you don’t use these two ports, you probably won’t have much use for this application.
ProcDump
It is a command line utility that is designed for monitoring certain applications for CPU spikes. Every time a CPU spike occurs, this application will generate a crash dump, and users should be able to use the information from the crash dump to fix the problem.
Process Explorer
It is one of the most beneficial tools users get access to after installing sysinternals This application allows you to see which program has a specific file or directory open.
In fact, this application can show you all sorts of information regarding the currently running applications. Process Explorer also works as Task Manager, so you can use it to change the priority of certain applications or close them.
Process Monitor
This little tool allows you to see real-time file system, registry, and process activity. This application provides extensive information, and it’s great for finding and removing malware.
RAMMap
This little application will show you all the necessary information regarding your RAM. Just like in Task Manager, you can see which processes use the most RAM, but you can also see RAM consumption based on process priority.
In addition, you can see how much RAM certain files use, and verify what physical address a certain process occupies.
ShareEnum
It is a simple tool that allows you to see all shared folders easily. If you’re sharing files over your local network with other members, we highly suggest you use this tool to easily see all the shared folders.
TCPView
It is an application that shows you detailed information regarding all TCP and UDP endpoints on your computer. After you install sysinternals, use the tool to see local and remote addresses and the state of TCP connections.
VMMap
It is a process and memory analysis tool. The application allows you to see committed virtual memory as well as the amount of physical memory that is used by a single process.
ZoomIt
It is a screen zooming application that allows you to zoom in with a single hotkey quickly. In addition, this application allows you to draw on zoomed images, which makes it perfect for presentations.
These are just a few of the applications you get access to after installing the Sysinternals Suite.
While some of these applications are simple to use, we advise that you visit the Sysinternals website and read the instruction manual if you wish to better understand how certain applications work.
Sysinternals Suite offers some amazing applications for free, and we’re happy to inform you that most of its applications work without any problems on Windows 10. And with a proper understanding of each, you can employ the tools to fix a wide array of complex issues.
Before you leave, find out the best PC repair tools and use these to automatically eliminate critical errors.
For any queries or to share how you use the Sysinternals suite, drop a comment below.
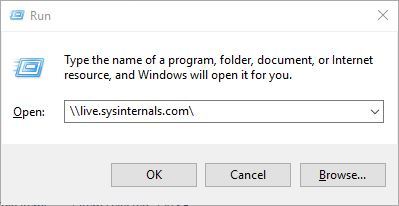
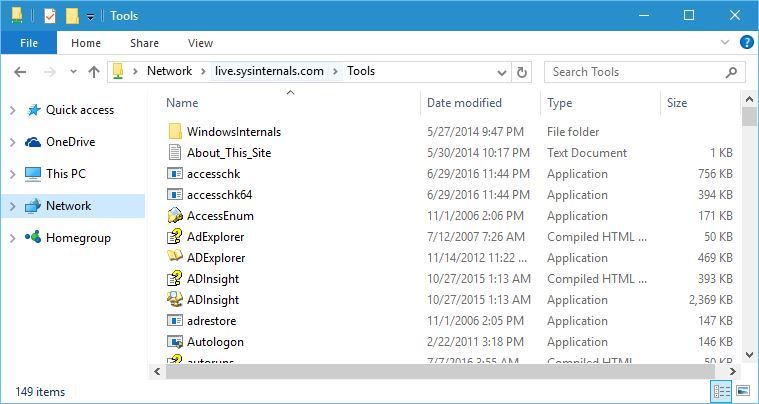
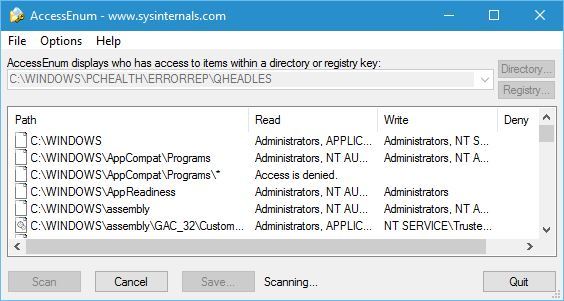
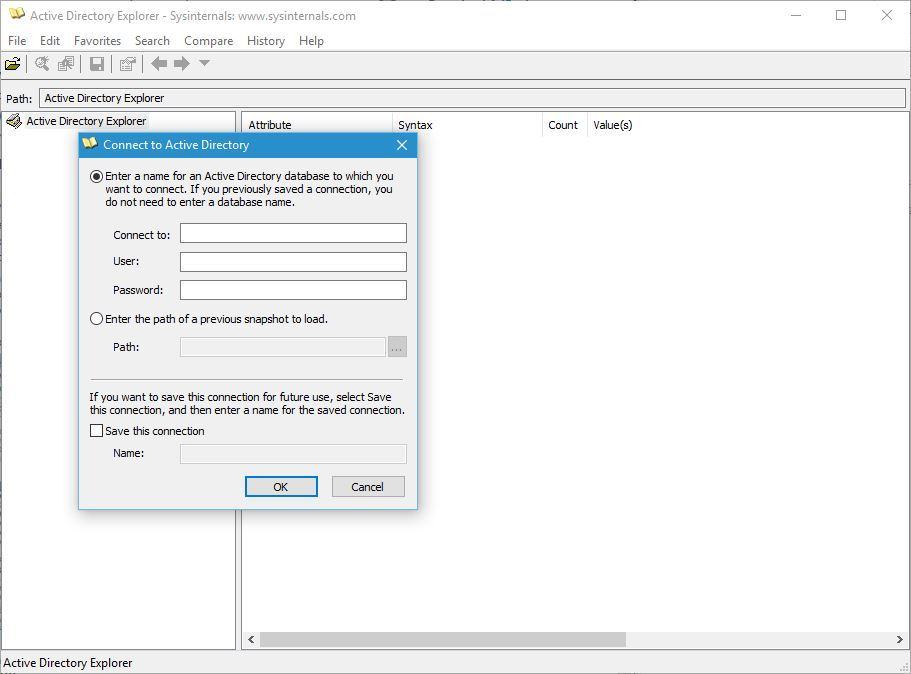
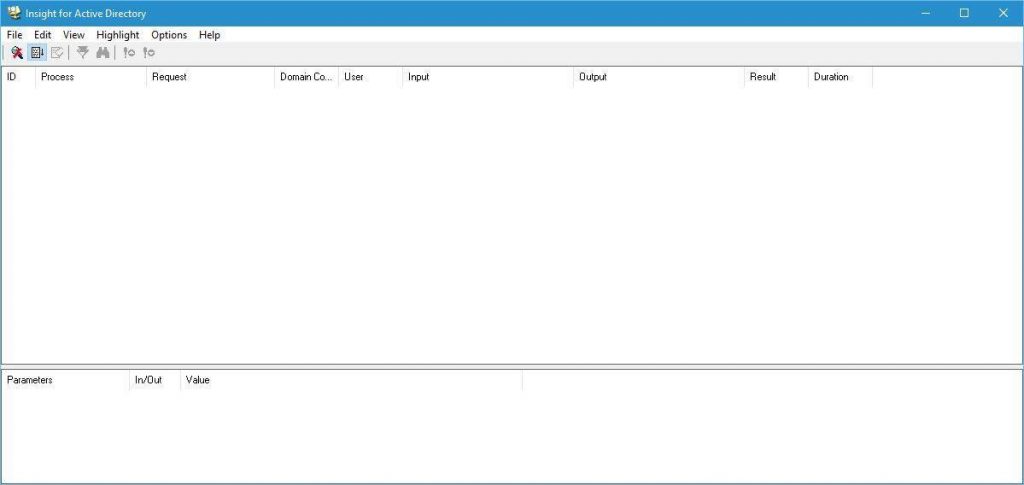

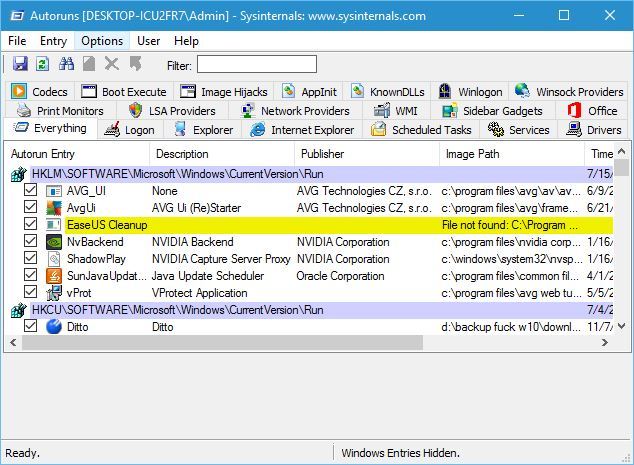
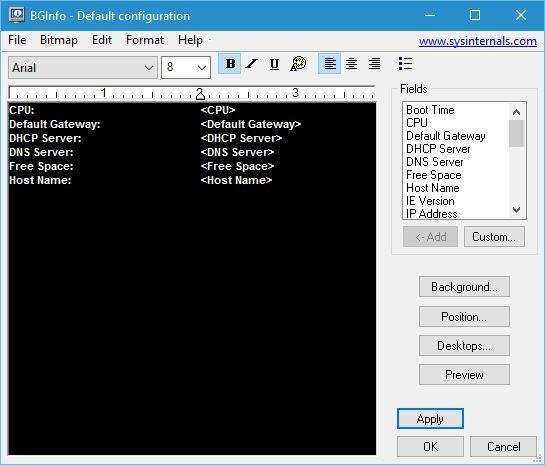
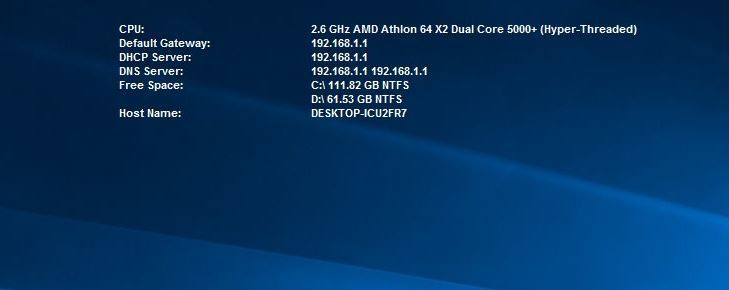

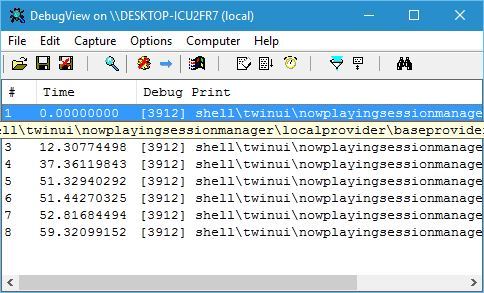
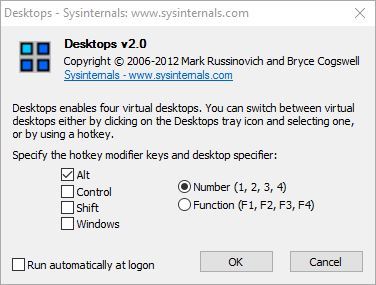
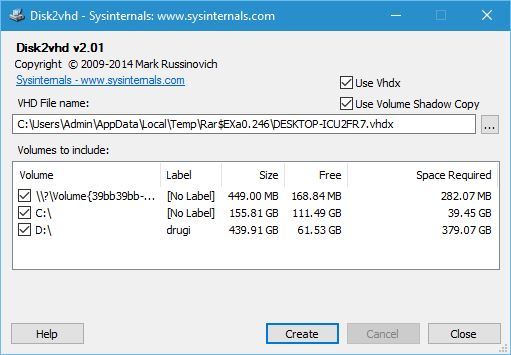
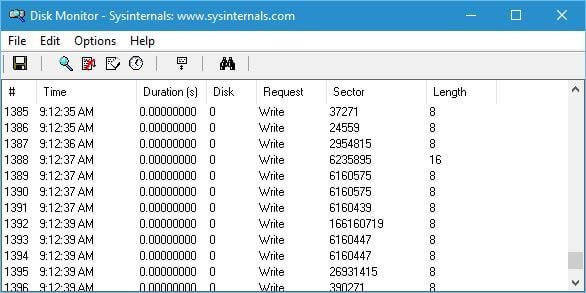
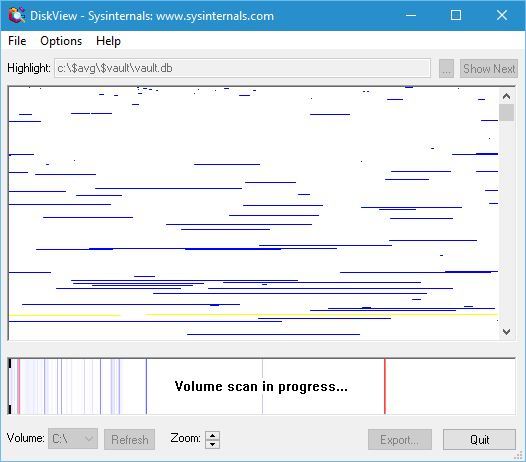
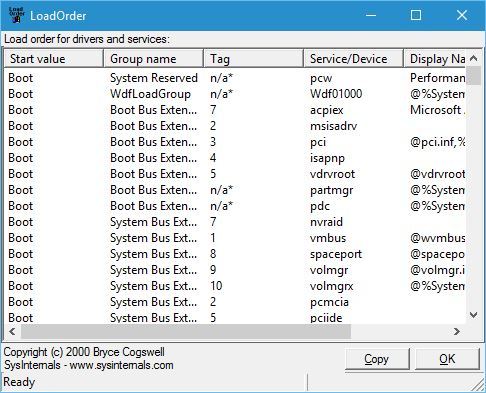
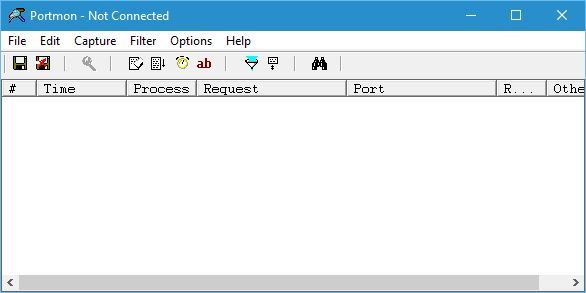

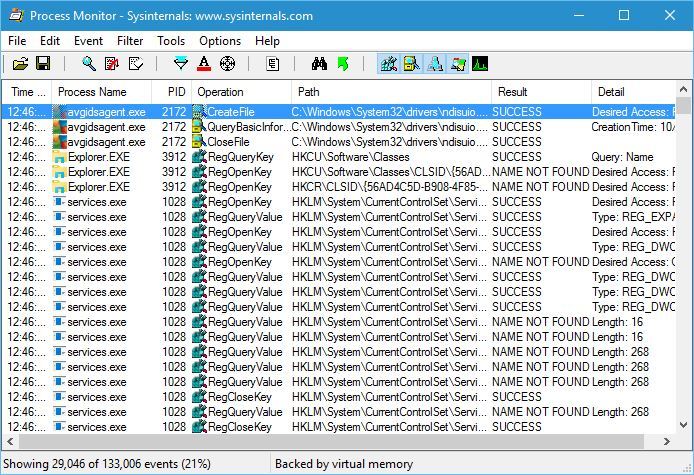
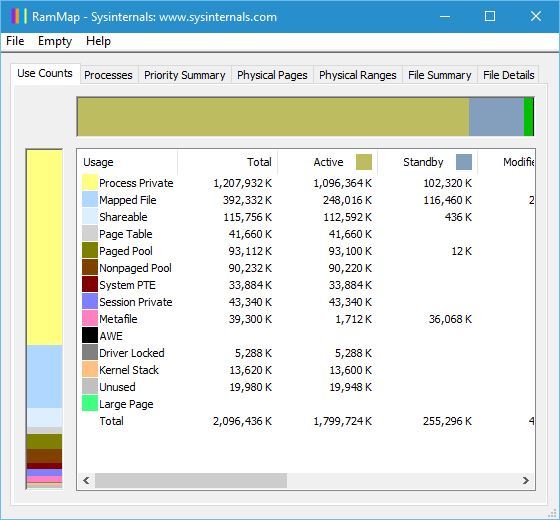
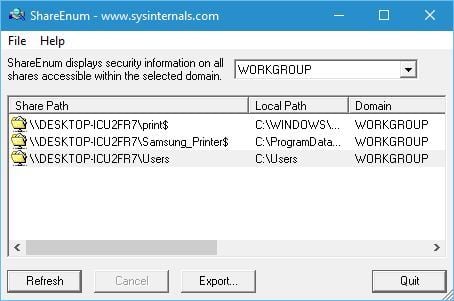
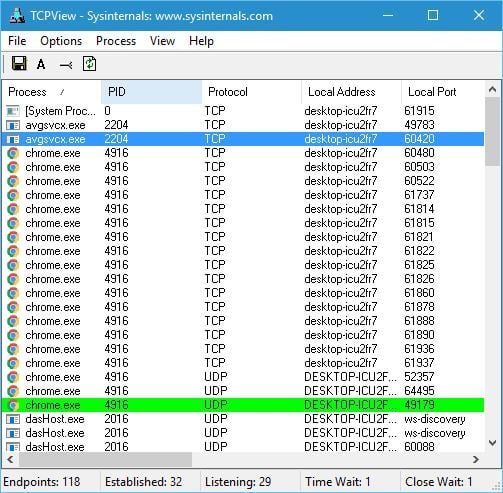
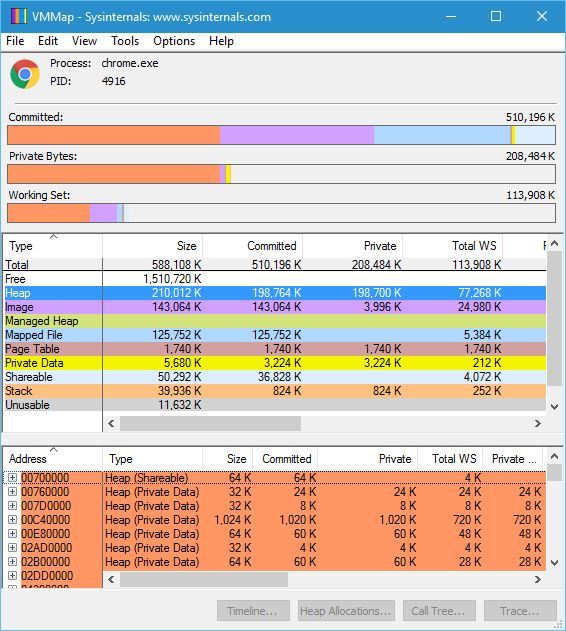
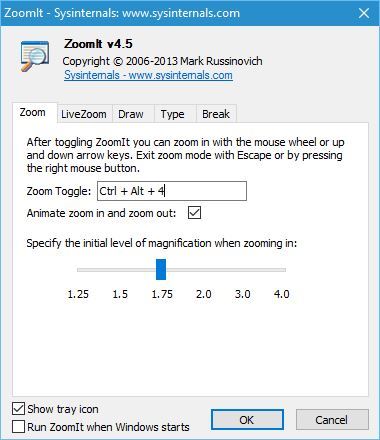
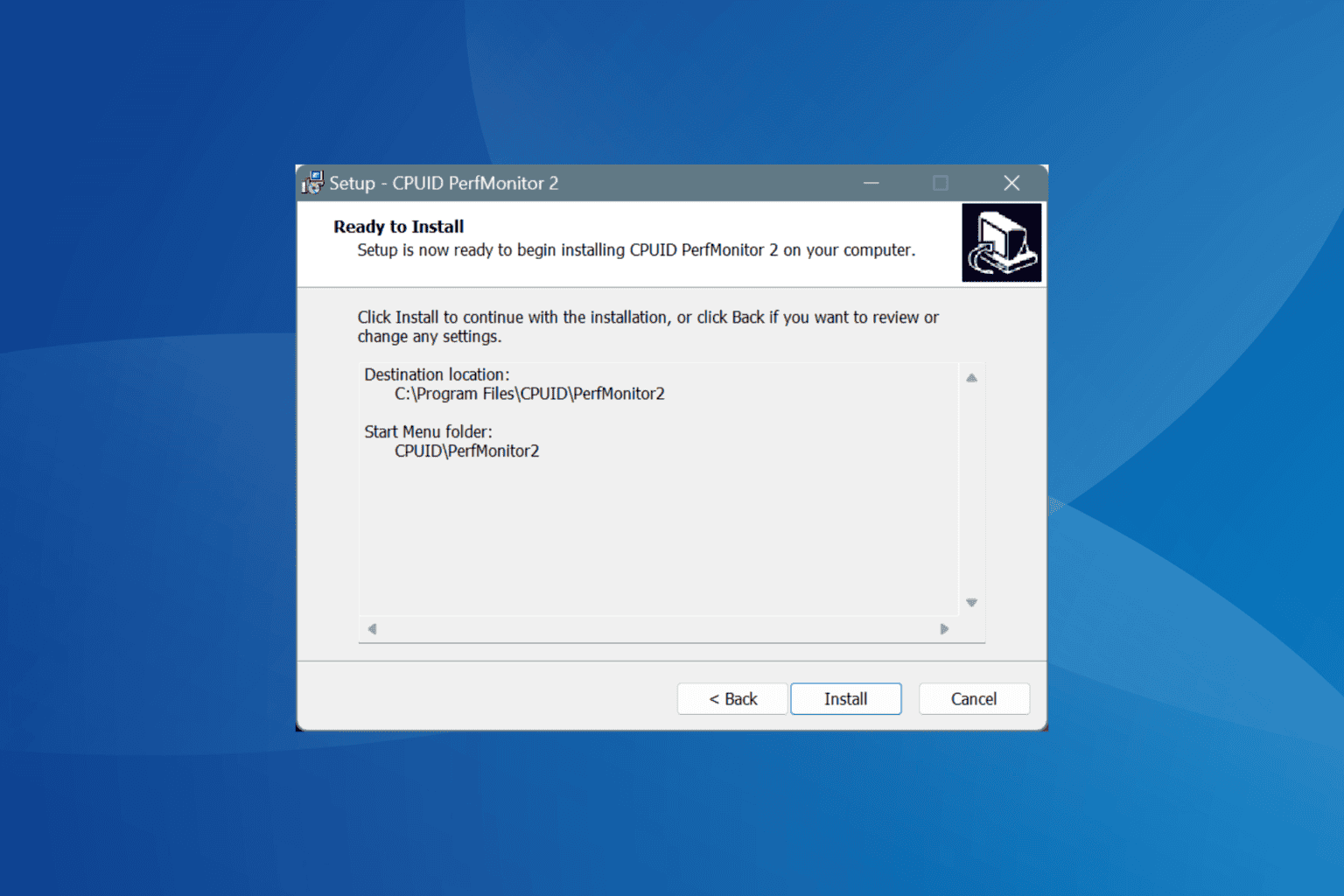
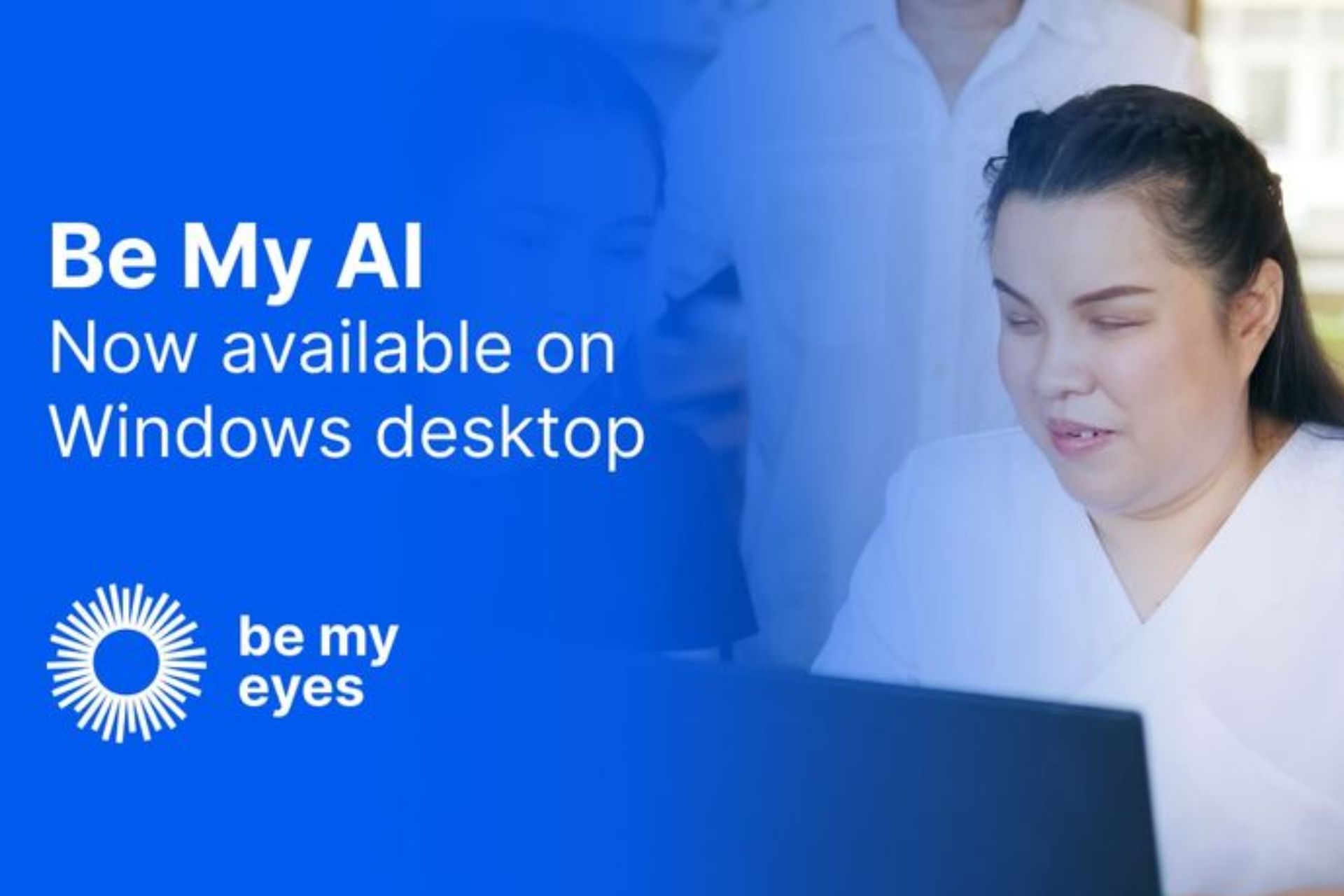
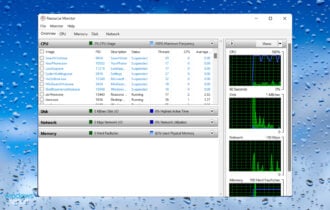
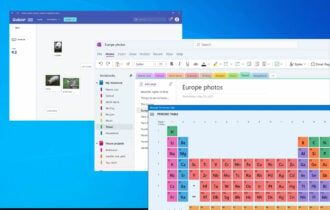

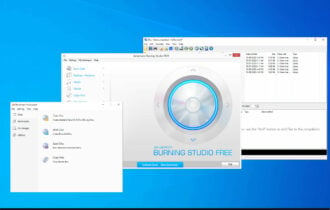

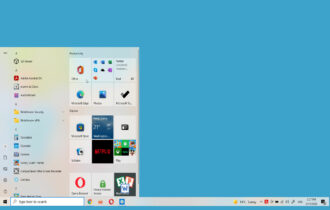
User forum
0 messages