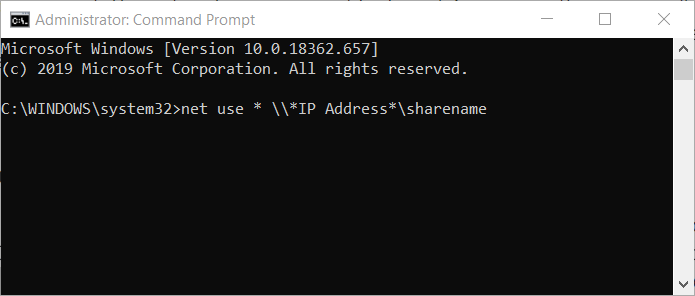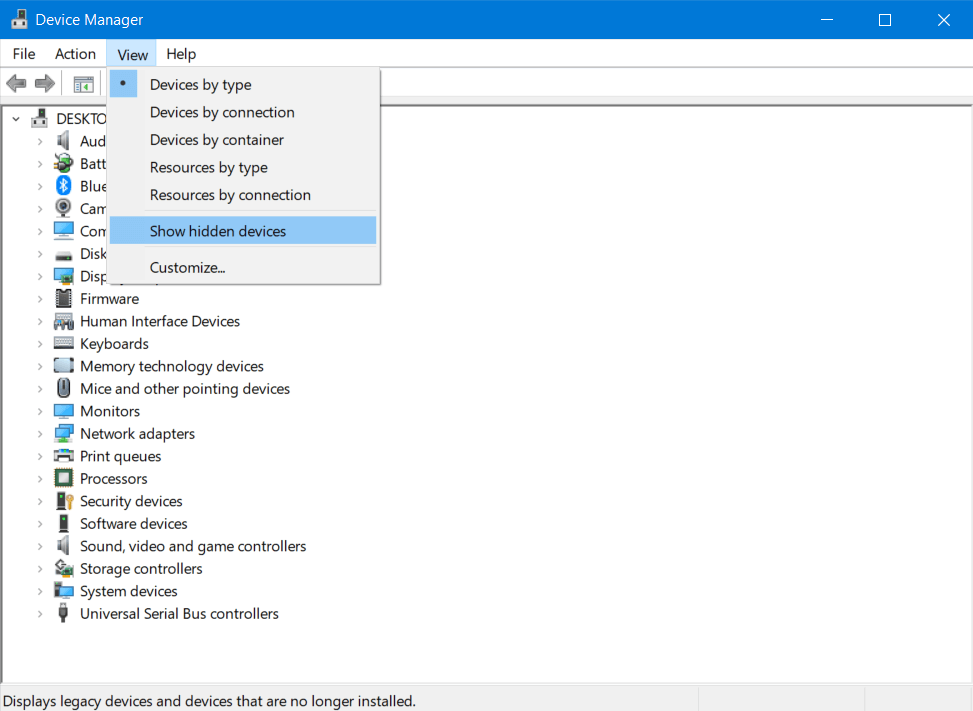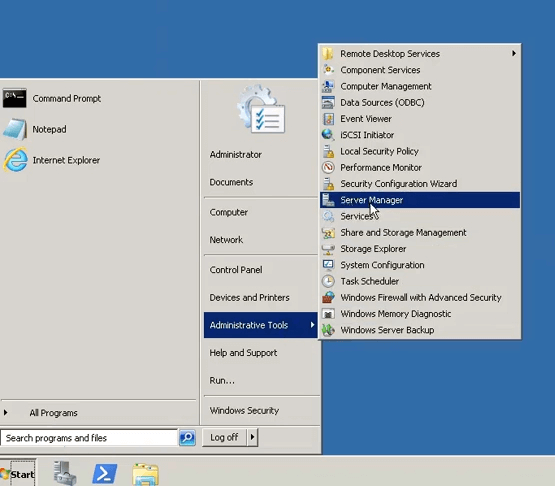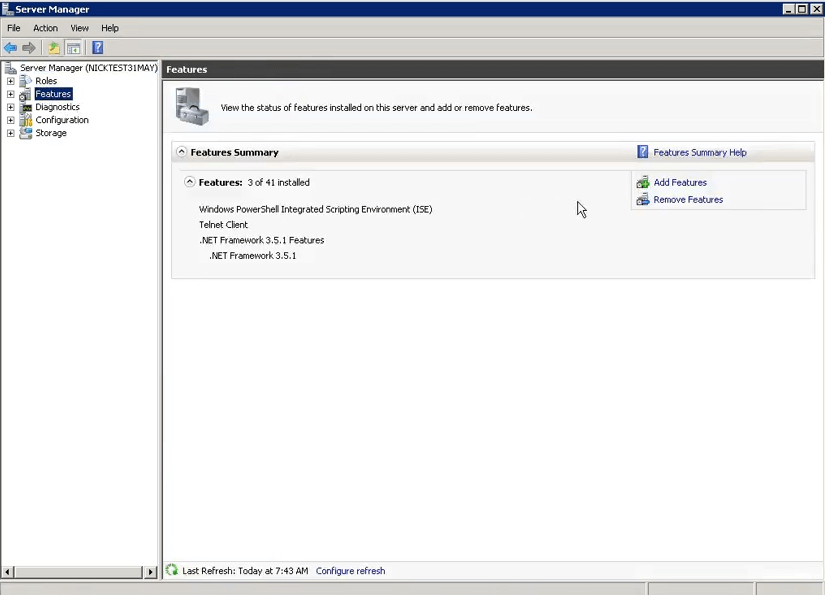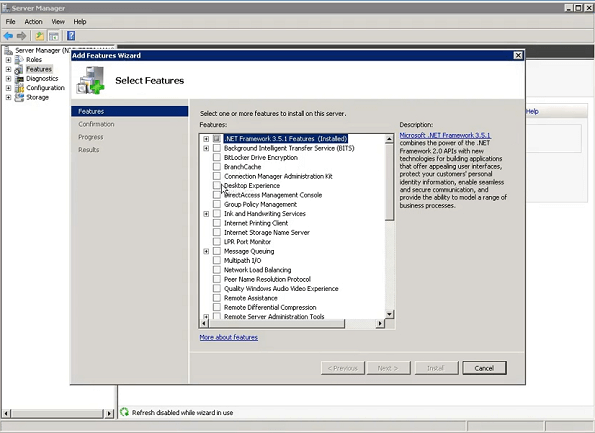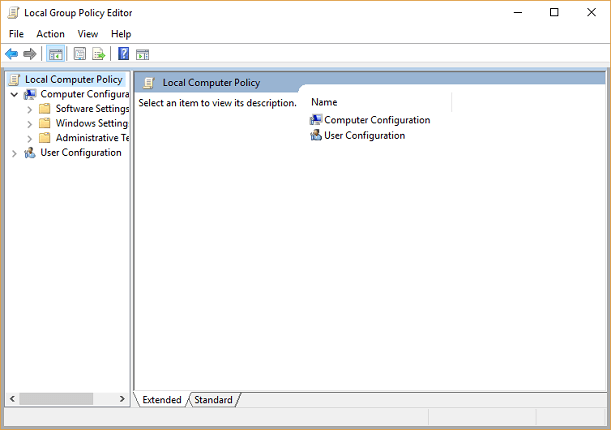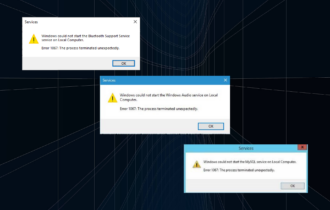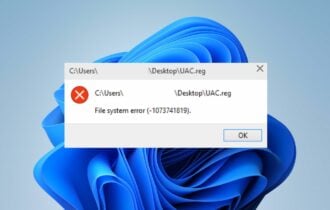System error 67 has occured? Fix it in 5 easy steps
3 min. read
Updated on
Read our disclosure page to find out how can you help Windows Report sustain the editorial team Read more
Key notes
- System error 67 is a Windows Server issue that shows up when you try to map a network drive.
- The error shouldn’t be there to stay for too long, so take a look at our quick troubleshooting tips.
- Do note that our System Errors section can always guide you when facing these annoying problems.
- Visit this Windows 10 Errors Hub too in case of having to deal with Windows 10 issues all the time.

System error 67 is a Windows Server issue that can occur when users try to map a network drive. The error message states: System error 67 has occurred.
The network name cannot be found. Consequently, users can’t map their network drives when Command Prompt displays that error message.
If you need to fix that issue, check out some of these potential resolutions.
How can I fix the System error 67 on Windows 10?
1. Update the network adapter driver for the domain controller
Updating the network adapter driver on the domain controller server might fix the System error 67 that you are dealing with. That’s why this is our first recommendation for you today.
You can update your drivers by accessing the Device Manager panel from the taskbar. Find the network adapter in the list of hardware, right-click on the driver and select update.
Alternatively, in order to quickly update the network adapter driver for the domain controller, don’t hesitate to use Outbyte Driver Updater.
This tool will literally solve the problem for you by scanning the computer for missing and outdated device drivers.
Once they are identified, choose only the adapter driver to update or download and install all of your out-of-date device drivers at once.
It’s convenient that you can always see the download progress of each of your files, not to mention that you can easily schedule driver scans.
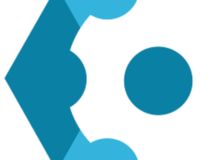
Outbyte Driver Updater
When dealing with the System error 67, chances are to find that it’s driver-related. Use Outbyte Driver Updater right away!2. Check the command’s syntax
System error 67 can often be due to a syntax error within the net map command. So, double-check you’ve entered the net map command right.
Check whether you’ve entered the slashes for the command right. The basic syntax for the net map command is: net use * *IP Address*sharename.
So, there should be backslashes, not forward slashes, around the command’s IP address.
3. Disable the Network Address Translator
- Microsoft’s official fix for System error 67 is to disable the Network Address Translator, so right-click the Start button and select Device Manager to open the window shown directly below.
- Click the View menu.
- Select the Show hidden devices option.
- Double-click the Non-Plug and Play Drivers category in Device Manager.
- Right-click IP Network Address Translator to select the Disable option for it.
4. Turn on Desktop Experience
- First of all, click the Start button.
- Click Administrative Tools on the Start menu.
- Select the Server Manager option to open that utility.
- Click Features on the left of the Server Manager.
- Click Add Features under Features Summary, which opens the window directly below.
- Then select the Desktop Experience option.
- Click the Add Required Features button.
- Click Next to continue.
- Press the Install button.
Some users have also confirmed they’ve fixed System error 67 by enabling Desktop Experience in Windows Server. You may try the same by applying the above steps.
5. Turn off the Hardened UNC Paths policy
- Some users might need to turn off the Hardened UNC Paths policy. Press the Windows + R hotkeys.
- Input gpedit.msc in Run and click OK to open Group Policy Editor.
- Click Computer Configuration, Administrative Templates, Network, and Network Provider on the left of Group Policy Editor.
- Double-click Hardened UNC Paths on the right of Group Policy Editor.
- Select the Disabled radio button.
- Select the Apply option.
- Thereafter, restart Windows.
The resolutions above will probably fix System error 67 for most users. With that issue fixed, users can then map network drives and run Network Discover scans as required.