System Reserved Partition Missing: How to Get it Back
3 min. read
Updated on
Read our disclosure page to find out how can you help Windows Report sustain the editorial team. Read more
Key notes
- System Reserved partition can be deleted despite it not being viewable in File Explorer by default.
- Missing files in a System Reserved partition can hinder the system from booting thus frustrating a user, especially when such a person is trying to beat a deadline.
- Deleted files in a partition can be restored either manually or by the use of third-party tools.

It’s very possible for the System Reserved partition to be missing on a computer and when this happens, the PC will find it difficult to boot.
By default, during a successful installation of a new Windows Operating System (OS), the System Reserved partition is created. It houses files such as the bootmgr, and BOOTSECT.BAK, and files for booting your computer in case you use Bitlocker to encrypt the hard drive.
To protect the files of this partition, they are not displayed in Files Explorer. Despite this, some users may mistakenly or unknowingly delete the System Reserved partition. If this is your case or you just can’t find the System Reserved partition, we have highlighted how to fix it with ease.
What can I do if the System Reserved partition missing? 3 ways to get it back
1. Reinstall Windows
- Open Windows search by pressing Windows key + Q. Type Reset this PC.
- In the displayed options, select Reset this PC System Settings. Then click Open.
- Select Reset PC in System Recovery under Recovery options.
- Choose whether to keep your files or Remove everything.
- Follow the screen prompts to complete the action.
2. Use dedicated partition recovery tools
- Download and Install the EaseUs Partition Master Suite.
- Open the Partition Master Suite. When successfully launched, select Partition Recovery.
- You will be asked to Select a disk to start searching for lost partition(s). Pick the preferred disk and then, click on Scan.
- The Proceed button will become clickable once a lost partition is found. Select the Lost partition and then click the Proceed button to initiate the data recovery.
- Select Recover Now in the Windows prompt. When the recovery is complete, click Finish.
- Restart your PC. The issue ought to have been fixed.
Aside from the EaseUs Partition Master Suite, there are other third-party tools that can also help you recover deleted System Reserved partition files.
3. Rebuild the System Reserved partition
- Download Windows Installation media to a bootable USB.
- Power On the PC. Plug the USB into it. In the installation screen, press Shift + F10 keys to launch Command Prompt.
- Type the command below or copy and paste before punching Enter:
bootrec /fixmbr - Next, input the Command below or copy and paste:
diskpart - After this, type the Command below or copy and paste (to avoid error):
select disk 0 - Then, enter this command:
list partition - Later, execute this command:
select partition n (n is the Windows OS partition) - Type: active. Next, input Exit.
- After that, enter the command below:
bootrec /fixboot - Subsequently, type the command below:
bootrec /rebuildbcd - Quit the Command Prompt. Restart your system.
We hope any of the methods discussed so far helped you restore the missing System Reserved partition. Our team also has a guide specially written for Windows 10 users.
Share your experience after using these solutions. The comment section is also a place we welcome any questions related to the issue.

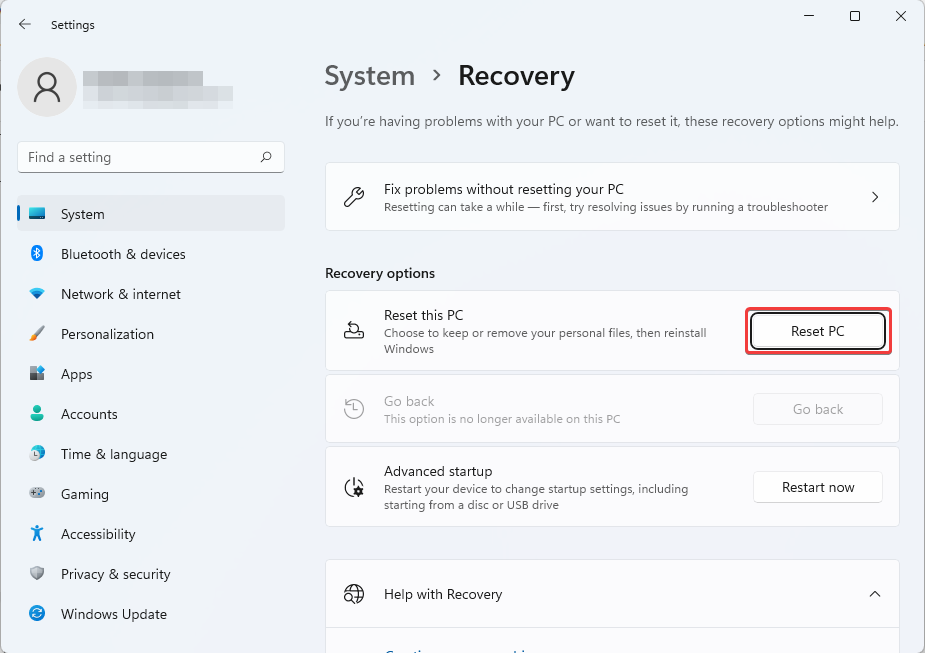













User forum
0 messages