System Restore did not Complete Successfully: 4 Fixes to use
Get the Restore program properly functioning again
4 min. read
Updated on
Key notes
- System Restore did not complete successfully in Windows 10? There are plenty of reasons that can trigger this error, but the outcome remains invariably the same:
- You cannot get your system to return to a previous state, no matter what restore point you select.
- Don't worry, you don't need to call a technician yet. Simply follow our instructions below.
- The first step to tackle this is to clean boot your PC, and if you don't know how to do that, we're here to lead the way.

If you get the error message System Restore did not complete successfully, here is all you need to know.
Windows is a great operating system and has come a long way over the years by correcting all known issues or adding new functionalities to keep up with technology’s constant progress.
Even so, the greatest of investments are not flawless, and Windows makes no exception.
Many users reported being affected by System Restore issues, which happen in all operating system versions, including Windows 10.
The entire error message states that the System Restore did not complete successfully. Your computer’s system files were not changed.
Now let’s explore some possible triggers and solutions.
Why does my System Restore keep failing?
From user experience, we gather a few things that can trigger this error. Here are a few of the top ones:
- Conflicting programs – Users have reported that the antivirus may interfere with System Restore and stop it from completing.
- Driver errors – Sometimes, it may be because of device driver issues; they may be corrupted or bad.
- Startup apps – Users have also reported that, in some cases, improper startup programs or startup scripts may cause this error.
While the System Restore function has been seriously revamped over the years, some unlucky users have reported various problems with this option. If System Restore is not working, regardless of the triggers, you may try the solutions below.
Note that you may have System Restore did not complete successfully with AppxStaging or error codes like 0x80070005, 0x8000ffff, 0x80071ab1, 0x80071ac5.
How can I fix System Restore did not complete successfully?
- Keep the computer in a clean boot status and check
- Run the System Restore in Safe Mode and check the issue status
- Fix System Restore issues caused by specific errors
- Disable antivirus
1. Keep the computer in a clean boot status
- Sign in using a profile with administrator rights.
- Press the Windows key + R on your keyboard to open the Run menu, then type msconfig and hit Enter to open the System Configuration.

- Open the Services tab and check the box next to Hide all Microsoft services, then click Disable all.

- Next, move over to the Startup tab and select Open Task Manager.

- Open the Startup tab in the Task Manager window, then select and Disable each program.

- Close the opened windows and restart your computer.
Of course, this is just one way of performing the desired action. You can also boot your system from the Windows Recovery Environment, the Microsoft sign-in screen, or the Settings app.
2. Run the System Restore in Safe Mode and check the issue status
- Open the Start menu and click on the Power icon. Now, hold Shift on your keyboard and click on Restart.

- When your computer restarts, choose Troubleshoot, Advanced options, Startup Settings, and click on Restart.

- Press F5 to select Safe Mode with Networking when your computer restarts again.
- After you enter Safe Mode, try to perform System Restore.
If you need more information on this topic, here are the Windows Startup Settings, including Safe Mode.
3. Fix System Restore issues caused by specific errors
- Press Windows Key + R to bring up the Run menu.
- Once it’s opened, type in gpedit.msc.
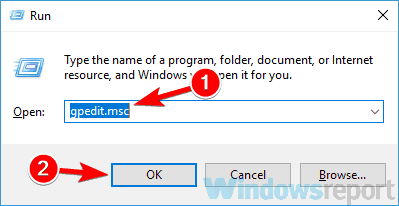
- In the left pane, navigate to Computer Configuration and Administrative Templates.

- Then select System and click on System Restore.

- Check the state of these two options: Turn off Configuration and System Restore settings.
- If they aren’t set to Not configured, double-click each setting and set it to Not Configured.
- Finally, click Apply and OK to save changes.
You may also have System Restore problems because of various errors, and we will show you how to fix some of the most important ones.
So, if this option seems to fail, you might want to ensure that System Restore is enabled on your PC.
4. Disable antivirus
- Click on the hidden access arrow in the Taskbar.

- Click on your antivirus icon, hover over Avast shields Control and select Disable for 10 minutes (This step varies for different antivirus software).

- Try the System Restore.
There you go; these are some of the best methods to solve the system restoration that did not complete the successfully error quickly.
Have you already tried one or more solutions from our guide? Or perhaps you know of other workarounds that might help to address this issue?
Feel free to share your expertise with us via the comments section below.









User forum
0 messages