Fix: Taskbar Thumbnail Preview Disappears too Quickly on Windows 11
Misconfigured system settings could be the reason!
5 min. read
Updated on
Read our disclosure page to find out how can you help Windows Report sustain the editorial team. Read more
Key notes
- If the taskbar thumbnail preview disappears too fast, it might be due to corrupted system files or a pending Windows update.
- To fix it, you can update Windows to the latest version, run an SFC scan, or reinstall the ShellExperienceHost app package.
- Keep reading to learn the detailed steps for each method!

While the Taskbar thumbnail preview is a handy feature, some users reported problems with it.
In most cases, application icons can’t be clicked because the thumbnail preview goes away too fast.
In this guide, we will discuss the expert-recommended methods to fix the Taskbar preview issue immediately after explaining the causes.
Why is the Taskbar thumbnail preview disappearing so fast?
- Corrupted system files or other system file errors
- Outdated version of Windows
- Third-party security software conflicts
- Corrupted user profile
How do I stop the Taskbar thumbnail preview from disappearing quickly on Windows 11?
Before proceeding with any steps to fix the Taskbar thumbnail preview not working on Windows 11, go through the following preliminary checks:
- Right-click desktop> from the context menu, select Refresh.
- Close the unwanted apps, uninstall or turn off third-party antivirus, and restart your computer.
- Press Ctrl + Shift + Esc to open Task Manager, right-click Windows Explorer, and select Restart.
- If using a laptop, look for an option to put your battery at Full charge.
- Run Disk Cleanup to remove junk files.
1. Update Windows
- Press Windows + I to open Settings.
- Go to Windows Update, and click Check for updates.
- If available, click Download and install. Wait for the process to complete.
During the update, your computer may restart, so save your work and close the entire app.
2. Verify the Performance Options
- Press Windows + I to open Settings.
- Go to System, then About.
- Click Advanced System Settings.
- On the System Properties window, under Performance, click the Settings button.
- Ensure Animate controls and elements inside windows, Enable Peek, and Show thumbnails instead of icons are selected. If not, place a checkmark next to all of them.
- Click OK, then OK to confirm the changes.
3. Use the System File Checker
- Press the Windows key, type cmd, and click Run as administrator.
- Copy & paste the following command to repair the system files and hit Enter:
sfc /scannow - Wait for the command to be executed, then restart your PC. Once the system is up, hover over any Taskbar icon to check if the issue persists.
As a faster and more practical alternative, we suggest trying repair software to replace corrupt and malfunctioning system files automatically with new Windows components.
4. Register and reinstall the ShellExperienceHost app package
- Press the Windows key, type powershell, and click Run as administrator.
- Type the following command to register and reinstall the ShellExperienceHost app package and press Enter:
Get-AppxPackage Microsoft.Windows.ShellExperienceHost | foreach {Add-AppxPackage -register "$($_.InstallLocation)\appxmanifest.xml" -DisableDevelopmentMode} - Wait for the command to be executed, then reboot your computer to save the changes.
The ShellExperienceHost is an essential Windows shell component responsible for various user interface elements, including Taskbar, and this command restores its normal functioning.
5. Change hover delay time
- Press Windows + R to open the Run dialog box.
- Type regedit and click OK to open Registry Editor.
- Before making any changes, first create a backup. Go to File, then click Export. Save the .reg file at a desired location.
- Now, on Registry Editor, navigate to this path:
Computer\HKEY_CURRENT_USER\Software\Microsoft\Windows\CurrentVersion\Explorer\Advanced - On the right pane, locate ThumbnailLivePreviewHoverTime. If you can’t find it, right-click on the blank space, click New, then DWORD (32-bit) Value.
- Right-click the DWORD, select Rename from the context menu, type ThumbnailLivePreviewHoverTime, and press Enter.
- Double-click it to edit, select Base as Decimal, and for Value data, enter Time in milliseconds to increase the delay in thumbnail preview.
- Click OK, close Registry Editor, and restart your computer to let the changes take effect.
When you hover over the Taskbar icons, it will stay open for the selected time. To reset the default Taskbar thumbnail preview delay time, choose the ThumbnailLivePreviewHoverTime, and press Delete on your keyboard.
You can change the size of the Taskbar on Windows 11 using the same registry key; check this guide to learn the complete process.
6. Create a new user profile
- Press Windows + I to open Settings.
- Go to Accounts and then Other Users.
- Locate Add other user, then click Add account.
- Click I don’t have this person’s sign-in information on the Microsoft account page.
- Now click Add a user without a Microsoft account.
- Enter a username and password for the new profile and click Next.
- Once the user profile is created, click Change account type.
- Select Administrator and click OK.
- Press Ctrl + Alt + Delete and select Switch user. Select the new profile, log in, and check if the issue persists.
7. Perform a system restore
- Press Windows + R to open the Run dialog box.
- Type rstrui and click OK to open System Restore.
- Select Choose a different restore point in the System Restore window and click Next.
- Select a restore point and click Next.
- Click Finish to initiate the process.
Windows will restart and restore your computer to the last known good configuration. If the System Restore isn’t completed successfully, read this guide to understand why.
If these fixes didn’t help, your Taskbar might not be working correctly. Should this be the case, you can disable and enable the thumbnail previews and see if it works.
Remember that the issue could be due to misconfigured system settings or outdated Windows, so apply these fixes first.
Do you know other methods that worked for you? Don’t hesitate to mention them in the comments section below, and we will happily add them to the list.

















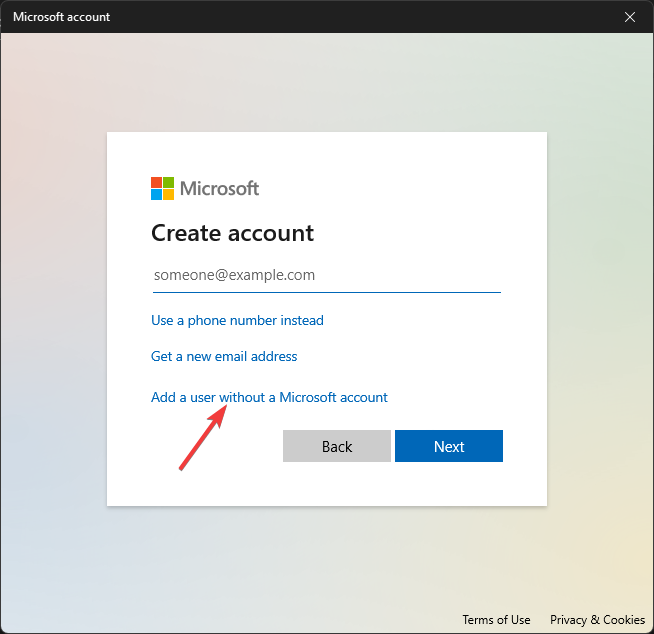
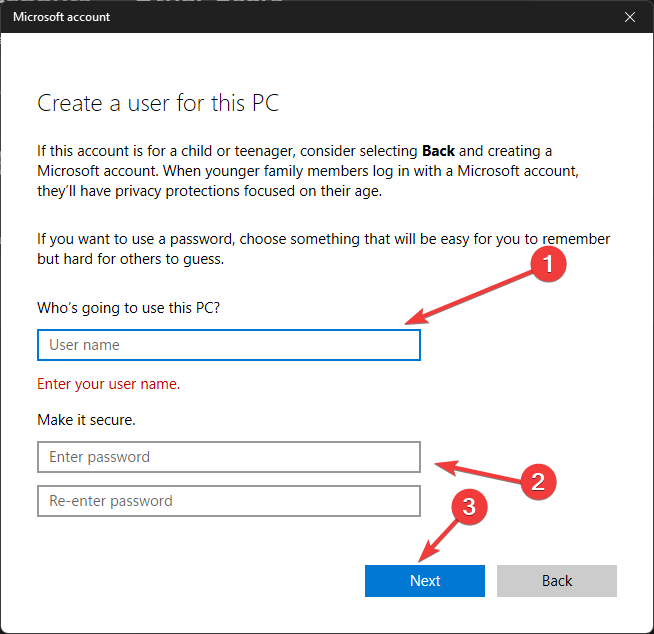














User forum
0 messages