FIX: Microsoft Teams Calls not Ringing [Even Outgoing Calls]
You should check if you have any Quiet Hours set and remove them
5 min. read
Updated on
Read our disclosure page to find out how can you help Windows Report sustain the editorial team. Read more
Key notes
- A good collaboration tool has all the features necessary to enable teams to communicate efficiently and fast.
- As such, audio or video calls are much more efficient when it comes to real-time collaboration and fast decision-making.
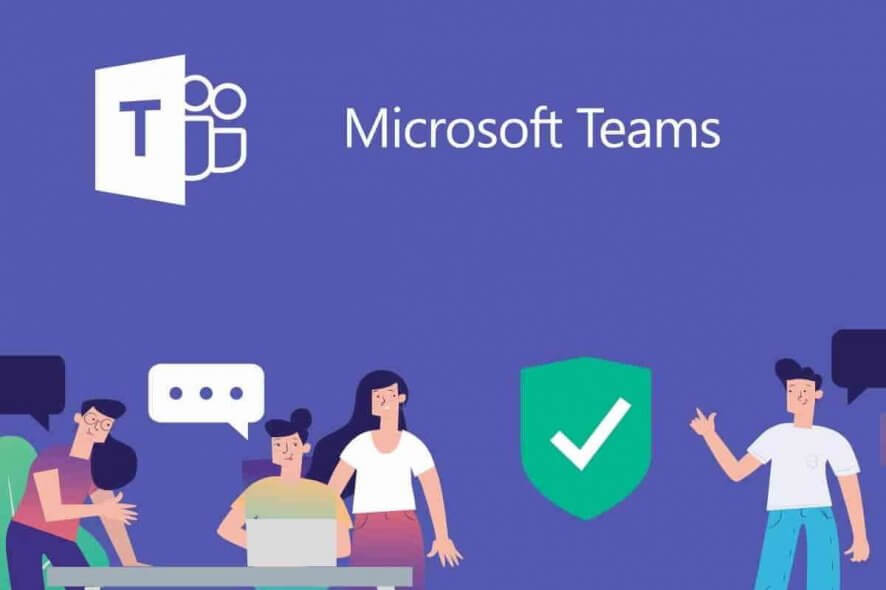
Real-time collaboration might be a game-changer, yet Microsoft Teams is still in the spotlight. The application normally enables users to pull together a team, use chat instead of email, make voice/video calls, securely share or edit documents, and more, but what can you do when Microsoft Teams calls are not ringing?
You want the whole package to make your team more efficient. Calls are definitely a key feature of any successful collaboration in the workplace, especially for remote employees, so you’re entitled to your demand.
Now we have not one, but six approaches that are proven to make incoming calls using a phone ring through to Teams desktop app again. Check them out closely right below and forget all about the “Missed Call” notifications blinking at you.
What can I do if Microsoft Teams calls are not ringing?
1. Configure Calling Plans in Microsoft Teams
Calling Plans is an Office 365 feature powered by Skype for Business that lets you use Teams to make/receive calls to or from landlines and mobile phones via the public switched telephone network (PSTN).
Using a Teams client that supports 1:1 Teams calling and 1:1 calling enabled in Teams are mandatory for enabling the Calls tab in Teams. For more info on 1:1 calling in Teams, read Set-CsTeamsCallingPolicy.
Then, to control incoming calls in Teams or Skype for Business, administrators need to use TeamsUpgradePolicy, via the Microsoft Teams admin center.
Islands mode is the default configuration of TeamsUpgradePolicy. By default, VoIP, PSTN, and all federated calls to users are routed to Skype for Business. To change that, updating the policy to enable inbound calling to Teams is your next step.
Long story short, Islands mode guarantees that incoming VOIP calls from Skype for Business land in the recipient’s Skype for Business client, just as incoming VOIP calls that originated in Teams land in Teams too, if both sender and receiver are in the same tenant.
2. Check Microsoft Teams call settings
- Click your profile picture at the top of Teams.
- Then, click Settings > Calls.
- Make sure the setting for Always ring on this device even when active on desktop is checked.
3. Verify Quiet Hours settings
- Enter into your Teams client.
- Go to Settings > Notifications > Quiet Hours.
- Here’s where you can set start and stop times for any/all days of the week.
- Remove any of the previously made changes by clicking on the switch next to Daily quiet hours.
Coworkers often have their PC and mobile with the Teams app. This turns into a problem when both of them ring whenever a call comes.
When out of the office, you don’t want to be interrupted by a Teams call or see the call pop-up on your phone, so there is an option in the Team’s mobile client to set quiet hours for yourself, just to make sure it doesn’t ring your mobile phone.
This seems to interfere with Microsoft Teams calls on the desktop, so you might want to review your decision.
4. Remove Microsoft Teams blocked numbers
- Click on your profile picture.
- Go to Settings > Calls.
- Select Manage blocked numbers under Block calls.
- Here you get access to any numbers you’ve blocked and remove them from the list.
Sometimes, there’s a healthy dose of guilt that comes immediately after blocking calls from a number. Then, you just tend to forget all about that.
Viewing and managing the numbers you’ve blocked is possible if you follow the above steps. This will certainly make Microsoft Teams calls work again if the issue was isolated to blocked numbers only.
5. Check if Microsoft Teams is up-to-date
- Start by clicking your profile picture at the top of the app.
- Select Check for updates.
Note: Linux users aren’t able to update manually within Teams for the moment.
Maintaining the health of the app is as simple as following the above steps whenever you remember the lack of any recent pop-up update notification or when calls stop ringing all of a sudden.
6. Ensure that you are connected to the Internet
- Click your profile picture at the top of Teams.
- Click Settings.
- Hit Update and Security.
- Select Troubleshoot from the left-side menu.
- Scroll down and click on the Internet Connections option.
- Click Run the troubleshooter.
- Up next, just follow the on-screen instructions to complete the steps.
- Restart Teams and check if the issue disappears.
When calls are failing to ring the desktop, make sure no network issue is interfering. Follow the above procedure instead of waiting for that annoying notification of another missed call.
Conclusion
While some users are uninstalling the Teams app because they cannot stop simultaneous incoming calls on PC and mobile, others just look for ways to enjoy the calling functionality on their desktops.
Microsoft Teams is turning into the primary client for Intelligent Communications in Office 365. There’s no surprise that it’s offering calling options such as call queues, auto-attendant, and consultative transfer.
The ability to forward a call to a group and out of office support, or even to bring your own telephone service to Teams are just some of the reasons why more and more people make the jump to Microsoft’s collaboration platform.
You need many of these and we can only hope the above solutions helped you get Teams calls back to ringing.
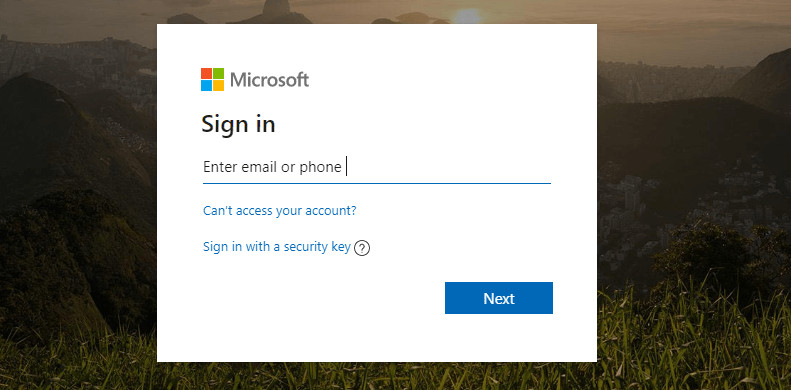
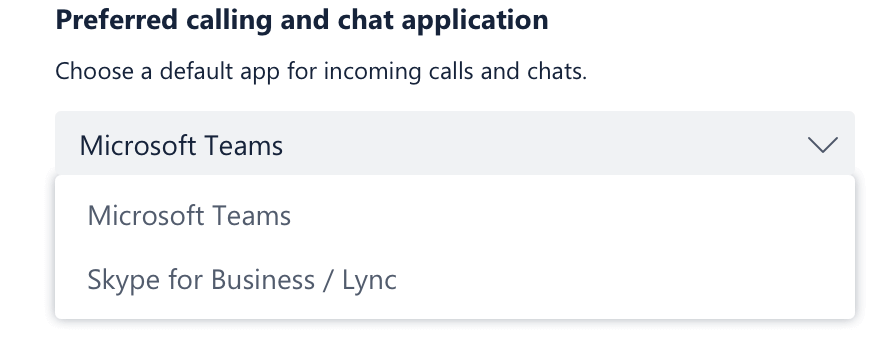



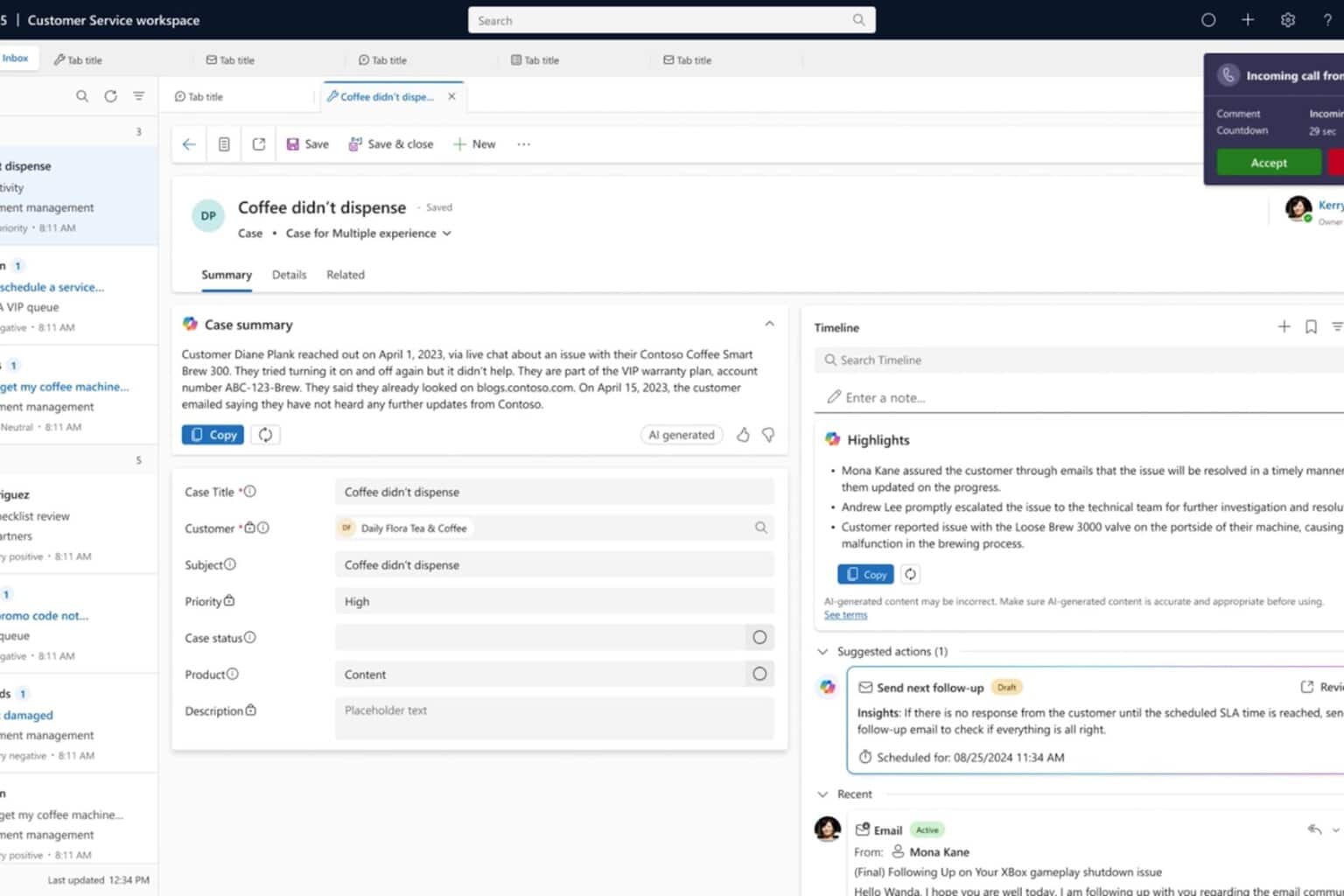
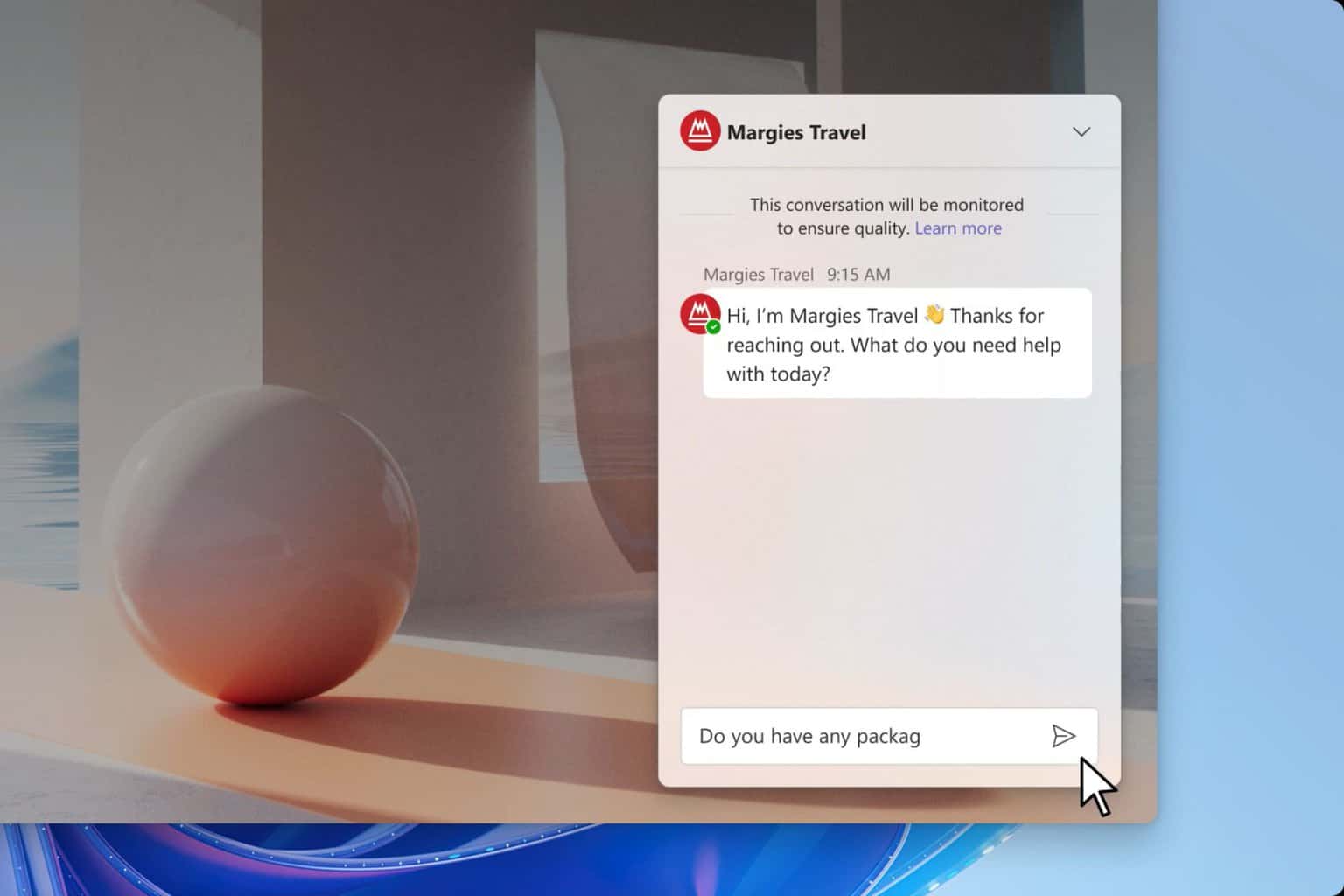
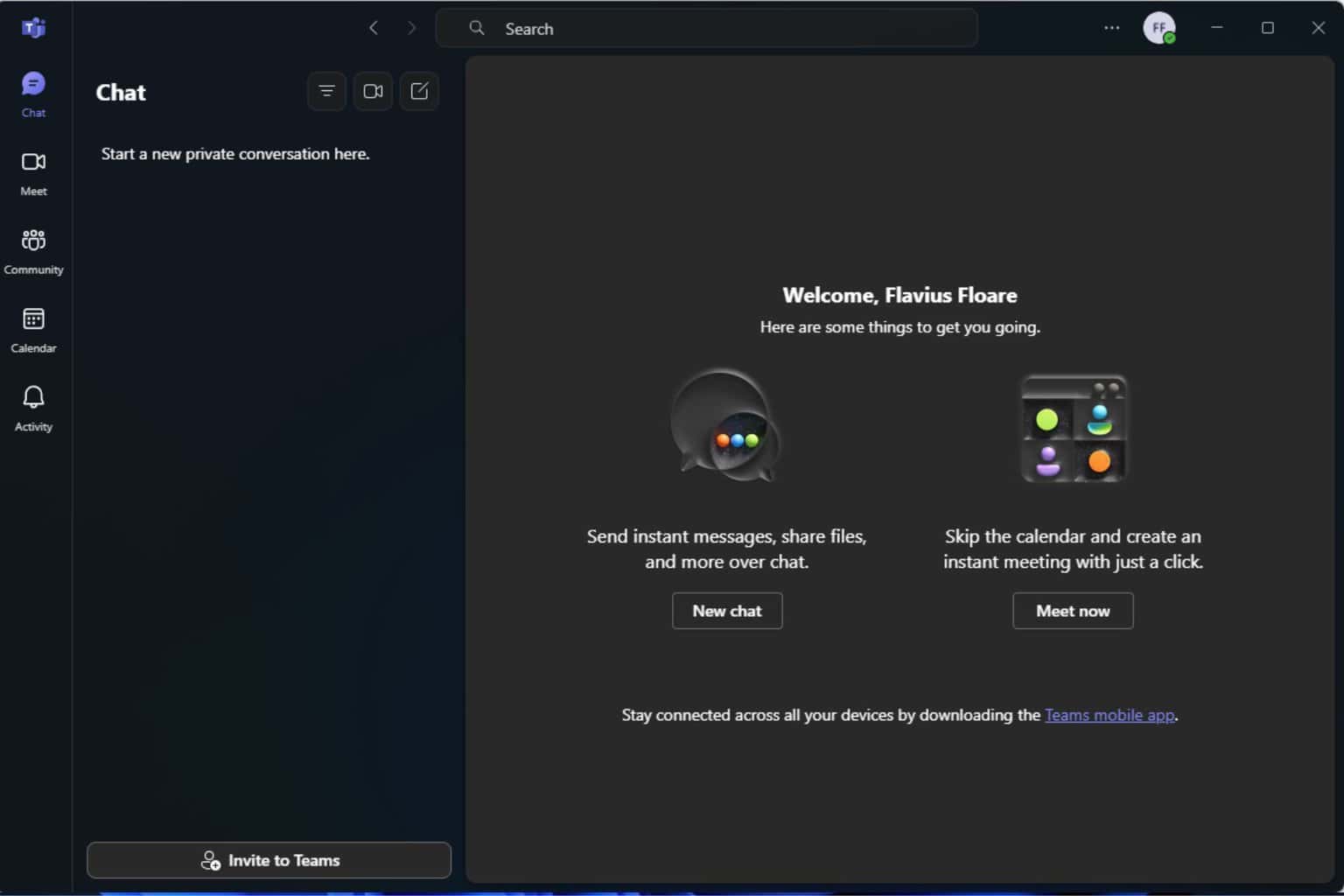
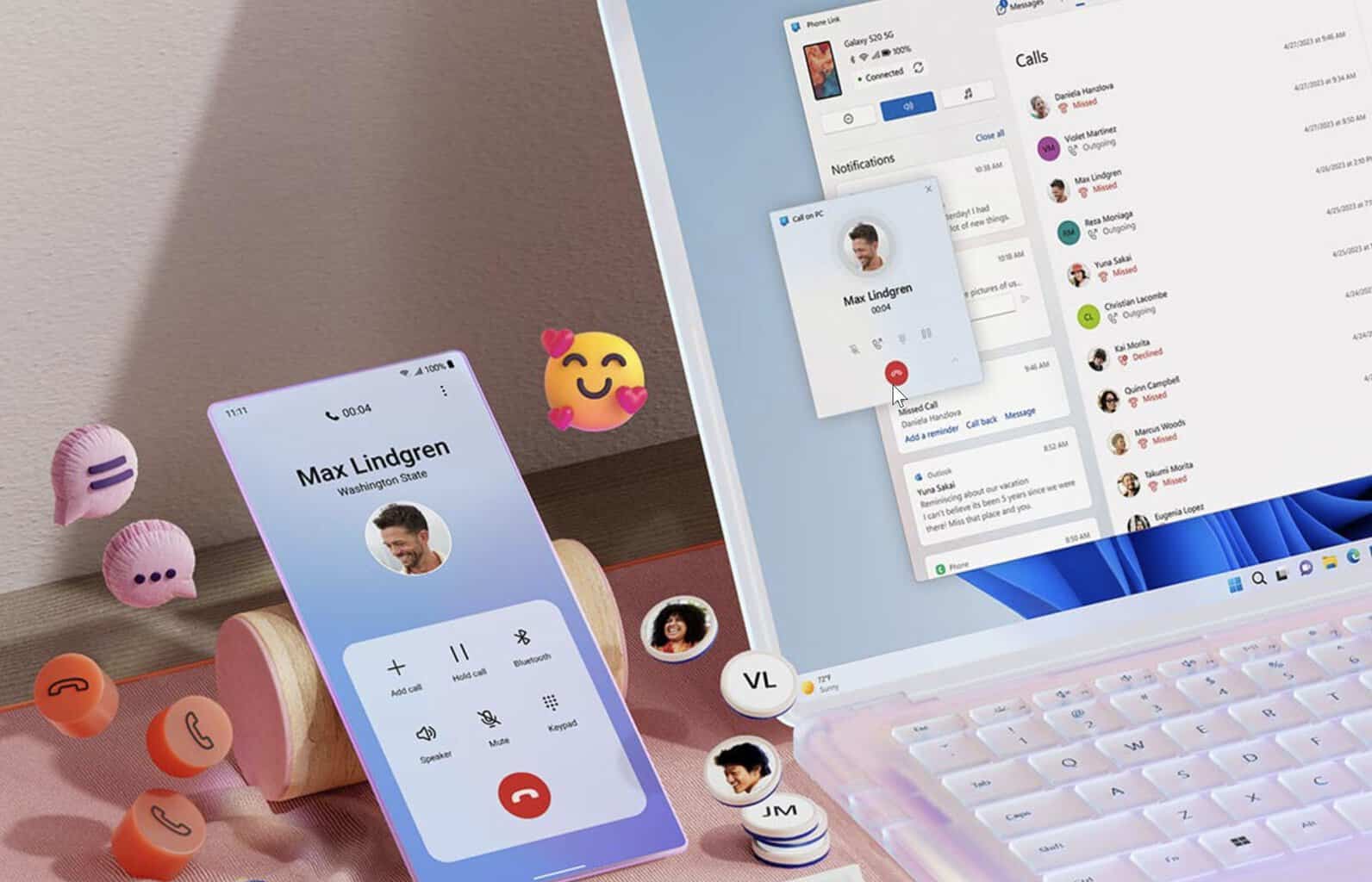
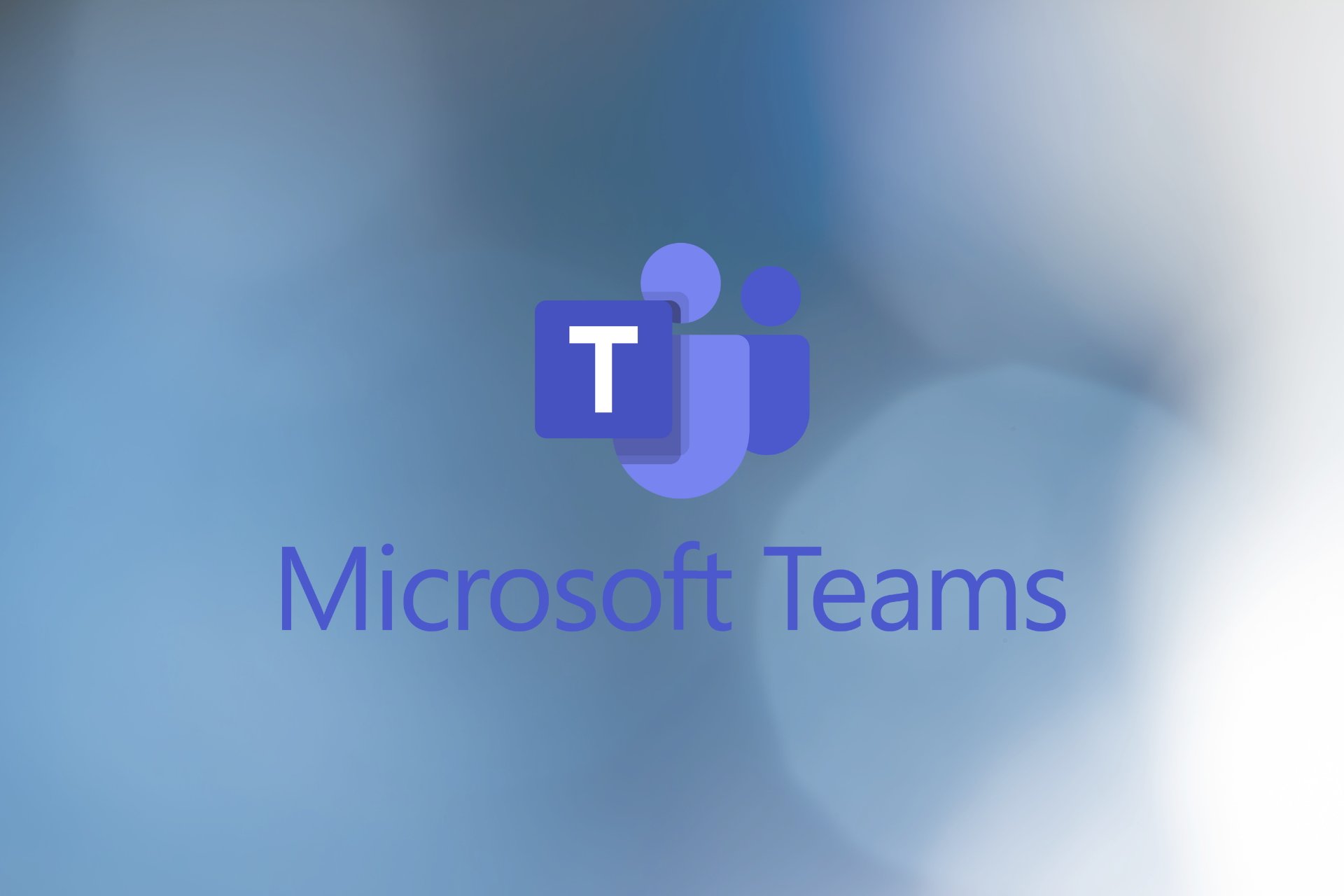

User forum
1 messages