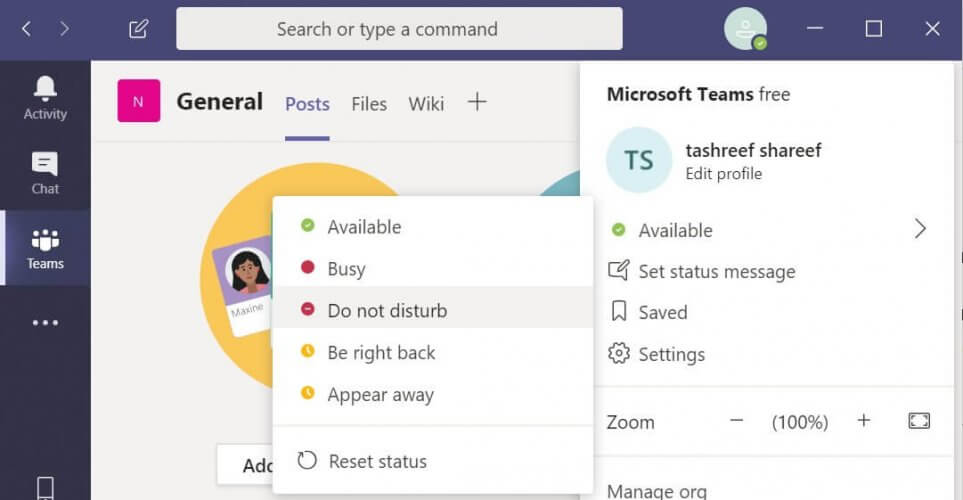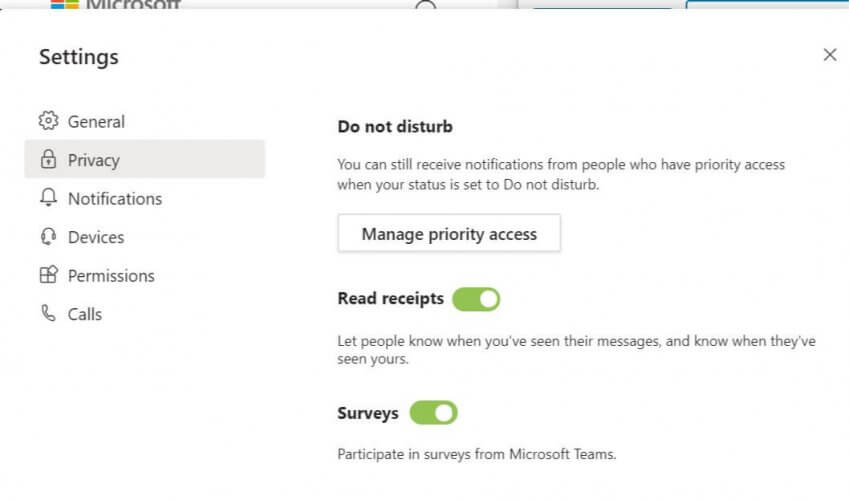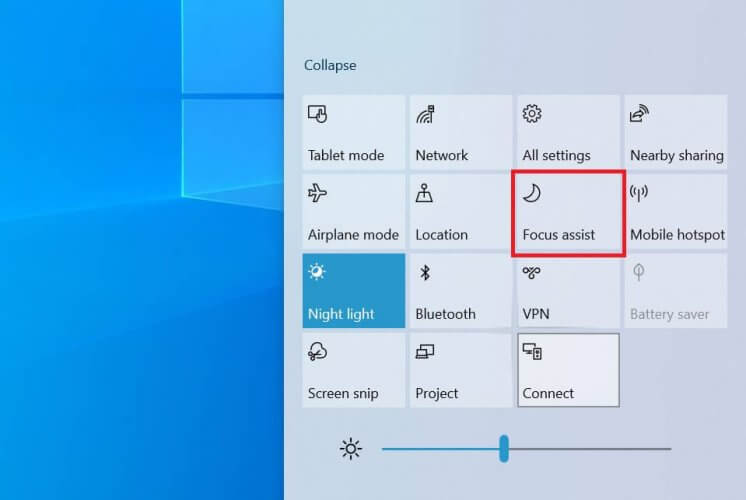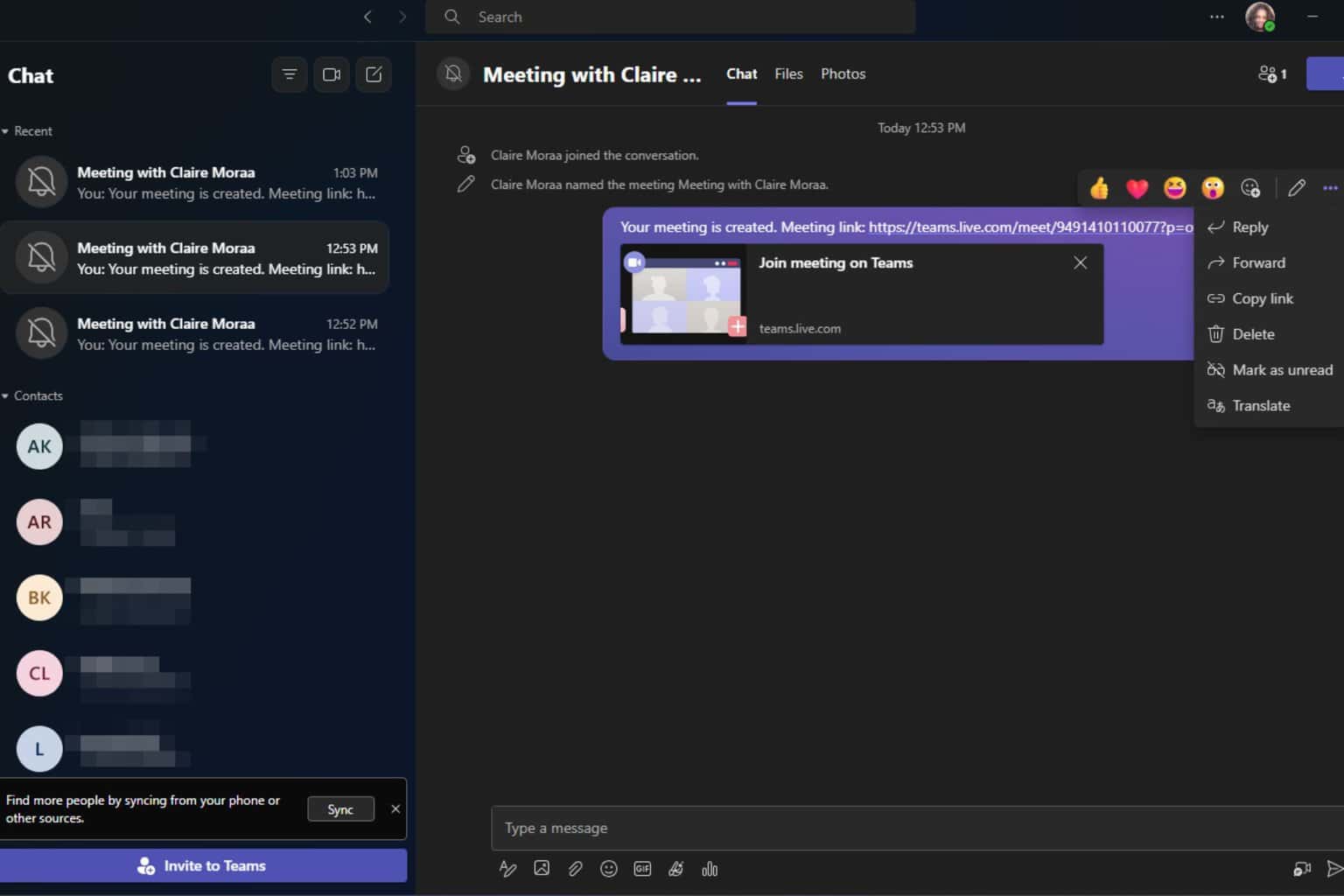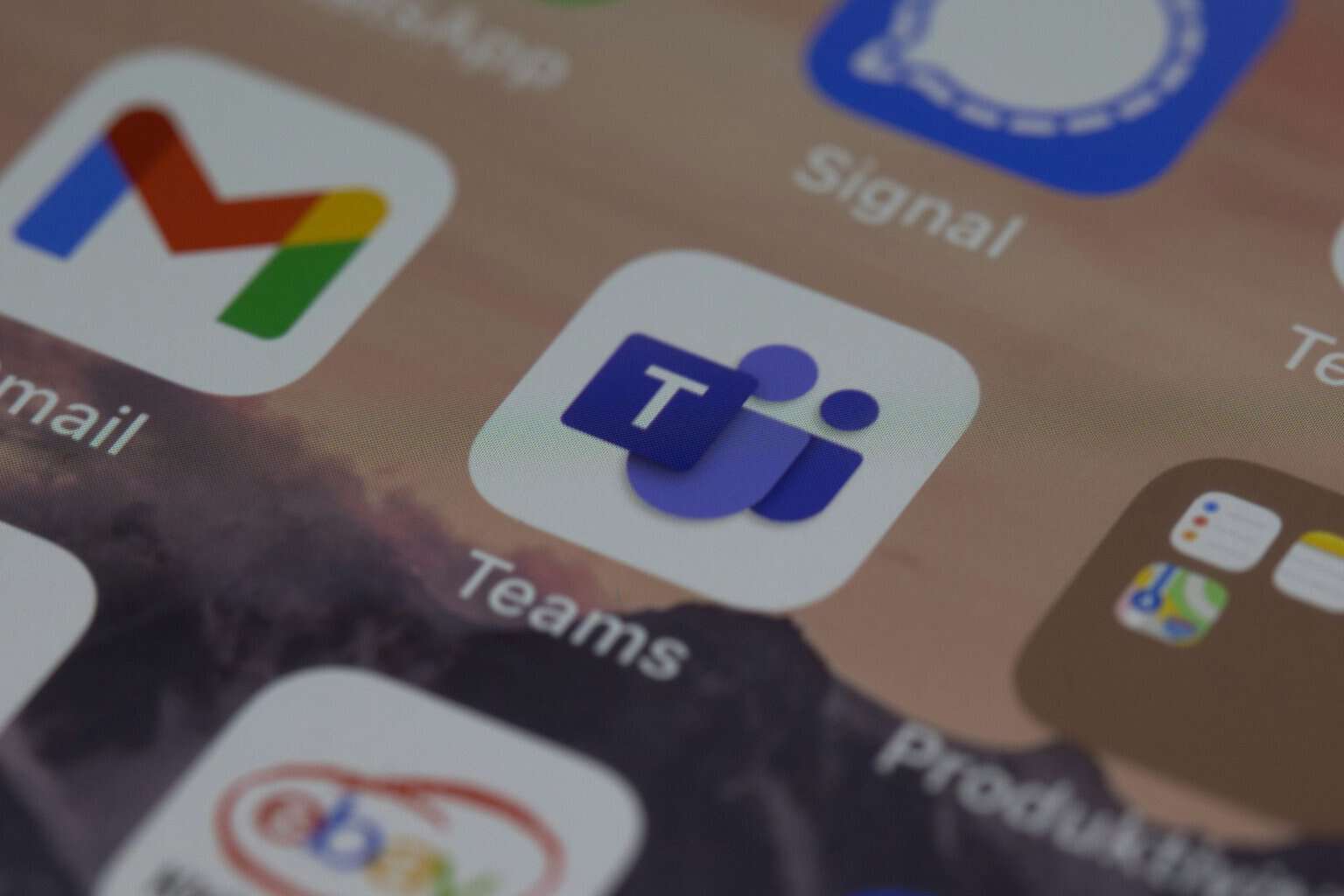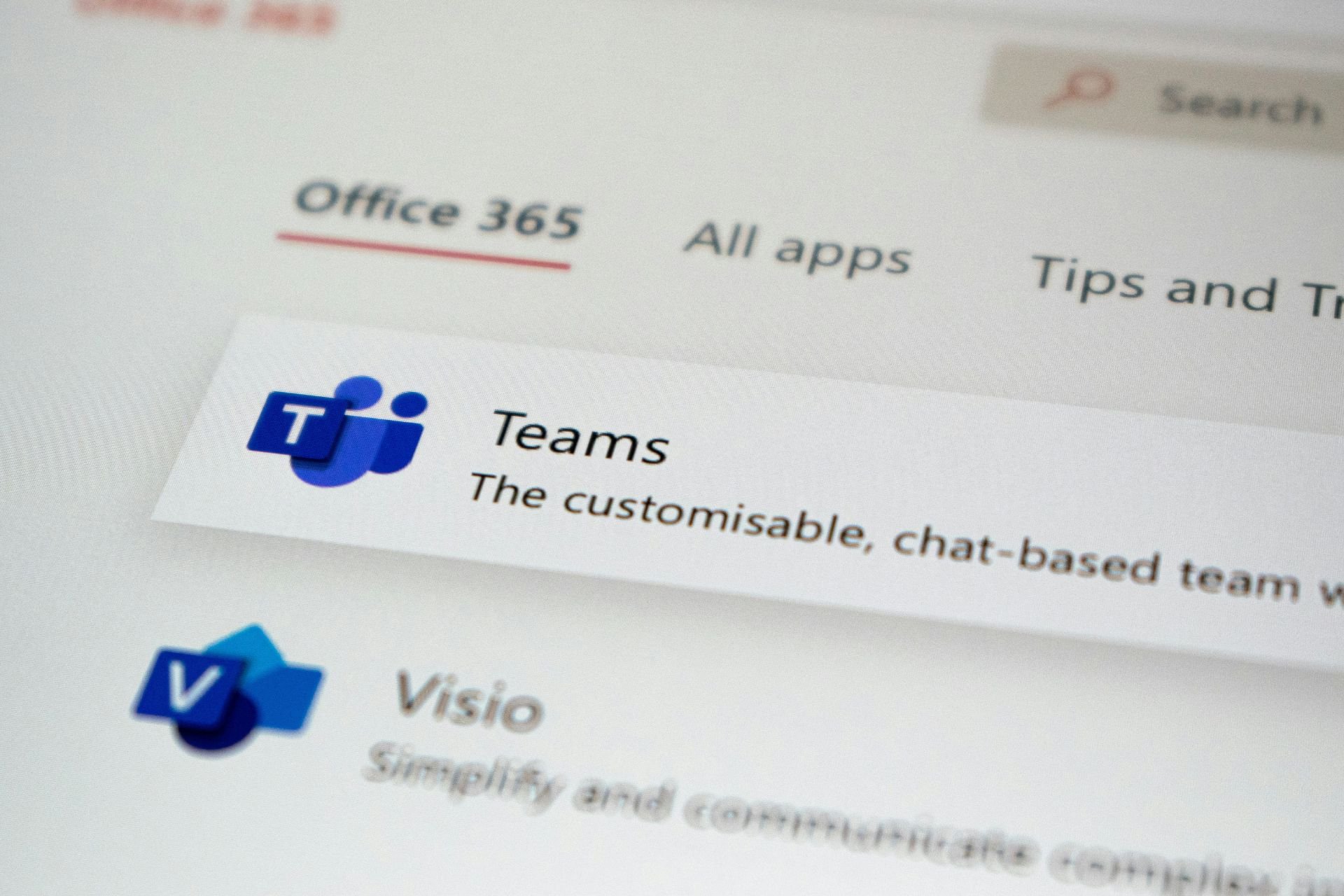Microsoft Teams DND when presenting not working? Here's why
4 min. read
Updated on
Read our disclosure page to find out how can you help Windows Report sustain the editorial team Read more
Key notes
- Microsoft Teams supports a plethora of collaboration options and information sharing features, including conference and presentation support
- Being able to focus fully on the presentation you're delivering is crucial for its success
- If the DND option is not working in Microsoft Teams, use the solutions listed in this guide to fix it. This guide is part of our Teams troubleshooting hub
- Check out our Microsoft Teams Hub for additional guides, as well tips and tricks about this platform
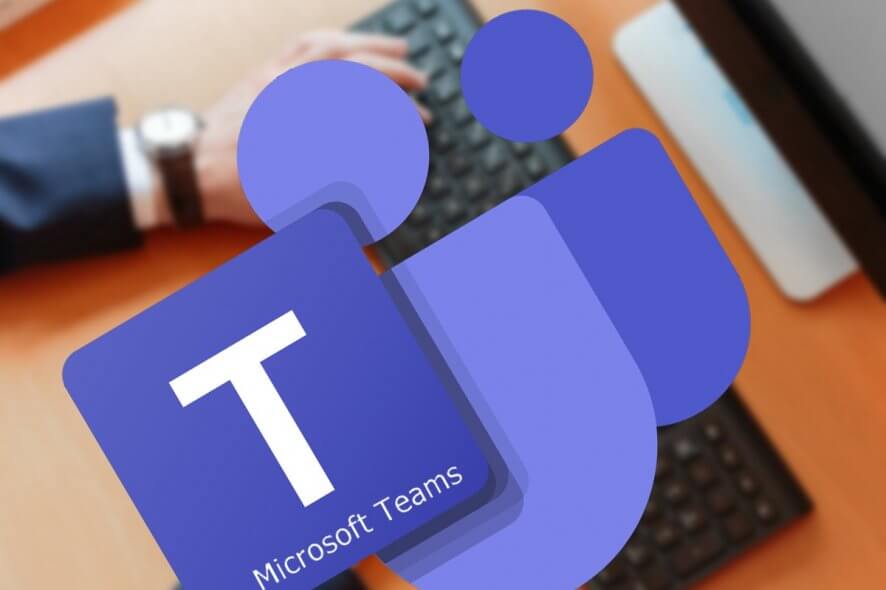
Sometimes, when you are using Microsoft Teams presentation, a notification pops-up which may even include some personal message. This can be annoying if you are sharing your screen with your colleagues or clients.
By default, Microsoft Teams supports Do not disturb (DND) feature that allows the users to block notifications from appearing on their desktop and prevent any distraction. However, this feature has its shortcomings.
In this article, we show you how you can use the Do not disturb feature in Microsoft Teams and why should Microsoft Teams support the automatic DND feature provided by Skye and other software.
How do I enable do not disturb for Microsoft Teams?
1. Enable do not disturb in Microsoft Teams
- Launch Microsoft Teams.
- Click on the user profile icon.
- Under the user name, go to Available.
- Select Do not disturb from the option.
- This will disable all the notifications from appearing on your Microsoft Teams or desktop screen.
Manage priority access
- If you want to receive some notifications even when do not disturb option is enabled, you can add the user to priority access settings.
- Start Microsoft Teams.
- Click on the user profile icon and select Settings.
- In the Settings window, open the Privacy tab.
- Click on the Manage priority access button.
- Under the Add people section, search for the contact name using the phone number of the email address.
- You can add as many users you want to priority access.
- This will allow Microsoft Teams to show notifications from the selected people on the screen, even when in DND mode.
However, the feature requires the users to set Microsoft Teams status to Do Not Disturb manually each time the users want to work with presentations.
2. Use Focus assist
- Click on the Action Center icon in the taskbar.
- If it is collapsed, click on Expand.
- Click the Focus Assist option to enable it.
- When the Focus Assist option is enabled, Windows will stop any notifications from appearing on your screen. You can access all the blocked notifications from the action center.
Similar to the Do not disturb option in the Microsoft Teams, the Focus Assist option also requires you to enable and disable the option manually.
Why should Microsoft Teams support the automatic DND feature?
While some people may prefer manually enabling and disabling the DND feature in Microsoft Teams, some may only want to activate the DND feature during Teams presentation.
This makes sense because the user can miss out on important notifications if they forget to reset the DND status to available in Microsoft Teams.
This issue can be resolved if Microsoft offers Teams users an option to enable DND automatically during Teams presentation. The status will change to available once the presentation is closed.
Microsoft is reportedly working on the feature for Teams; however, there is no ETA on when it will be made available. That said, you can help to expedite the implementation by upvoting this uservoice in the user feedback forum.
The Do not disturb is a handy feature in Microsoft Teams. However, having the ability to enable and disable DND based on the actions automatically can make Teams more user-friendly.
If you have any other questions or suggestions, don’t hesitate to use the comments section below.
- Navigate to Call Options > go to Share Desktop
- Select which parts of your screen you want to share (which programs or windows)
- Click on the window or program you want to share to confirm your choice
- Can you share multiple screens on Microsoft Teams?
Microsoft Teams allows users to utilize multiple screen configuration during conference video calls. However, the participants can only see the content on the active screen.
[wl_navigator]