How to use shuffle feature in Teams meetings breakout rooms
The feature arrived on Public Preview.
2 min. read
Updated on
Read our disclosure page to find out how can you help Windows Report sustain the editorial team. Read more
Key notes
- A new feature just arrived on the Public Preview channel of Teams.
- Called the Shuffle feature, you can randomize assigments on breakout rooms.
- The tool, however, may need a little while to arrive on general availability.
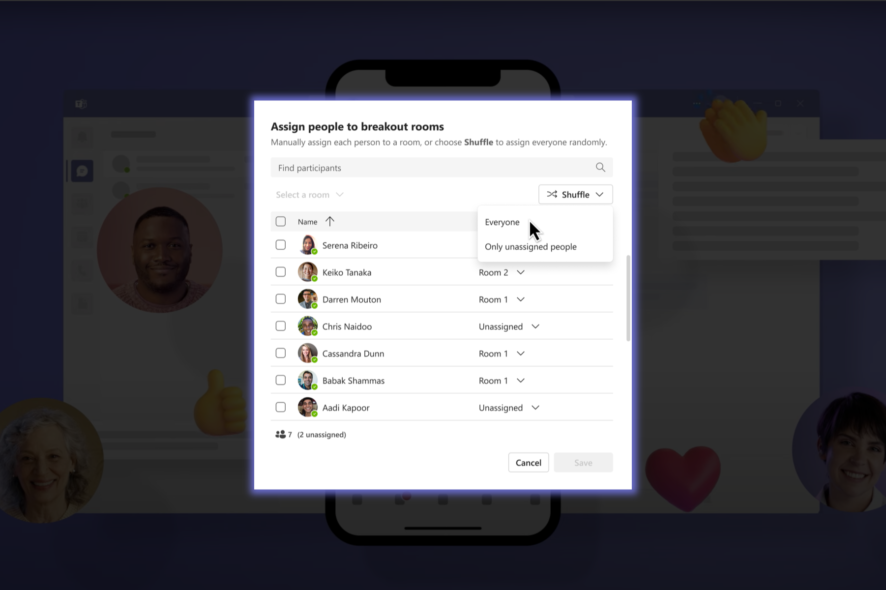
Just like what Microsoft did with in-app 3D avatars on Teams, the app now offers the Shuffle feature for breakout rooms in its Public Preview, providing meeting organizers, co-organizers, and breakout room managers with enhanced flexibility in assigning participants.
With the Shuffle capabilities, you can easily randomize participant assignments or evenly redistribute participants to existing rooms. Here’s a step-by-step guide on how to use this feature:
With that being said, however, to access the Shuffle feature, you need to be a member of the Teams Public Preview and use the Windows or macOS Teams client. Other users are not required to be members of the Teams Public Preview.
If you’ve already joined the Public Preview channel of Teams, here’s how you can try the Shuffle feature.
How to shuffle participants in Teams meetings breakout rooms.
Before the meeting:
1. Go to the Breakout Rooms tab in the meeting calendar view.
2. Click on Assign participants to open the Assign people to breakout rooms window.
3. In the window, you will find the Shuffle dropdown menu. Click on it to reveal the available options.
4. Choose either Shuffle ➜ Everyone or Shuffle ➜ Only unassigned participants based on your needs.

5. Assign participants to rooms as necessary.
6. Click the Save button to apply the changes.
During a meeting:
1. Click on the Rooms button located in the meeting controls.
2. From the dropdown menu, select Assign Participants.
3. In the Assign people to breakout rooms window, click on the Shuffle dropdown menu.
4. Choose the desired shuffle option: Shuffle ➜ Everyone or Shuffle ➜ Only unassigned participants.
5. Assign participants to rooms as needed.
6. Click the Save button to finalize the changes.
Remember, as we’ve mentioned, this feature is currently available in the Microsoft Teams Public Preview. To enable the Public Preview in your Teams client, IT admins should set an updated policy that turns on the “Show preview features” option. By following the appropriate steps, users will gain access to the Teams Public Preview features.
We also have a guide on how to create Breakout Rooms in Teams and what to do if Breakout Rooms aren’t working on Teams, so don’t miss it.
What do you think about the enhanced flexibility of shuffling participants in your Teams meetings with the new breakout rooms Shuffle feature? Let us know in the comments!
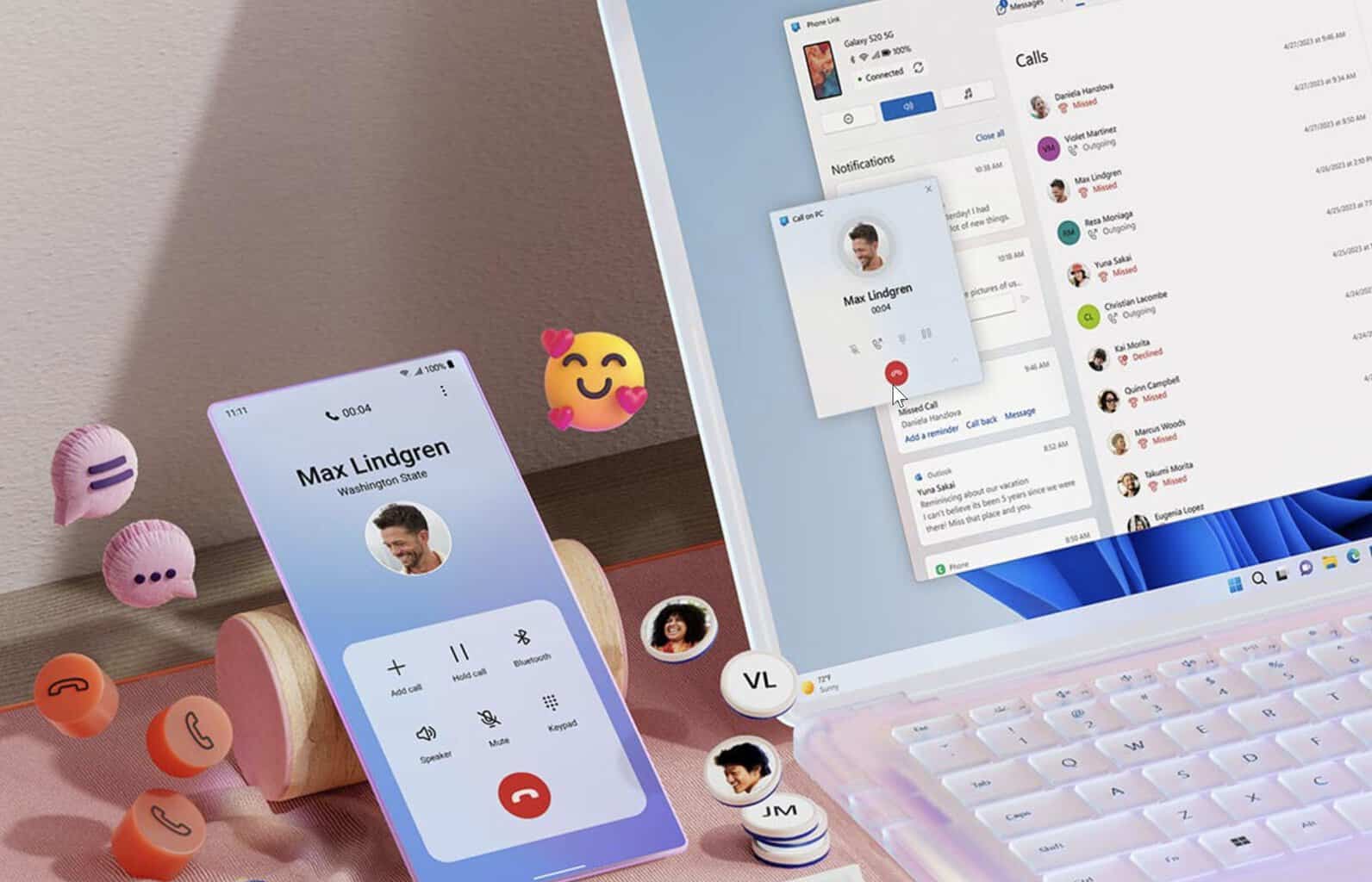
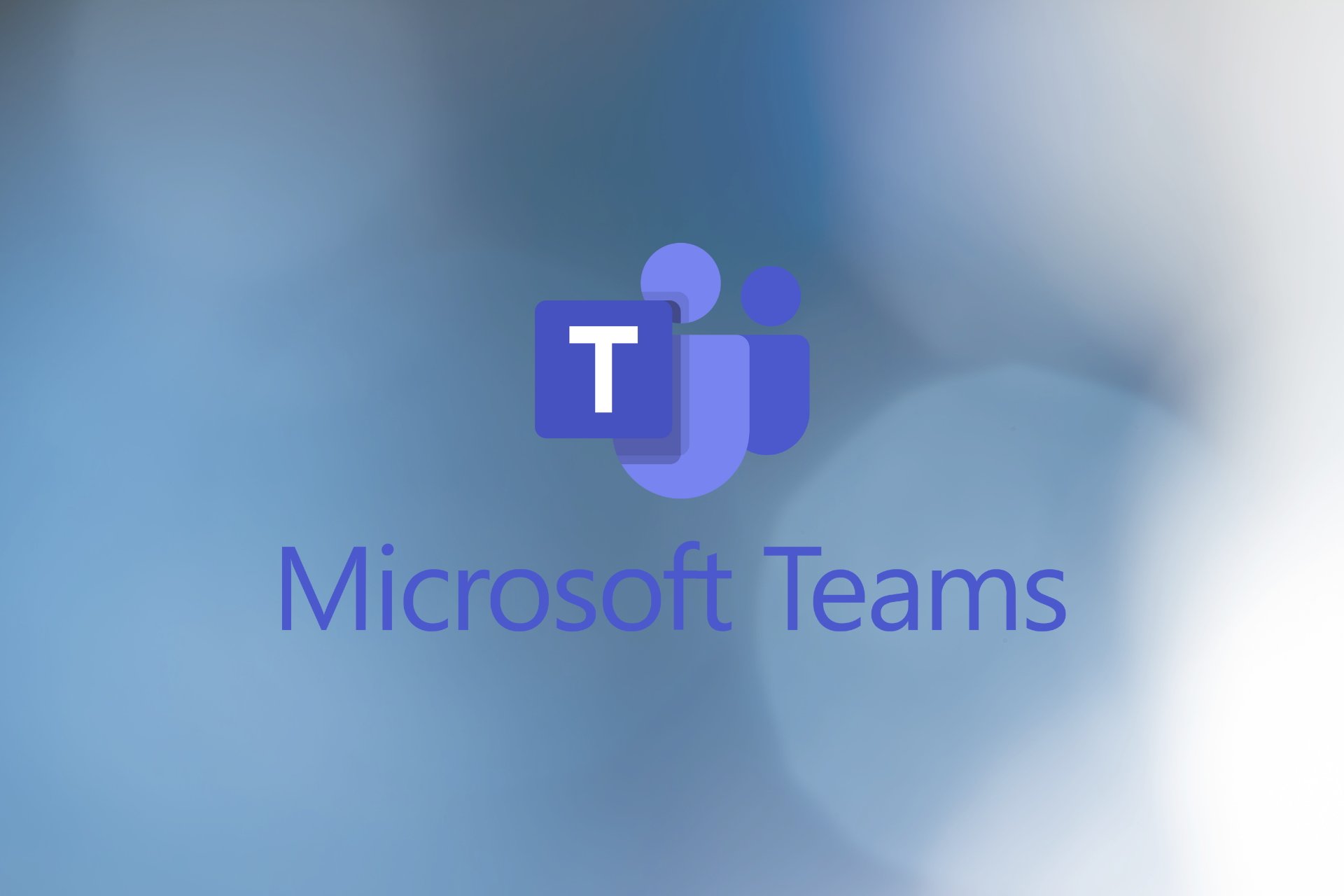


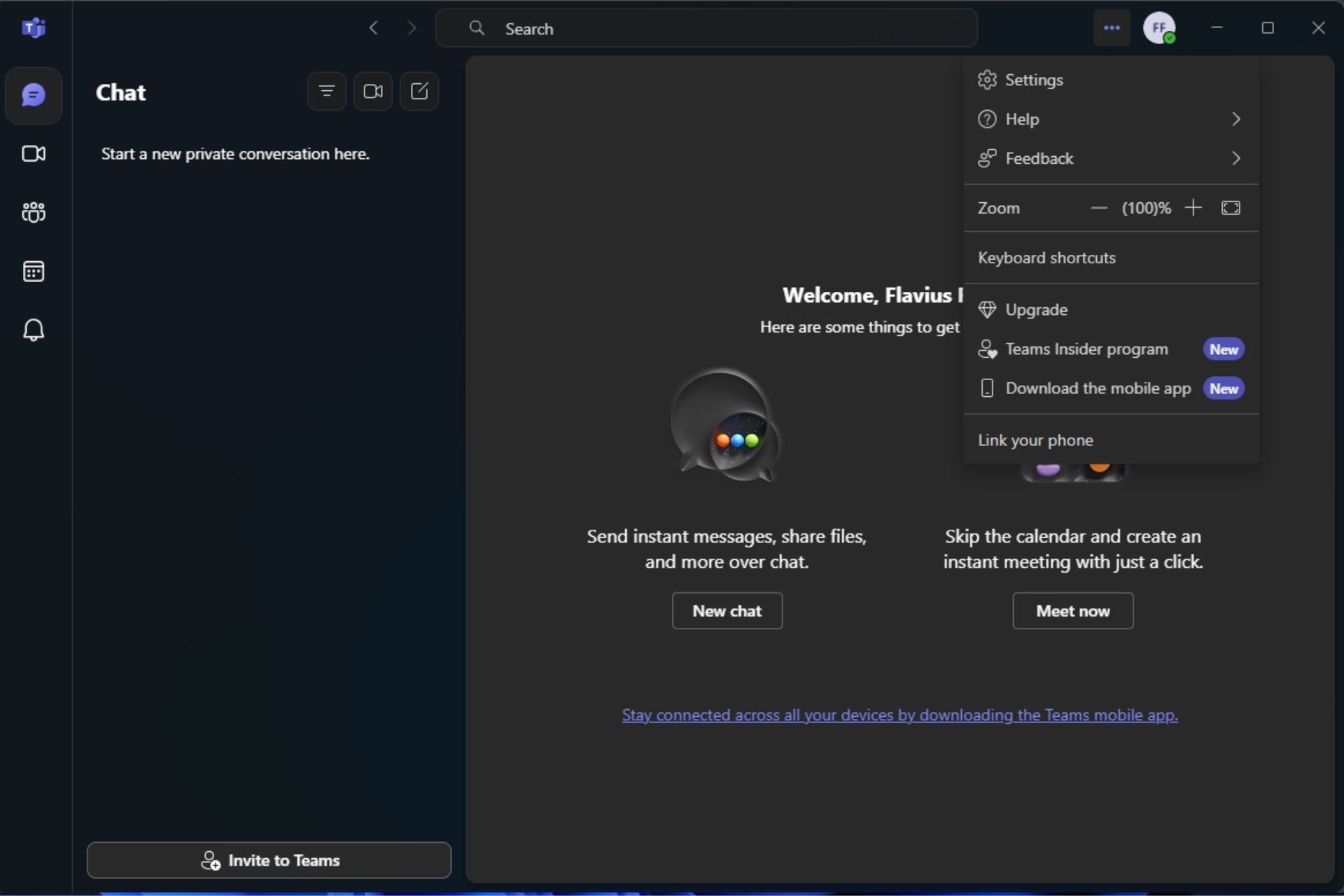
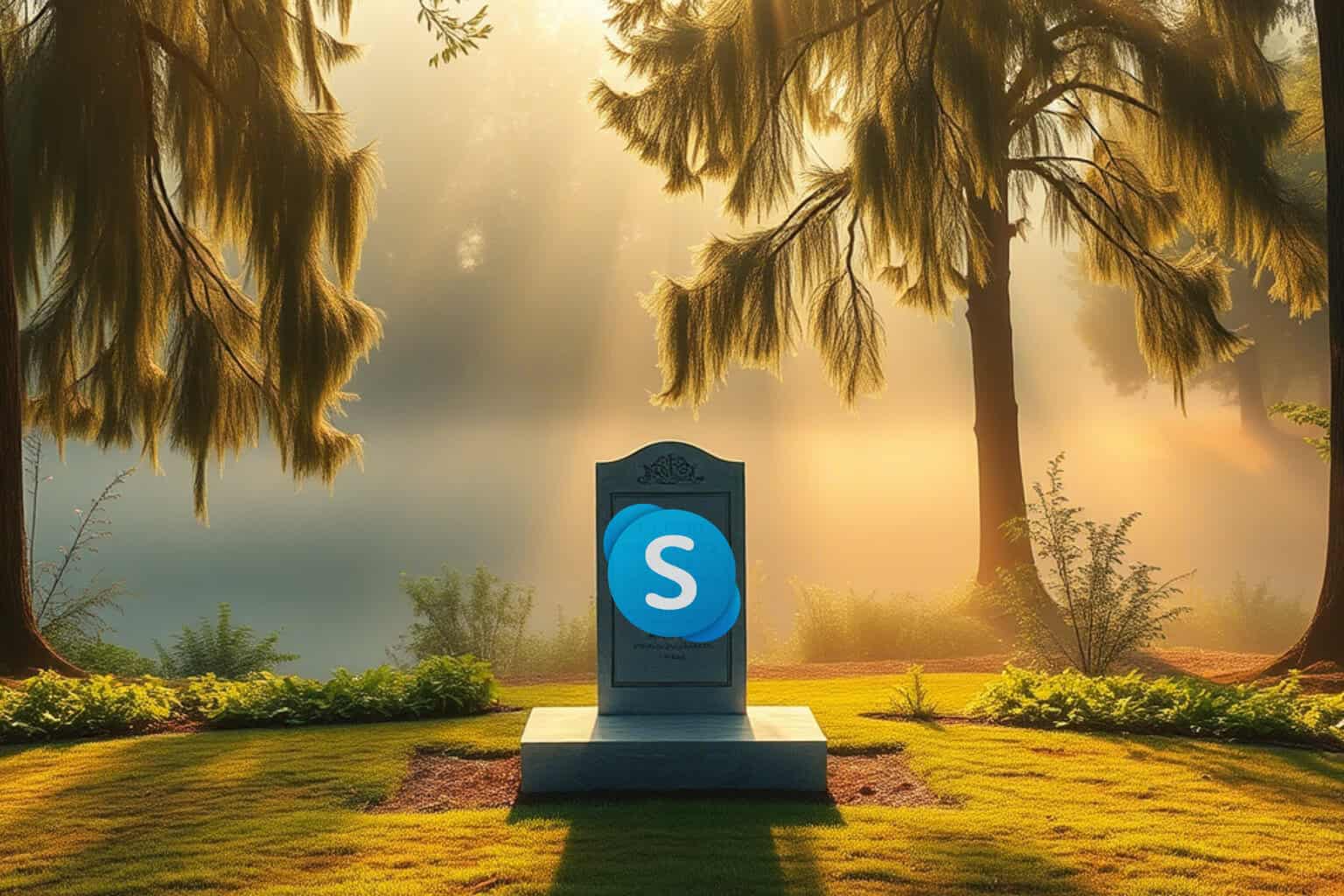


User forum
0 messages