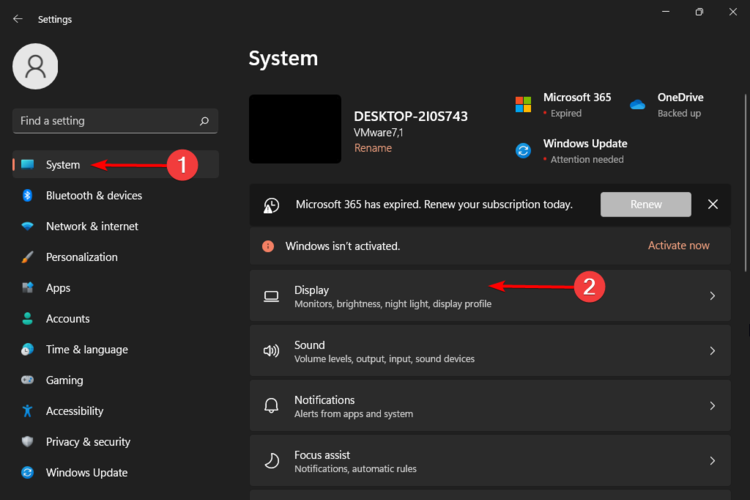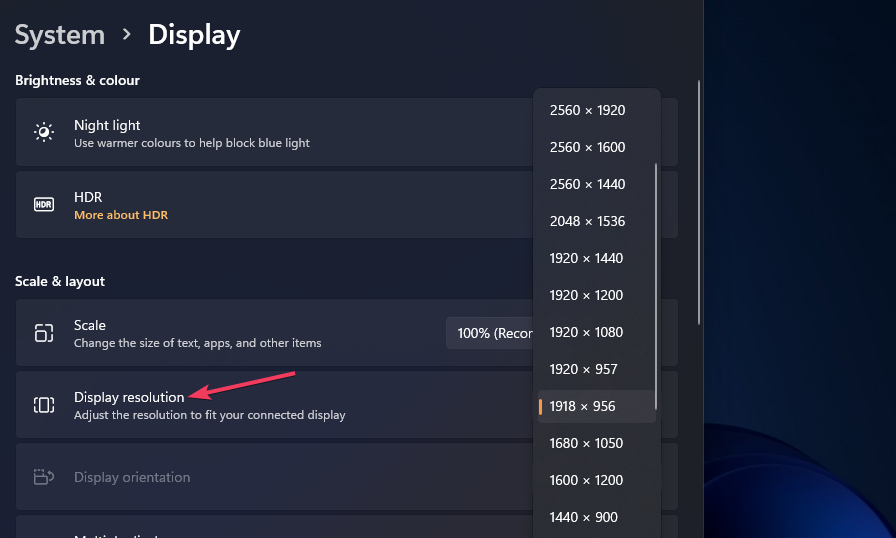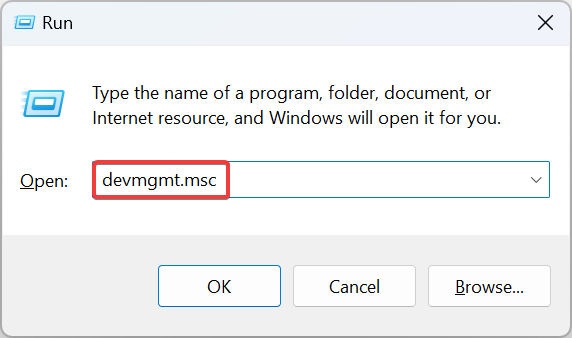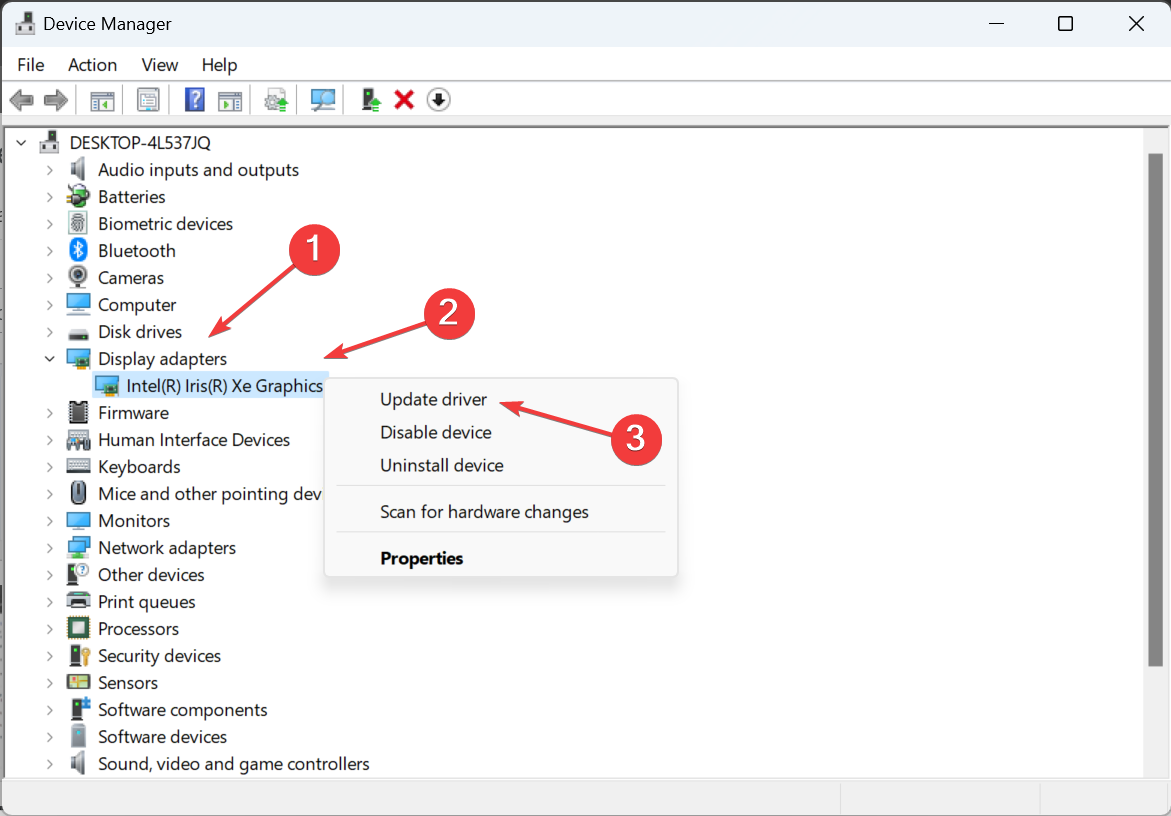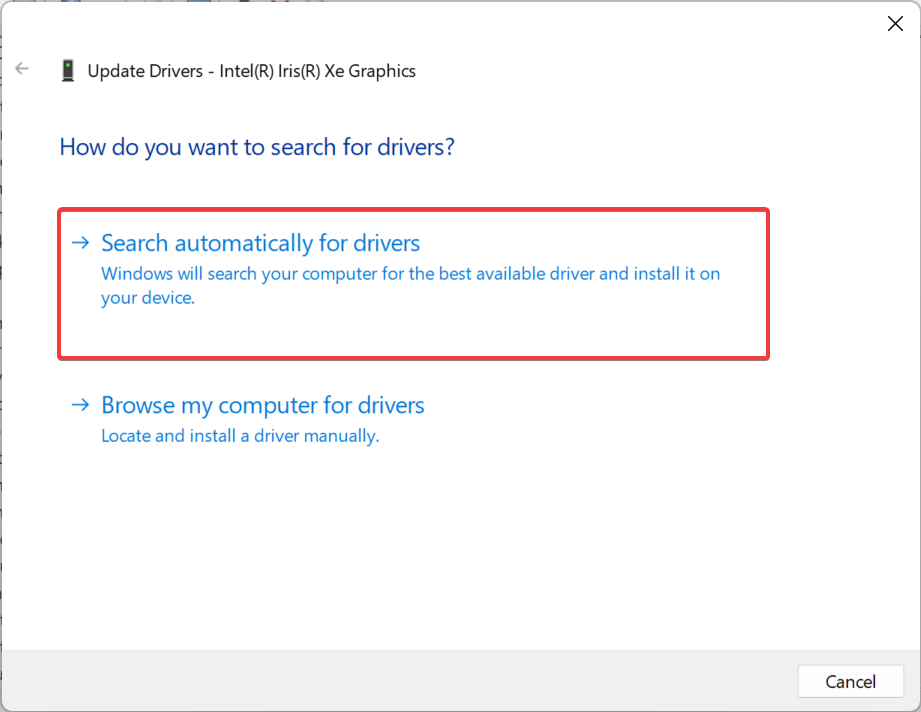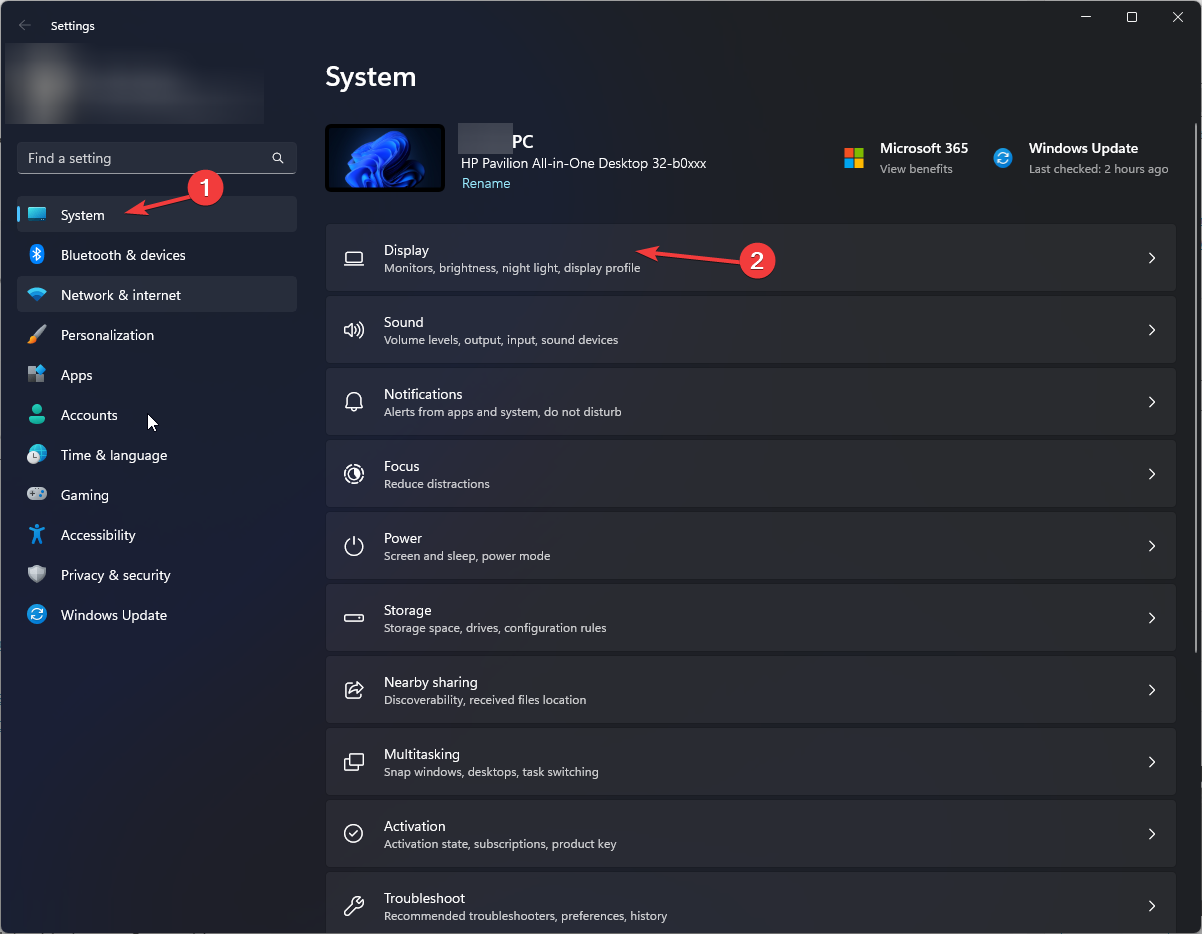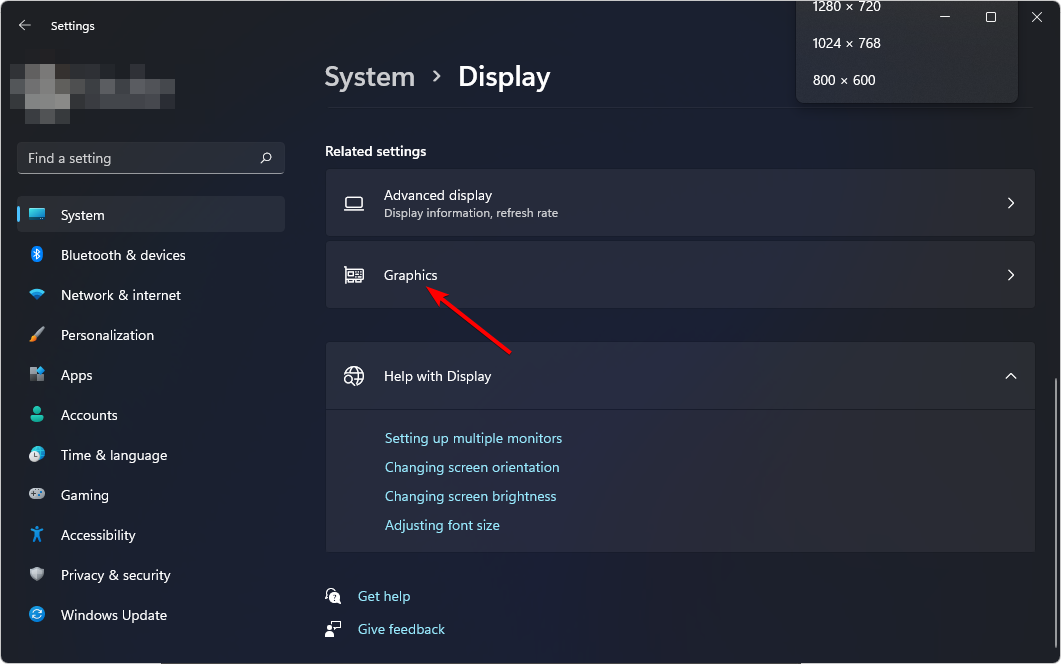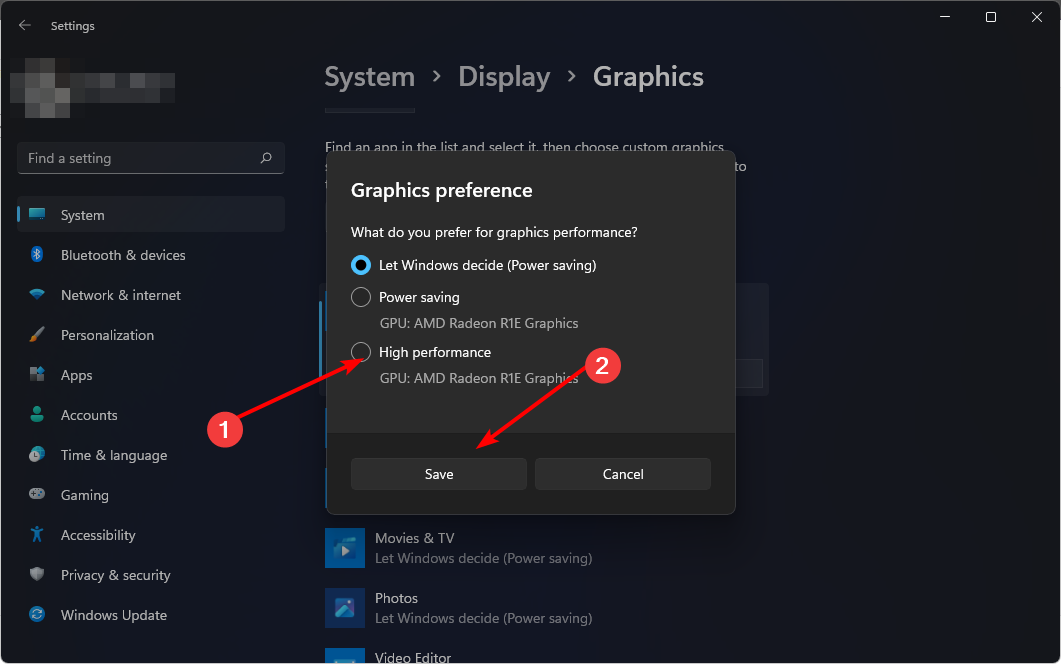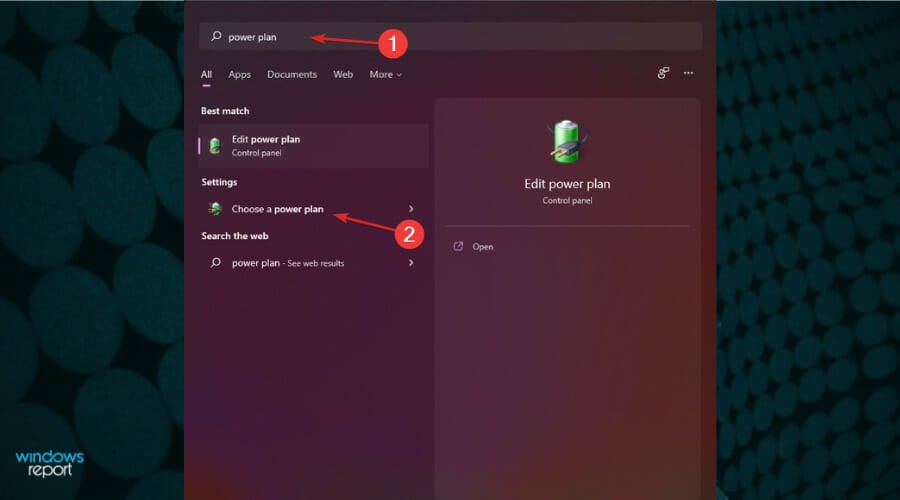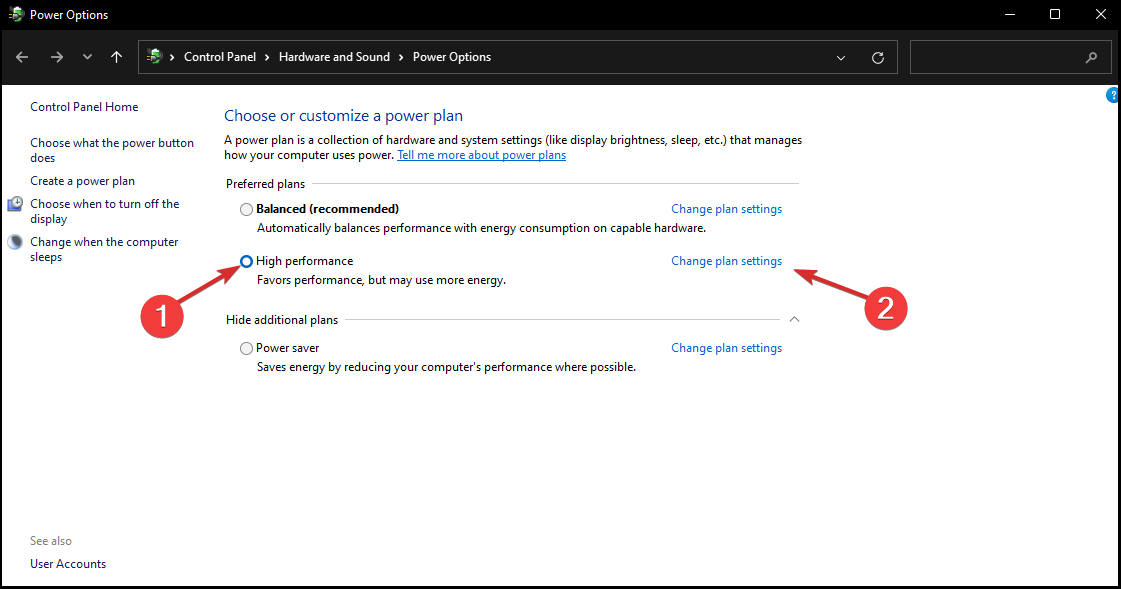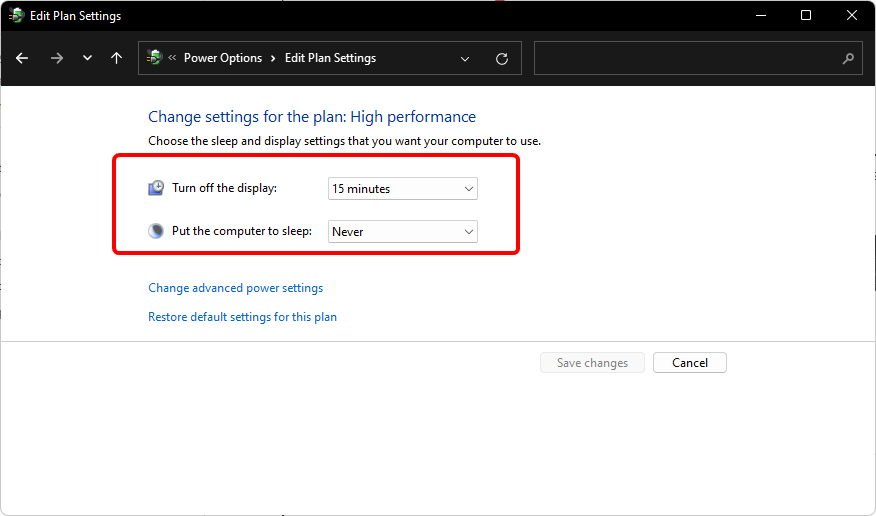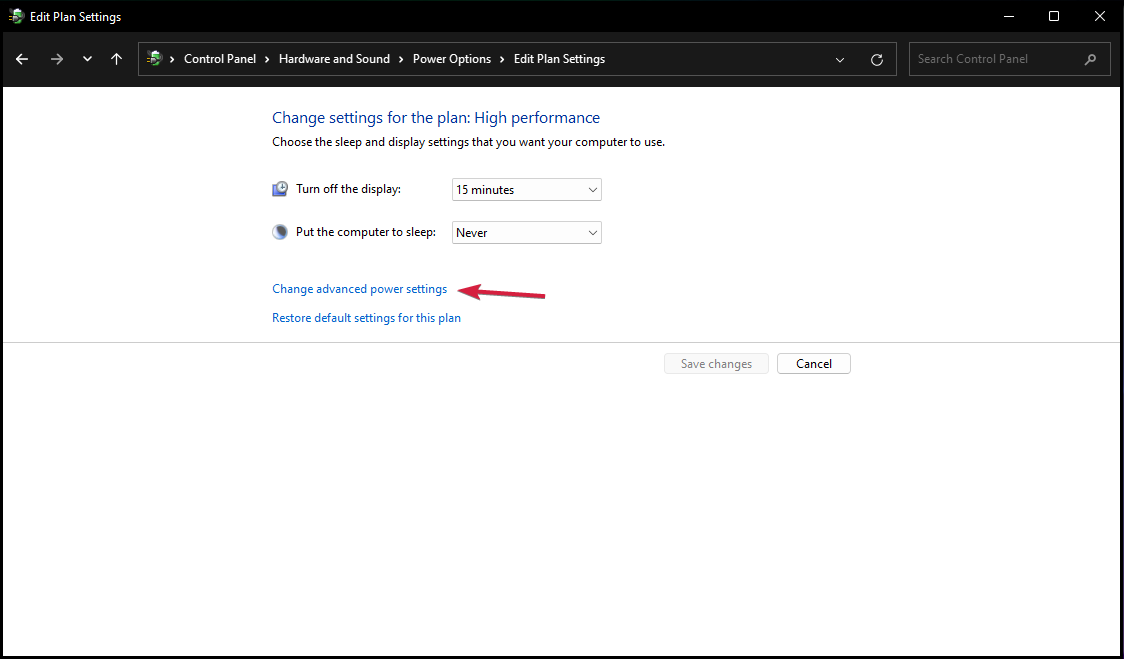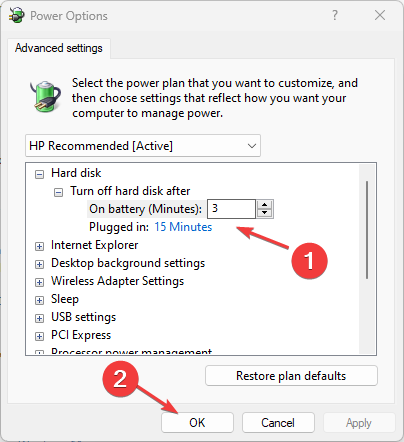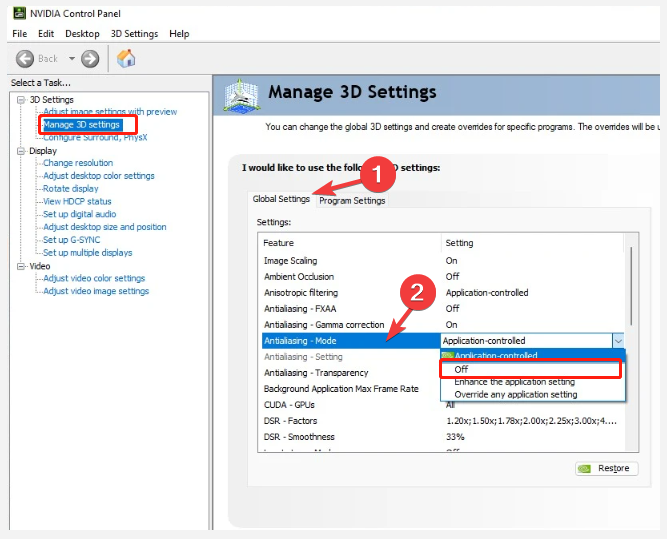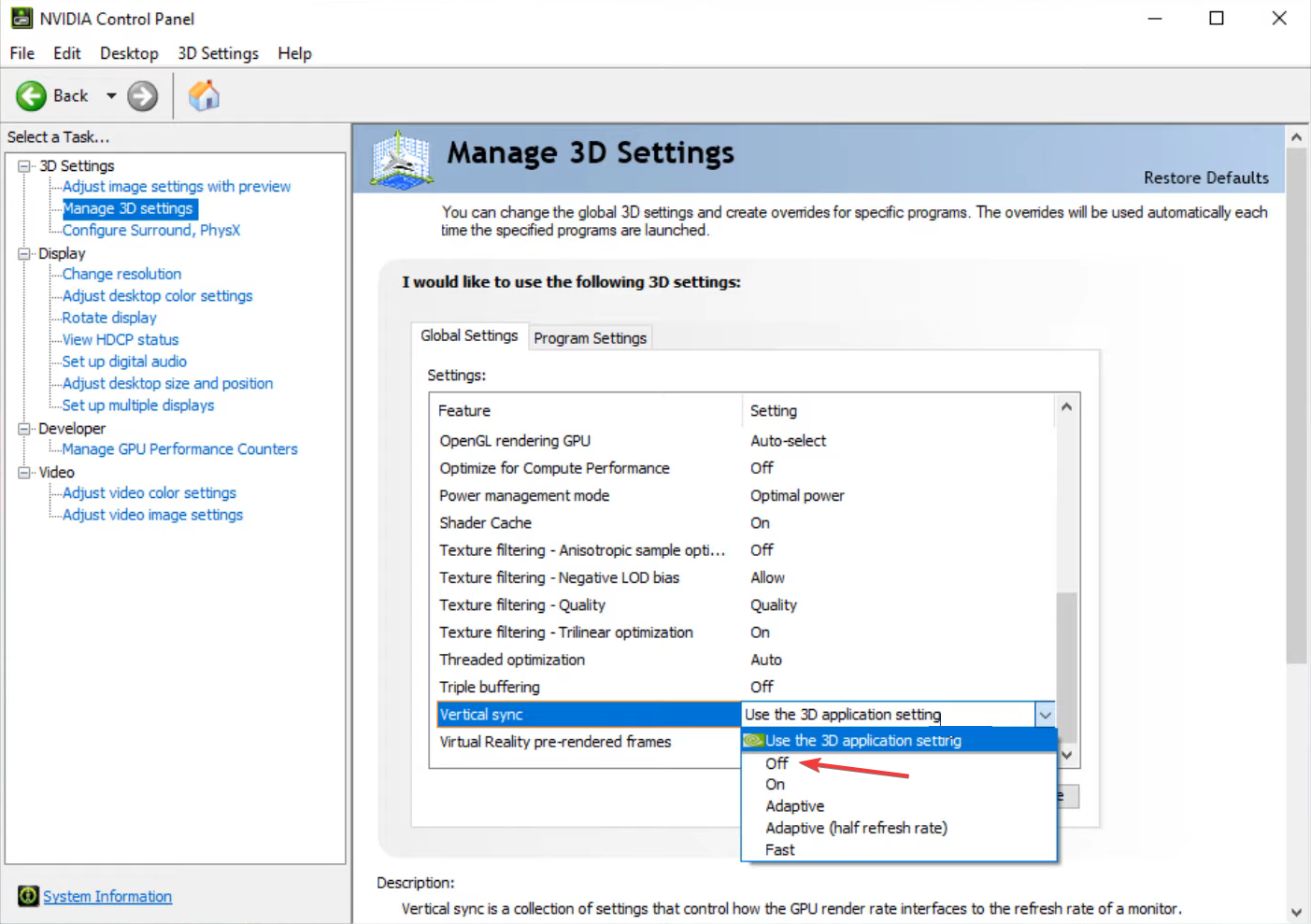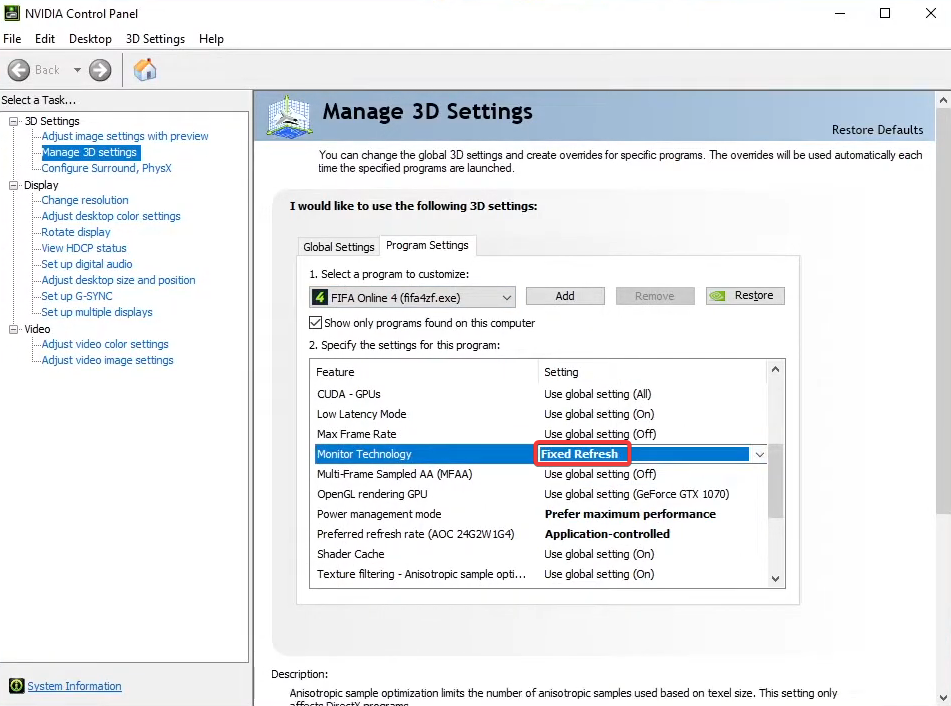6 Best Tekken 8 Settings For A Low-end PC
Genius settings for Tekken 8 on a budget PC
5 min. read
Updated on
Read our disclosure page to find out how can you help Windows Report sustain the editorial team Read more
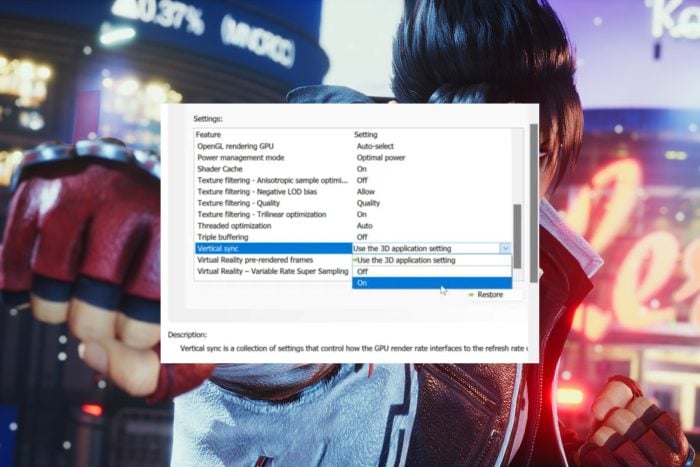
By adjusting some settings, you can enhance the performance of your Tekken 8 game while still enjoying the thrilling battles and smooth gameplay that it is known for even for low-end hardware.
While adjusting game settings can help optimize performance on a low-end PC, it’s important to note that these alone may not compensate for hardware limitations. Your PC still needs to pass the compatibility test by meeting the minimum system requirements.
What are the best Tekken 8 settings for a low-end PC?
1. Kill background programs
- Start Task Manager by pressing the Windows key + X combination and selecting it from the list.
- Inside the Processes tab, select the one you want closed, and click on the End task button from the bottom right.
Killing superfluous processes from the Task Manager may not be sufficient, especially if you must allocate more resources to the game. You can check the average number of processes that are supposed to be running, then proceed to other ways of killing background processes.
2. Lower the resolution
- Hit the Start menu icon and select Settings.
- Click on System then select Display.
- Navigate to the Scale & layout section then under Display resolution, click on the drop-down menu and pick a lower resolution setting than your current one.
Running games at a lower resolution can reduce the strain on the GPU. By decreasing the resolution, the GPU has to render fewer pixels, allowing it to allocate more resources to other aspects of the game for an improved overall performance.
3. Graphics
3.1 Update the graphics driver
- Press Windows + R to open Run, type devmgmt.msc in the text field, and hit Enter.
- Expand the Display adapters entry, right-click on the active graphics adapter, and select Update driver.
- Click on Search automatically for drivers and let Windows locate and install best locally available version.
- If a new driver is installed, reboot the device.
3.2 Turn up the graphic settings
- Press Windows + I to open Settings.
- Click on System on the left pane then select Display.
- Under Related settings, click on Graphics.
- Select Tekken 8 from the list, and click on Options.
- Now, choose High Performance and click Save.
Low-end PCs typically have limited hardware capabilities, such as slower processors. That’s why high-performance graphics settings are recommended for low-end PCs because they prioritize frame rates over visuals, maximizing the system’s performance.
Additionally, if you have a dedicated GPU, you’ll be able to get a better performance than anyone with an integrated GPU. If you can afford to upgrade to a high-performance graphics card, it’s better than purchasing a new PC.
4. Adjust power settings
- Click on the Start button, type power plan, then select Choose power plan.
- Checkmark the High Performance section, then select Change Plan Settings.
- If you can’t see it on the list of plans, click on Show additional plans.
- Click on Turn off the display and Put the computer to sleep drop-down menus and set them to Never.
- Next, click on Change Advanced Power Settings.
- Go to Turn off hard disk time for the On battery field and also for the Plugged in field. Ensure the setting is Never.
Turning off the hard disk setting typically limits the use of the hard disk drive during gameplay. By minimizing the load on the hard disk drive, you may experience faster loading times, reduced stuttering, and improved overall responsiveness in the game.
5. Turn off the Anti aliasing feature
- Right-click the space on the desktop and select NVIDIA Control Panel.
- Click Manage 3D settings from the left pane, and go to the Global Settings tab.
- Locate Antialiasing and select Off from the drop-down.
- Switch to Program Settings and turn off Antialiasing.
- Click Apply to save the changes and reboot your computer.
Generally, antialiasing is a great performance booster. However, on low-end PCs with limited processing power, it can be resource-intensive and may impact performance negatively.
Disabling anti-aliasing can free up VRAM for other graphical elements, such as textures, which can help improve overall performance.
6. V-Sync
 NOTE
NOTE
- Open the NVIDIA Control Panel, and go to Manage 3D settings from the left pane.
- In the Global Settings tab, expand the dropdown menu next to Vertical sync and select Off.
- Now, go to the Program Settings tab, select an app from the dropdown menu, expand the Monitor Technology dropdown menu, and select Fixed Refresh.
- Similarly, disable G-Sync for all applications.
- Once done, click Apply to save the changes.
V-Sync is a setting that synchronizes the game’s frame rate with the refresh rate of your monitor. Enabling it on low-end PCs can lead to screen tearing.
By disabling V-Sync, the game is not locked to the monitor’s refresh rate. This allows the graphics card to render frames at a higher rate which in turn can result in smoother gameplay
Remember that these particular adjustments are not set in stone. Optimal settings can vary based on your specific PC hardware and preferences so feel free to tweak them as you please. And if they’re not enough, you can try with other settings to optimize your gaming experience.
Having older or sub-par hardware does not mean you should not enjoy Tekken 8. With our recommended settings, you can now experience Tekken 8 on your low-end PC without compromising performance.
If you are playing Tekken 8 on Xbox, wait; first, check the best Tekken 8 settings for that machine to learn more.
By lowering the resolution, adjusting graphics quality, disabling resource-intensive effects, and optimizing other settings, you’ll be able to enjoy smooth gameplay and responsive controls. Remember also to close unnecessary background programs to free up system resources.
Now, go forth and put your low-end PC to the test as you engage in epic battles. While you’re at it, feel free to leave us your review in the comment section below on the before and after for any improvements.