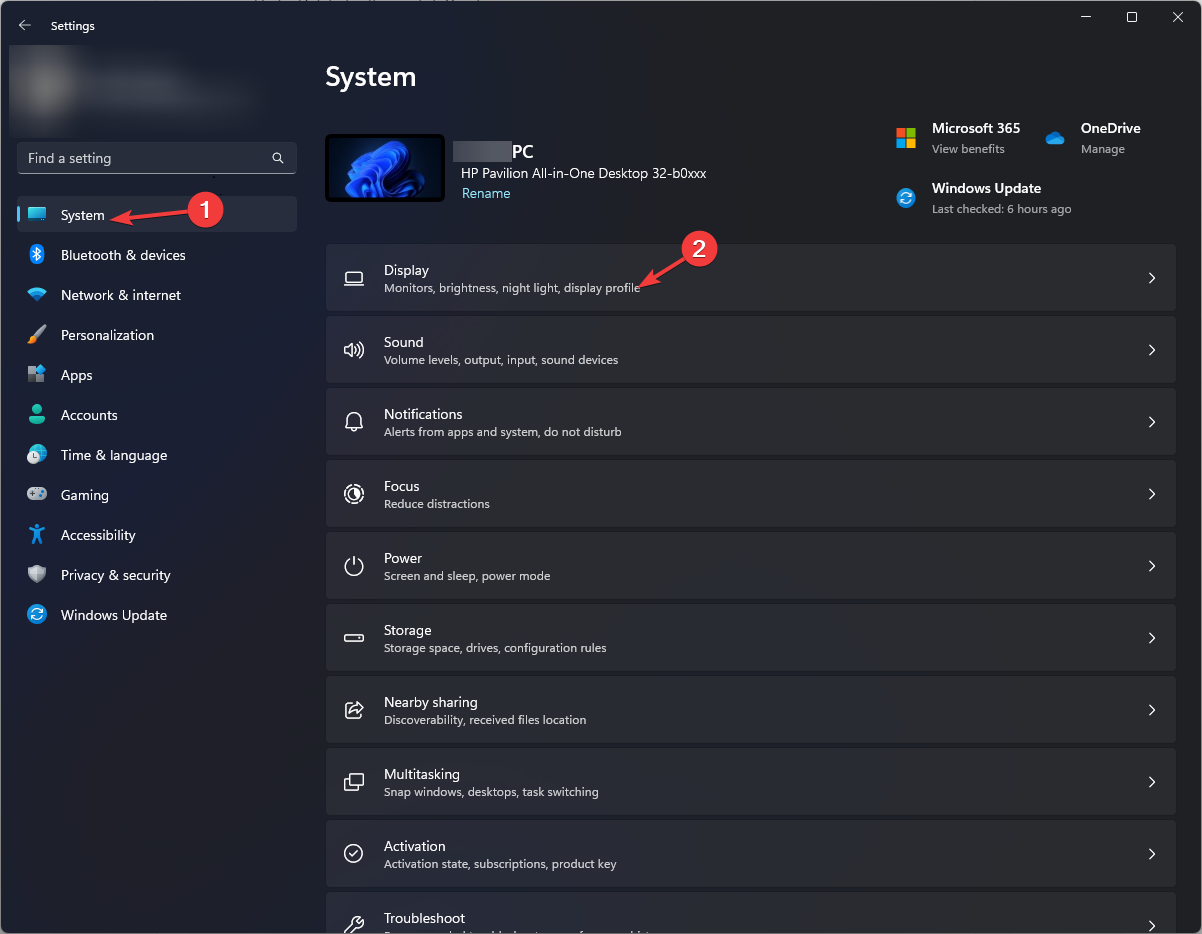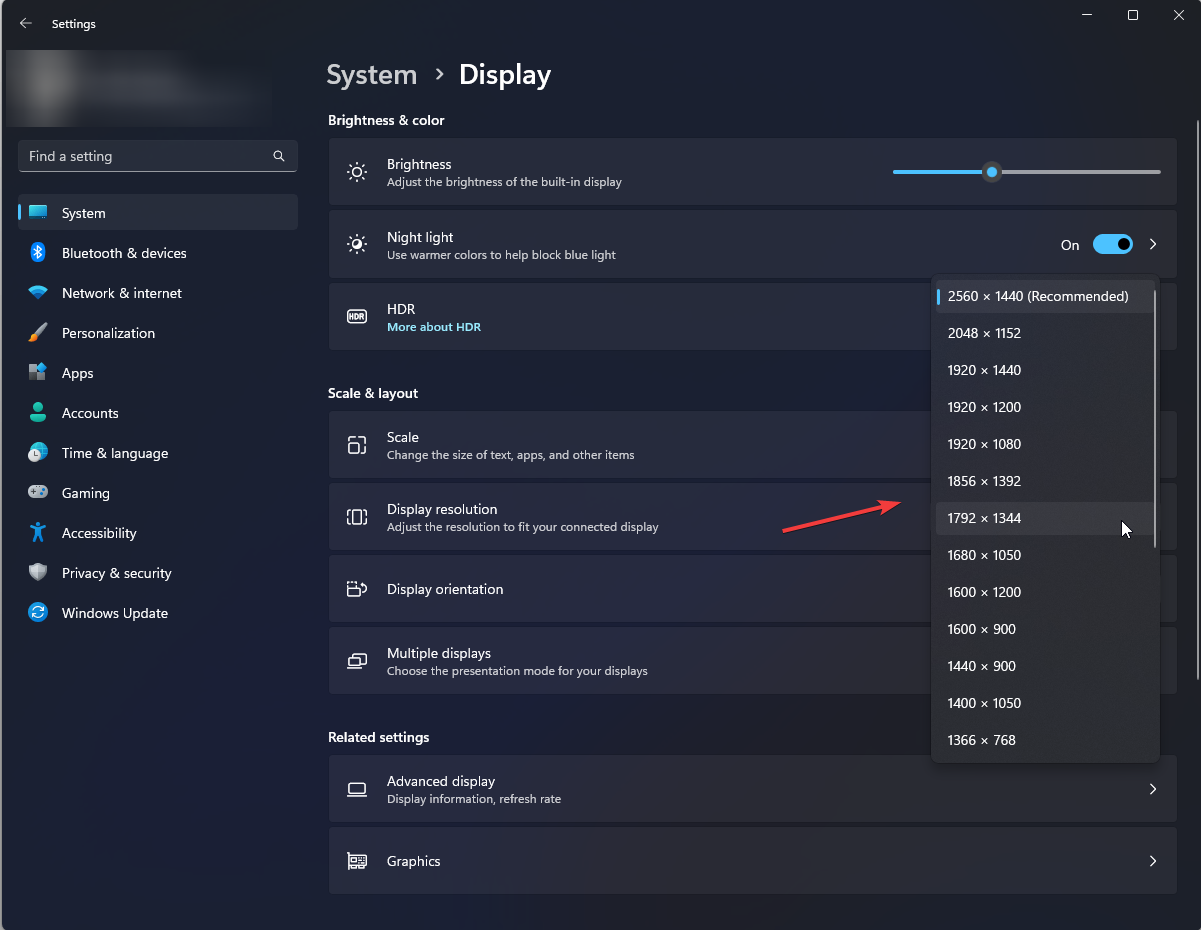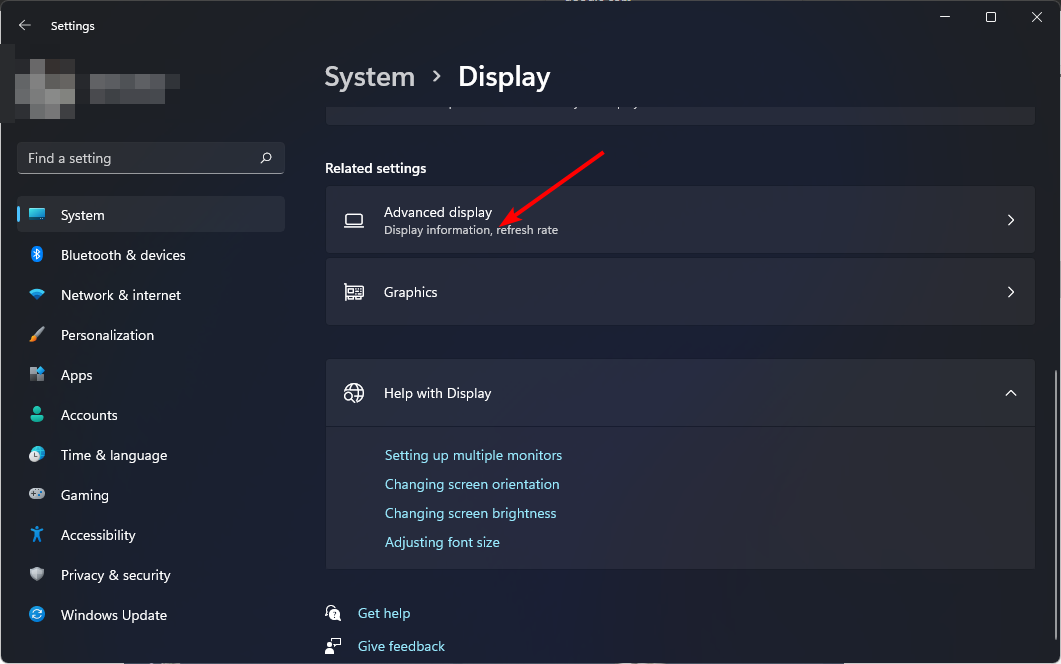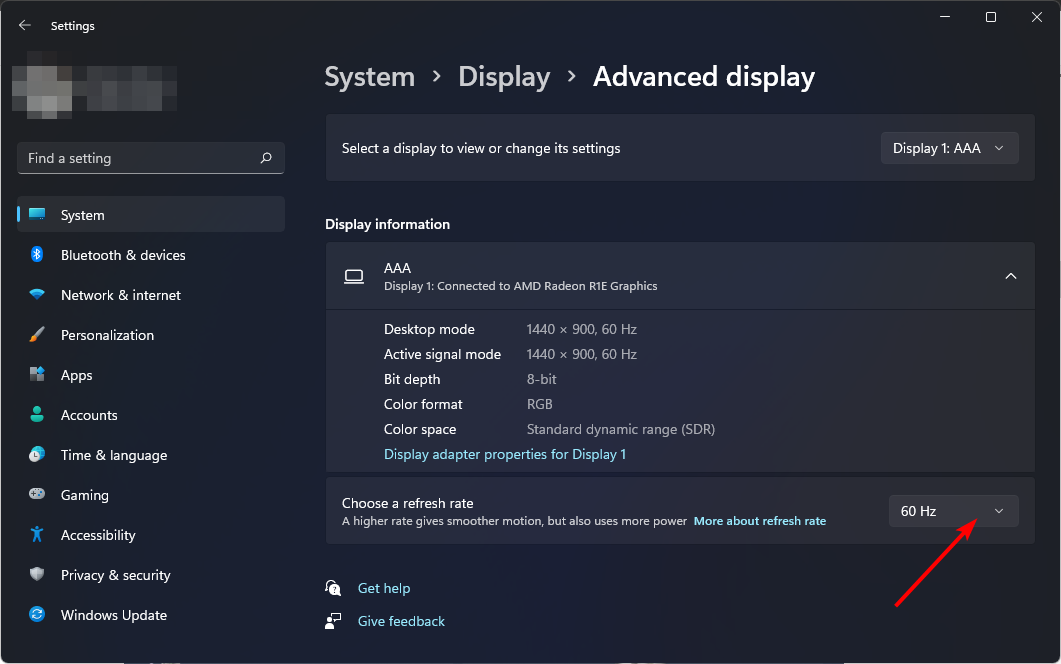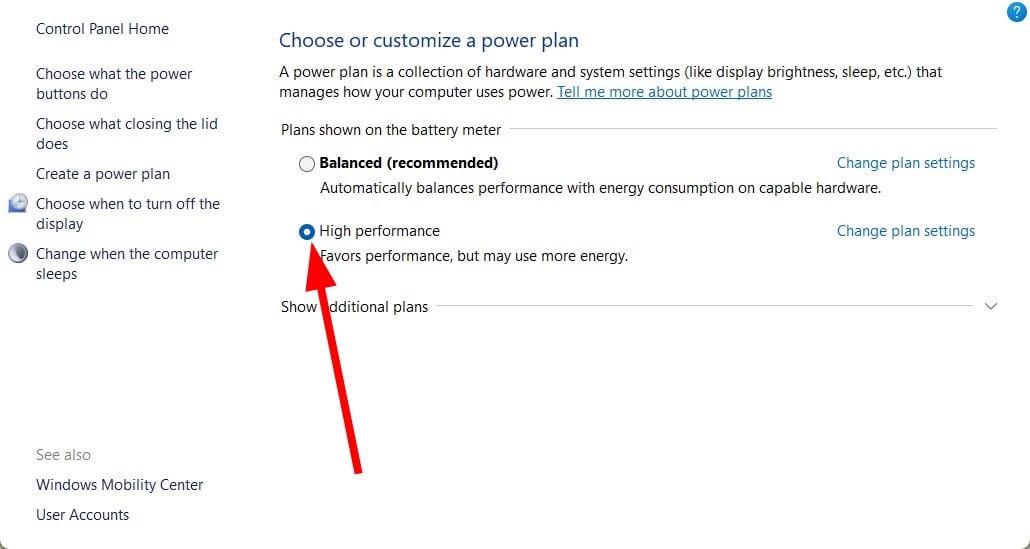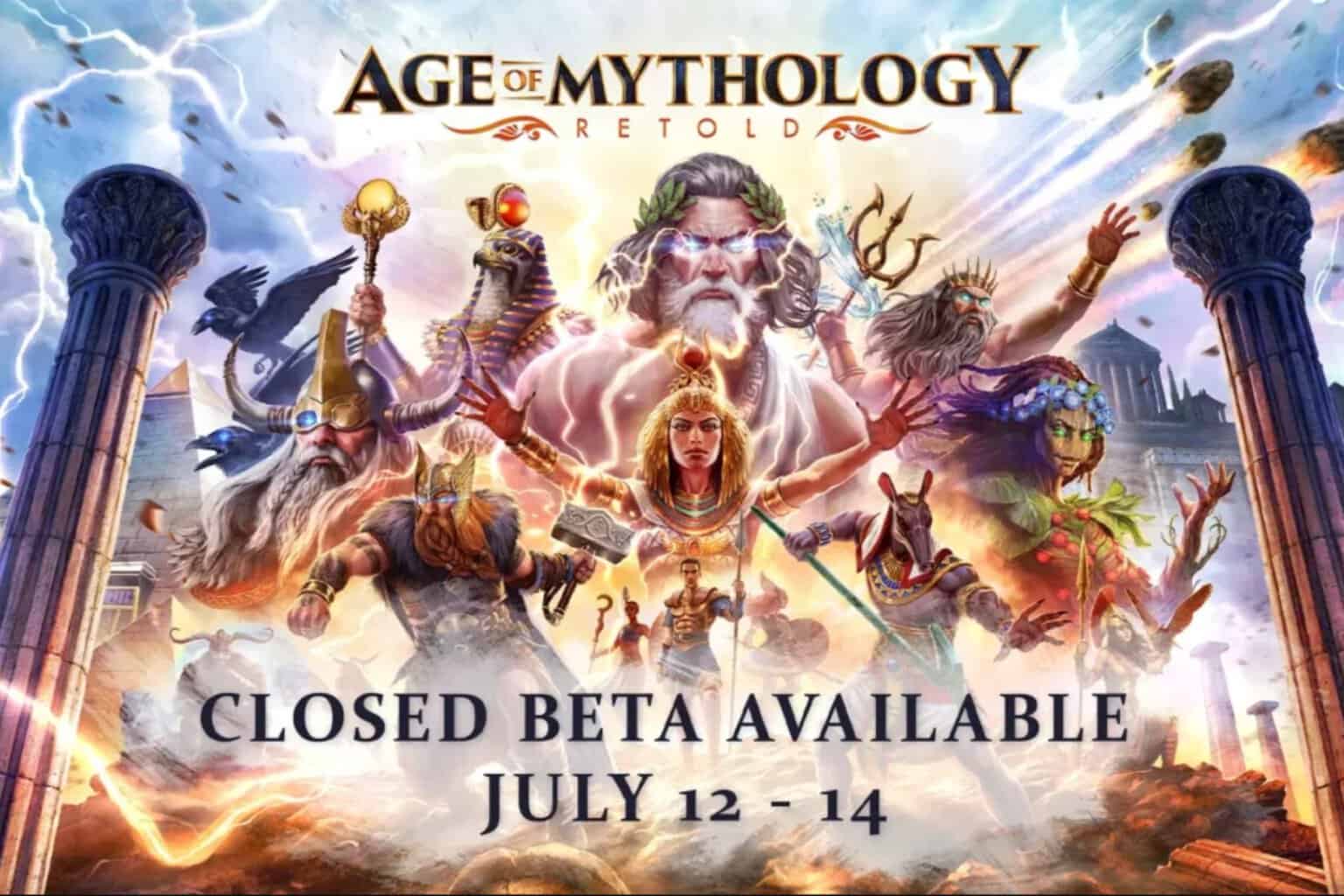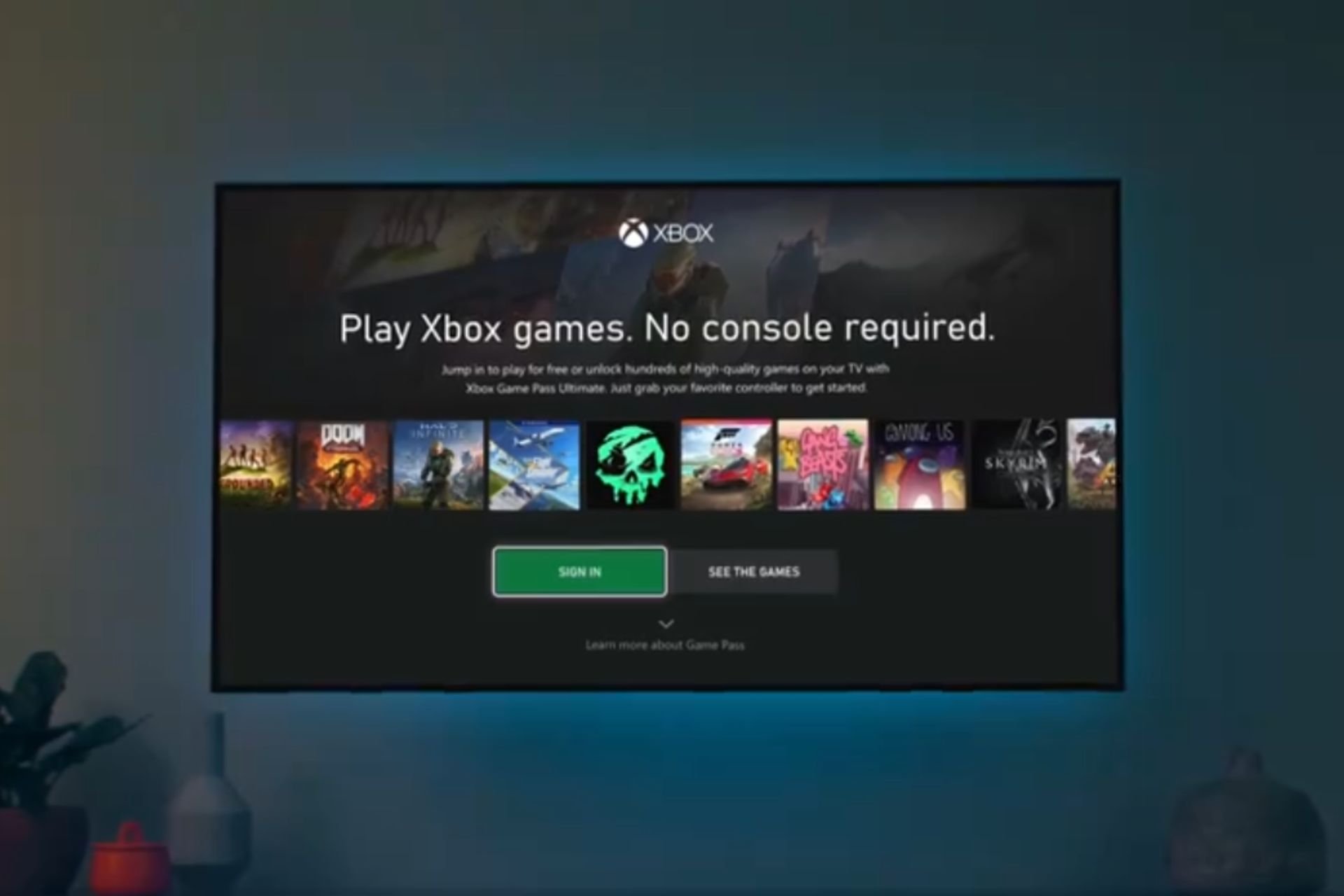High FPS But Not Smooth: How to Fix Your Choppy Gameplay
Ensure your PC meets the gaming system requirements
4 min. read
Updated on
Read our disclosure page to find out how can you help Windows Report sustain the editorial team Read more
Key notes
- A good graphics card and high FPS settings don’t guarantee a smooth gameplay experience.
- You need to ensure your system meets all the requirements and that your display settings are neither too low nor too high.
- Also, your power plan settings play a huge role, so ensure they are set to high performance.
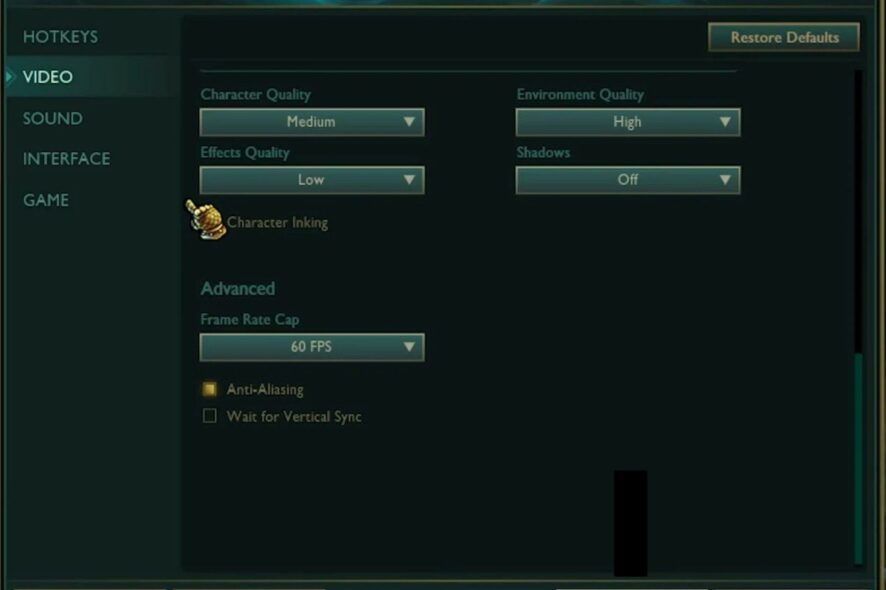
So you’ve gone ahead and gotten the best graphics card money can buy, acquired enough RAM to accommodate all your game files, and even with high FPS, your game is still not smooth. You may have 144 FPS, but your game is not smooth. What could be the reason?
Although Windows 11 has been optimized for gaming, some factors may affect your gaming experience. In today’s article, we explore why you’re experiencing choppy gameplay with high FPS and how to mitigate this issue.
Why is my FPS so bad with good specs?
Whereas you can increase your FPS in Windows 11 to boost your gaming performance, sometimes this is not enough. You may notice that your game is not smooth. But why does this happen? Below are some possible causes:
- System requirements – Each game has its requirements to perform well. No matter how good your PC specs are, they are not good enough if they don’t meet the particular game’s specs.
- Hardware failure – Even the best GPU will fail over time. You need to look out for signs of GPU failure so that you don’t end up struggling to play a game when you can easily replace it for enhanced gameplay.
- Power supply – The higher your fps settings, the more power your PSU draws. Your game will be stuttering if you do not have sufficient wattage to accommodate this much power.
- Outdated OS – Although some people prefer not to update their Windows often, this can play a huge role when it comes to playing games. Most games have been optimized for the latest software so there may be some inconsistencies if your OS is not up-to-date.
- Insufficient RAM – It’s a disservice to your PC to have a good graphics card but not enough RAM to run your game. You need to create a balance between the two.
- Refresh rate – The refresh rate of your PC matters as it determines how fast your display responds per second. If you’ve set it to low, you might experience a choppy screen even with high fps.
- Power settings – Your power settings also matter in that they determine how much your CPU is willing to push its limits. If it is set below the optimal limits, your game will have a hard time living up to its performance.
How do I fix a choppy gameplay even with high FPS?
We recommend you try the following basic checks before moving on to more advanced solutions:
- Close any superfluous background processes and apps.
- Ensure all your graphic drivers are up-to-date.
- Check your CPU and GPU temperature and ensure they’re not overheating.
- Ensure you’re running an updated version of your OS.
- Clear some hard drive space to ensure you have sufficient RAM. Alternatively, you can upgrade your RAM.
- Run a hardware diagnostics check to ensure your hardware components are all working.
- Test your PSU to ensure you’re getting enough power supply.
- Update your PC’s firmware.
1. Adjust your resolution settings
- Hit the Start menu icon and select Settings.
- Click on System then select Display.
- Navigate to the Scale & layout section then under Display resolution, click on the drop-down menu and pick a lower resolution setting than your current one.
- You may need to restart your PC for the changes to take effect.
2. Change your refresh rate
- Press the Windows key and click on Settings.
- Click on System on the left pane, then select Display.
- Navigate to Advanced display.
- Next, Choose a refresh rate from the drop-down menu.
- Restart your PC.
3. Adjust your power plan settings
- Hit the Start Menu icon, type Control Panel in the search bar, and click Open.
- Navigate to Power Options and click to Open.
- Select the High Performance option as your new plan and check if there are any improvements.
If, at this stage, you’re still experiencing some stuttering in your games, you may need to upgrade your GPU. Changing your PSU could also do you some good, especially if it wasn’t delivering enough power.
When trying out some of these solutions, some users noted that FPS dropped after a RAM upgrade. Should you face a similar hurdle, refer to our detailed article on how to resolve it.
To further enhance your gaming experience, we have curated a set of graphic settings that guarantee you a good time. And for specifics, check out the best Tekken 8 settings for a budget PC.
That brings us to the end of this article, but it doesn’t have to stop here. Keep the conversation alive by sharing with us more tips on how to achieve smooth gameplay at all times.