Sorry We Are Having Temporary Server Issues: How to Fix
If you're having server errors in Office 365, check if your timezone
3 min. read
Updated on
Read our disclosure page to find out how can you help Windows Report sustain the editorial team. Read more
Key notes
- Sorry we are having temporary server issues error in Office 365 can appear due to your settings.
- The issue is present on all operating systems, and it affects both Windows 11 and Windows 10.
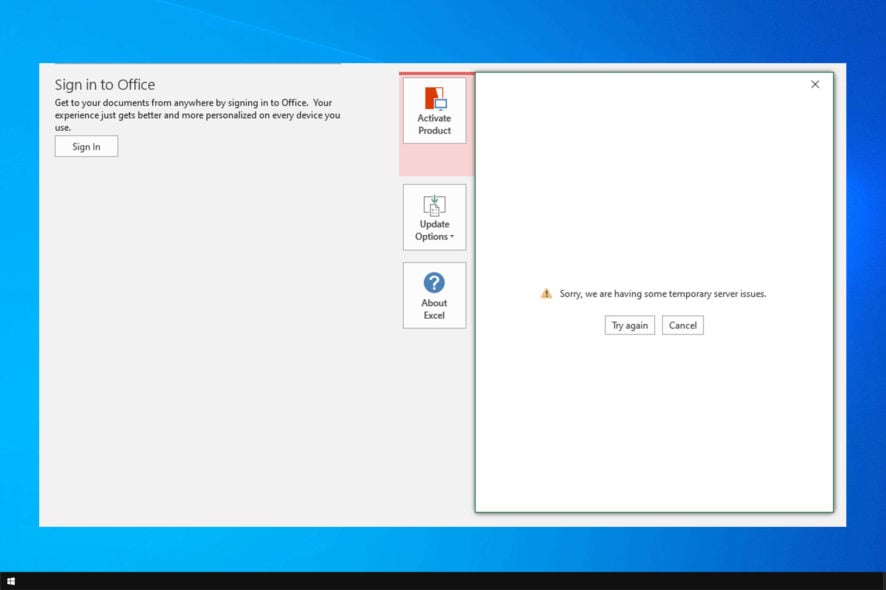
Office 365 is one of the best office tools, but many reported Sorry we are having temporary server issues while using it.
This isn’t the only issue, and many reported that Office 365 is slowing down their computer. Even if you encounter server problems, there are a couple of solutions that you can use.
How can I fix Sorry we are having temporary server issues error?
1. Check your computer’s time zone
- Right-click the clock in the bottom right corner and choose Adjust date/time.
- Locate the Time zone setting.
- Make sure it’s correct.
After making these changes, check if Sorry we are having temporary server issues in PowerPoint is gone.
2. Run Office as administrator
- Type any of the Office application in the Search bar. For example, type Word.
- Right-click on Word and select Run as Administrator option.
- Once the Office application is up and running, try to activate the license and check for any improvements.
3. Disable two-factor authentication
- Login to Microsoft Account using a web browser.
- Next, go to Account Manage page. If you are not already signed in, you may have to sign in again.
- Expand Security and check Security dashboard.
- Select Advanced security options.
- Locate Two-step verification option and choose Turn off.
- Follow the instructions on the screen to complete the process.
Launch Microsoft Office and enter the activation key. If the activation is displayed, move to the next method.
4. Turn off firewall
- Press Windows key + S and type firewall. Choose Firewall & network protection.
- Under Firewall and Network protection, click on Private Network (Active).
- Click on the toggle switch under Windows Defender Firewall to turn off the Firewall.
- Make sure box under Incoming Connections section for Block all incoming connections including those in the list of allows apps is unchecked.
- Close the Settings window.
Launch Microsoft Office and try to activate the license. After the activation is successful, make sure to re-enable the Firewall and Antivirus protection.
5. Use Support and Recovery Assistant for Office 365
- Download Support and Recovery tool for Office 365.
- Run the installer and when the dialogue box opens click on Install.
- The app will open in a new window. Select I agree to accept the service agreement.
- Click on Yes when prompted by the UAC.
- Follow the on-screen instructions to complete the Recovery process.
After performing these steps, check if Sorry we are having temporary server issues message in Excel is gone.
If none of the solutions helped fix this error and you are still unable to activate the license, contact Microsoft support. The team can help you remotely over the phone.
If the support cannot solve the problem immediately, wait for a day or two. If the error is from Microsoft’s end, the support staff will fix the issue and notify you through email.
This isn’t the only error that you can encounter, and users reported This email address is already connected to Office 365, or potential security concerns but we fixed that in a separate guide.
Did we miss a solution that worked for you? Let us know in the comments below.

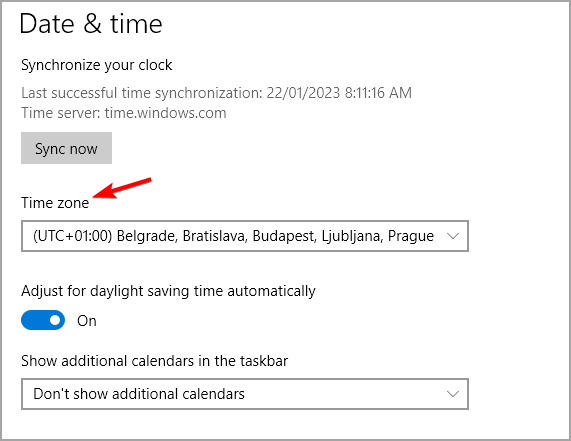
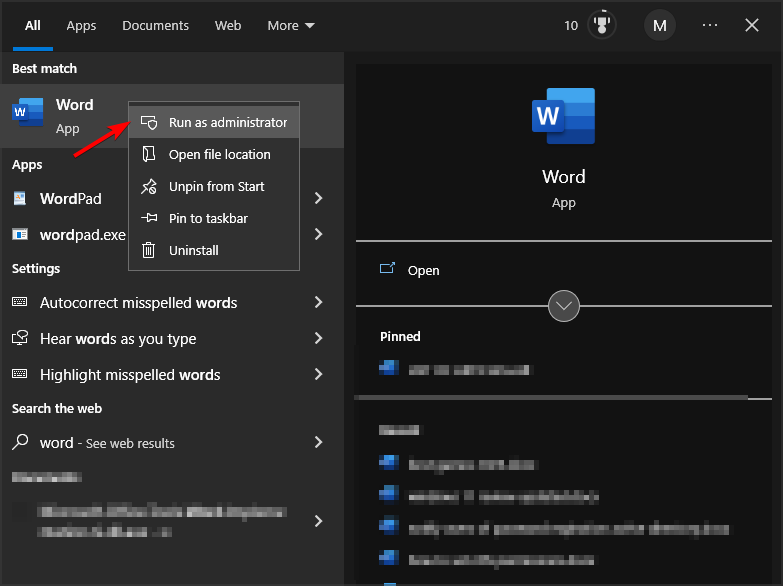
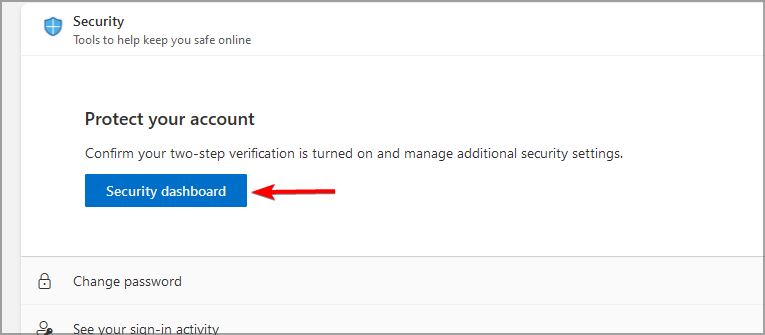
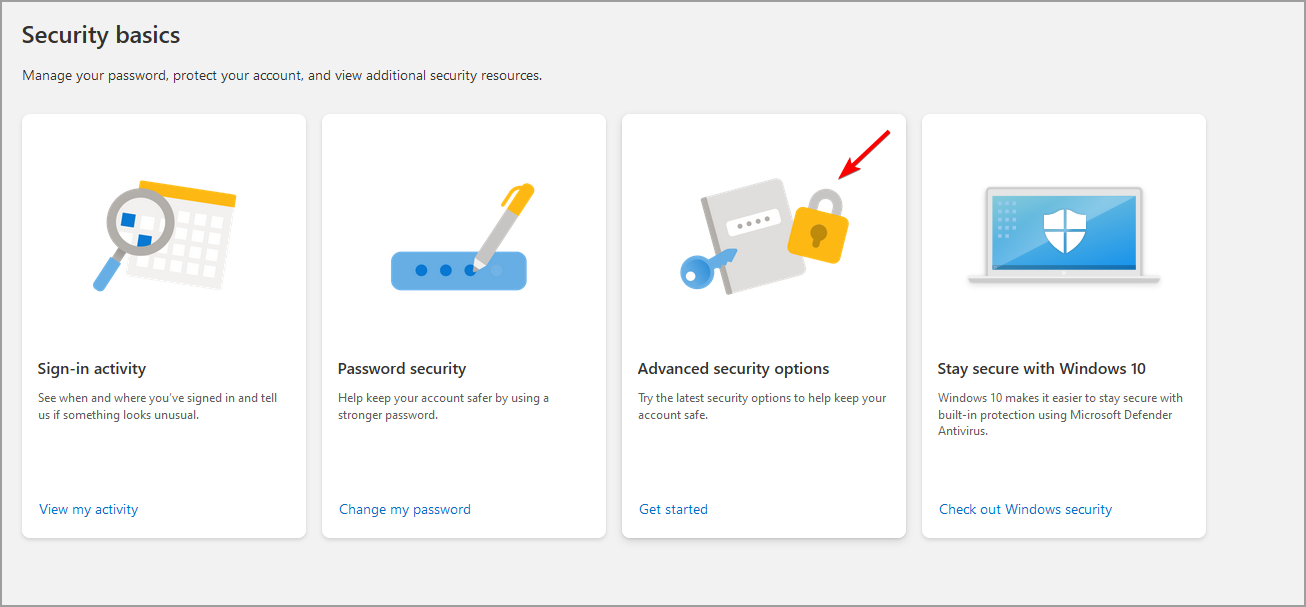
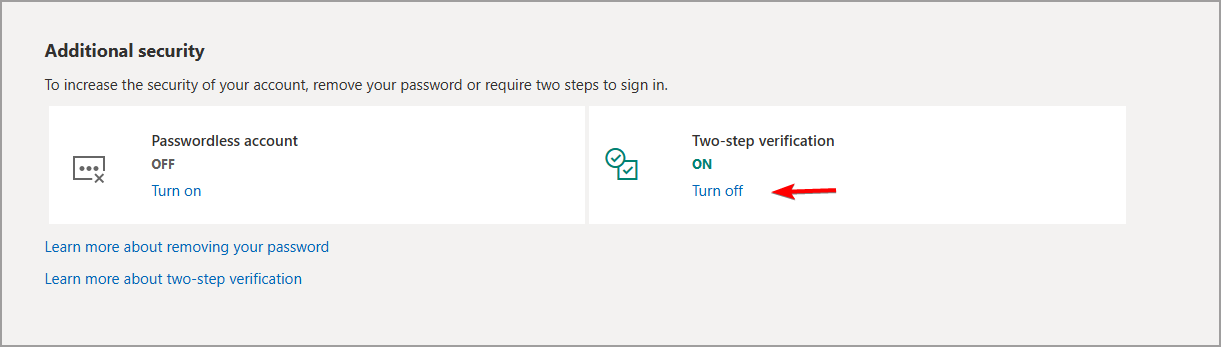
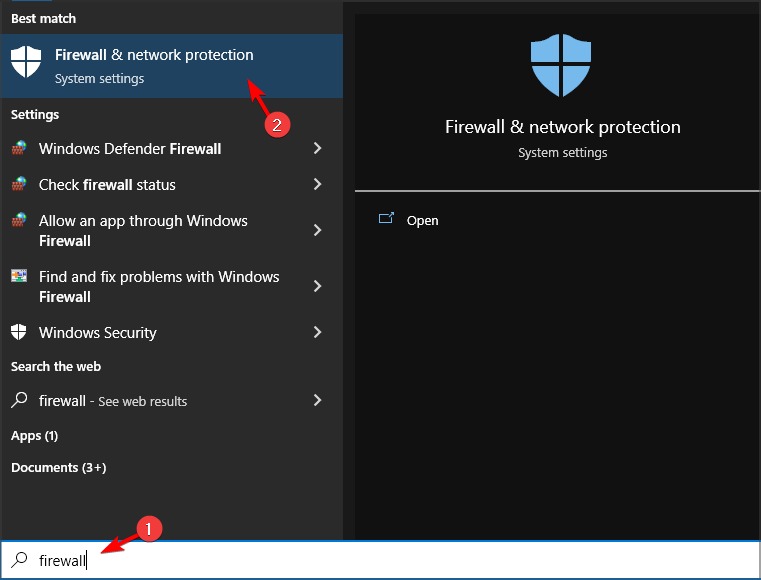
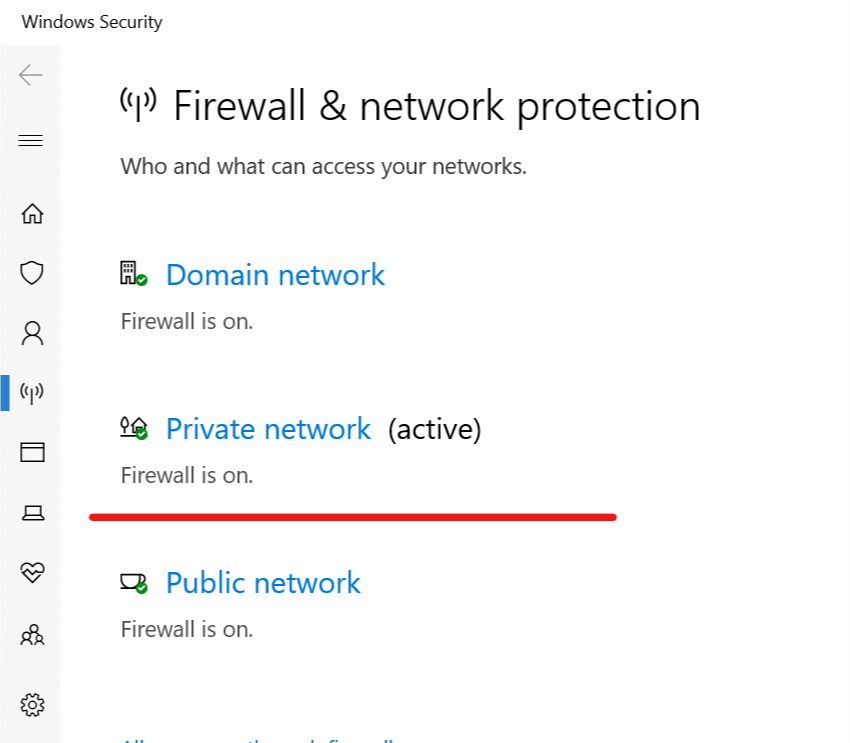
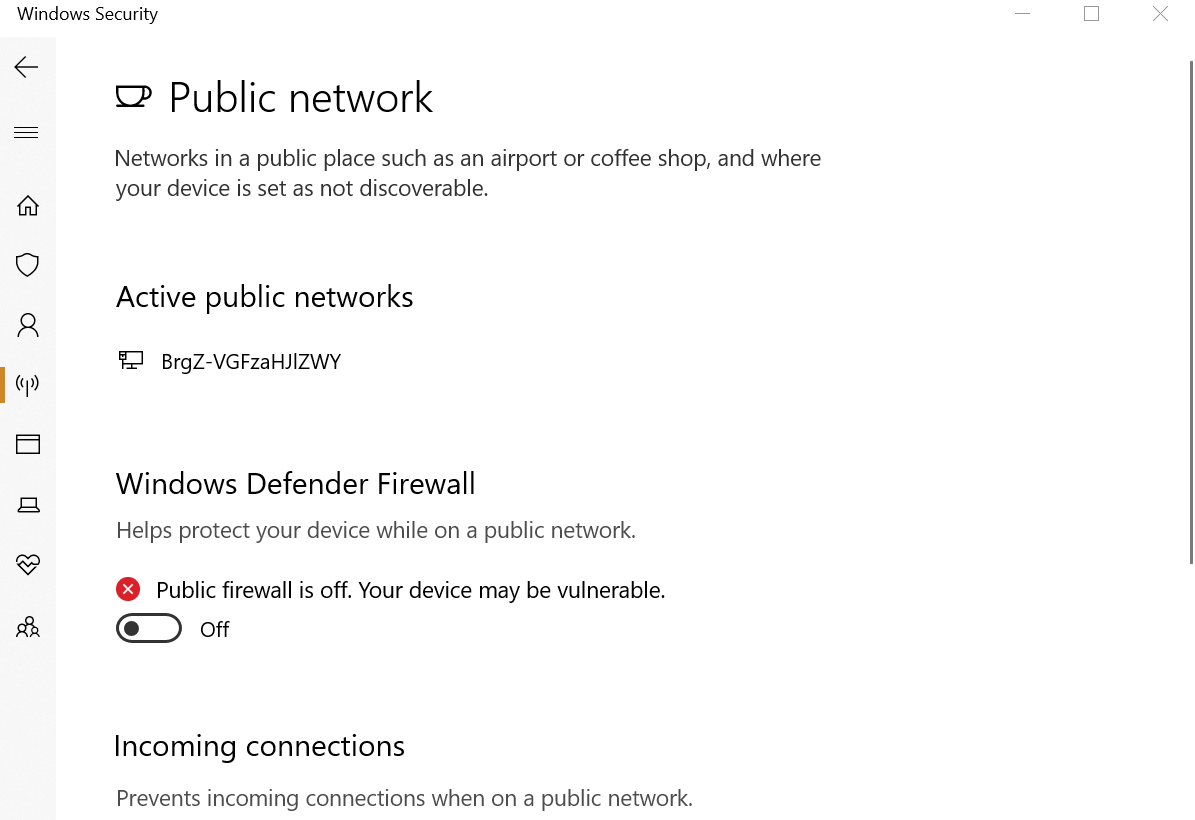
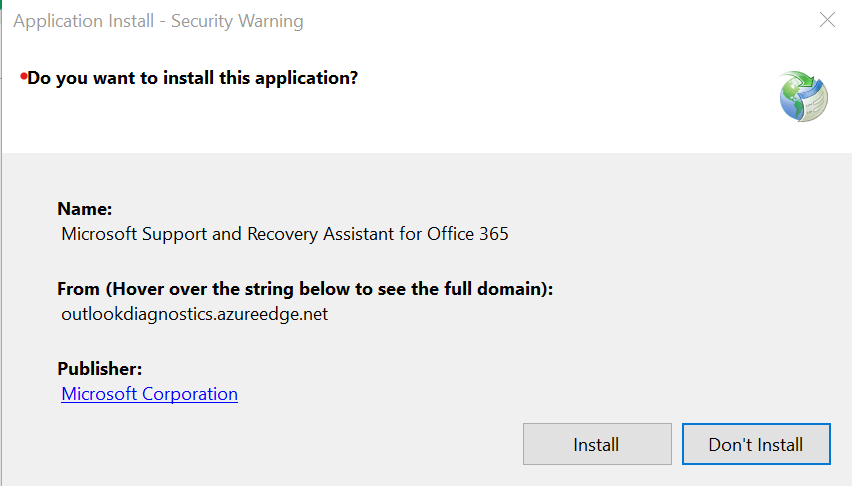








User forum
1 messages