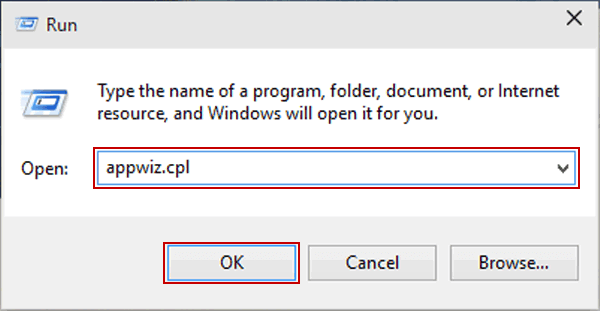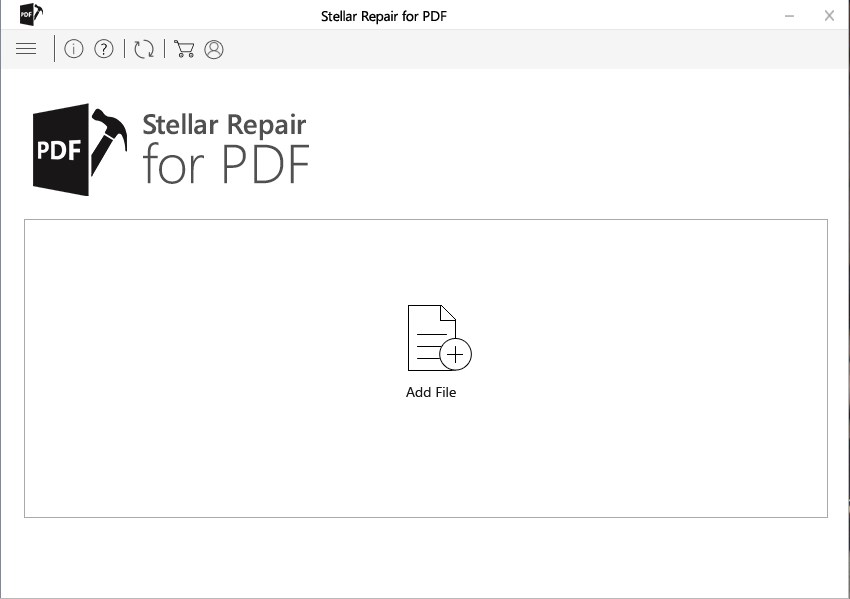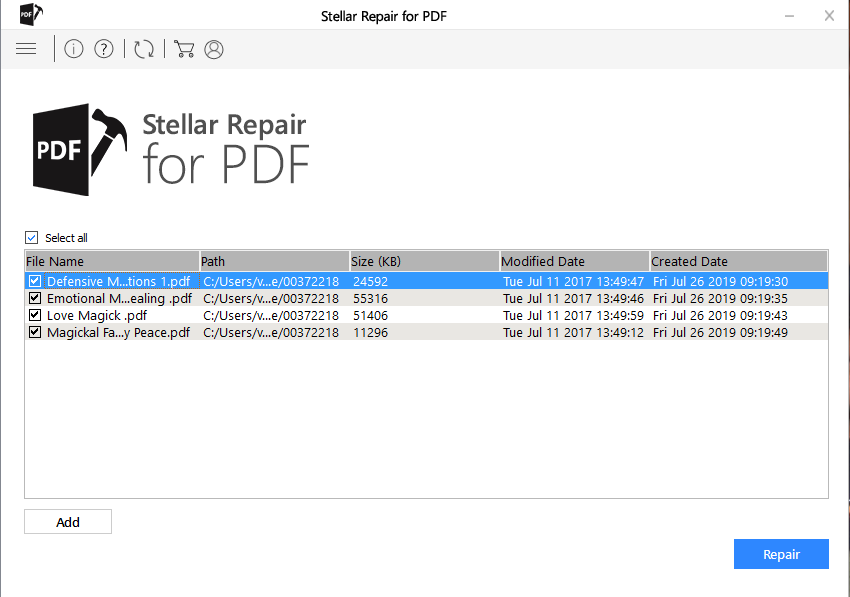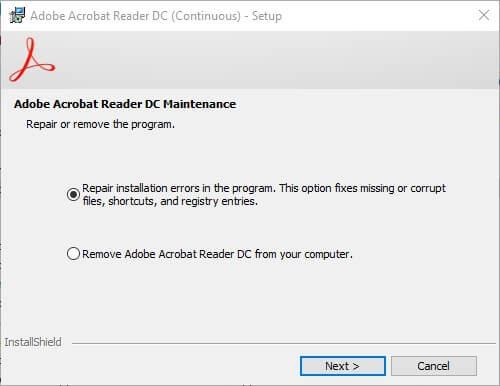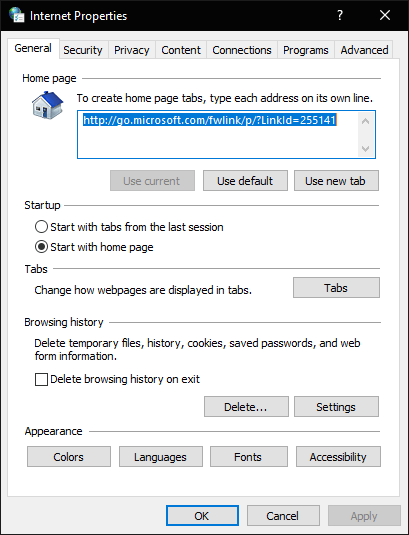FIX: The File is damaged and could not be repaired error
4 min. read
Updated on
Read our disclosure page to find out how can you help Windows Report sustain the editorial team Read more
Key notes
- If you're using Adobe software to deal with PDF documents, The file is damaged and could not be repaired error should instantly ring a bell.
- That's simply because the PDF file is damaged and could not be repaired message pops up when handling downloaded or uploaded files.
- Reinstalling the software could help, but we recommend you start small. Try downloading your PDF one more time.
- If you still get the There was an error opening this document. The file is damaged and could not be repaired error, get into repair mode.
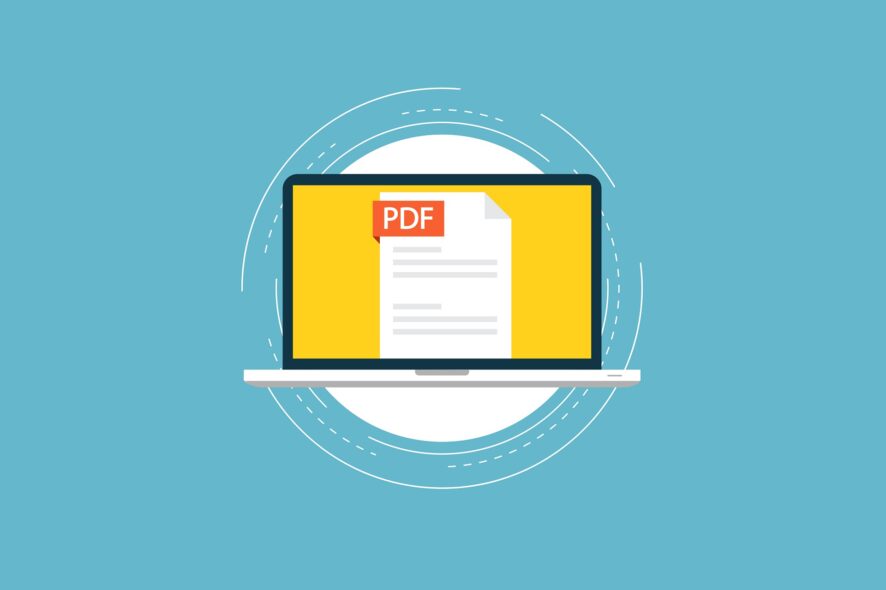
The File is damaged and could not be repaired error message pertains to the Adobe PDF software (including the Adobe PDF Reader Internet Explorer add-on).
This error pops up when users try to open PDF documents (usually downloaded or uploaded) within Adobe Acrobat or Internet Explorer.
As a result, the Adobe software doesn’t open the PDFs and shows this error instead: There was an error opening this document. The file is damaged and could not be repaired.
As one might have guessed, the error highlights that the PDF is corrupted. If that’s a recurring situation for multiple documents, you will need to address the core reason instead of just repairing one corrupted file.
How do I fix the damaged file error?
- Reinstall Adobe Acrobat
- Repair your PDF file
- Repair Adobe Acrobat
- Erase temporary browser files
- Download the PDF again
- Open PDF documents with alternative software
1. Reinstall Adobe Acrobat
- Input appwiz.cpl in Run and click OK to open Programs and Features in the Control Panel.
- Select the listed Adobe Acrobat Reader software.
- Select the Uninstall option.
- Click Yes to confirm and uninstall the software.
- Restart Windows after uninstalling Adobe Acrobat.
- Click Install Now on the Adobe Acrobat DC page to reinstall the software.
Reinstalling Adobe Acrobat will ensure the software is updated and replace the program’s files.
Therefore, that might be enough to fix the File is damaged and could not be repaired error.

Adobe Acrobat Reader
Settle for the best PDF reader, viewer and editor on the market and never have issues with PDF files again!2. Repair your PDF file
- Download and install Stellar Repair for PDF.
- Launch the program.
- Select Add File.
- Choose the PDF file you need to repair.
- Press Repair.
- Preview your PDfs to see if the process was successful.
If the issue is not related to your PDF viewer, then you may be facing a damaged PDf file. If that’s the case, simply fix it using a third-party tool like Stellar PDF Repair.

Stellar Repair for PDF
Repair all of your PDF files and restore their properties with this straightforward tool.3. Repair Adobe Acrobat
- Launch Run by pressing the Windows key + R keyboard shortcut.
- Input appwiz.cpl in Run and click OK to open the uninstaller in the Control Panel.
- Then select Adobe Acrobat Reader, and click the Change button.
- Select the Repair installation errors in the program option on the window shown directly below.
- Then click the Next button.
- Restart Windows after repairing Adobe Acrobat.
That’s how you can use the Repair installation option to fix Adobe Acrobat when the software throws out error messages such as File is damaged and could not be repaired error.
4. Erase temporary browser files
- Press the Windows key + R keyboard shortcut to launch Run.
- Input inetcpl.cpl in the text box and click OK to open the window shown directly below.
- Press the Delete button on the General tab open the window in the snapshot below.
- Select all the checkboxes on that window.
- Press the Delete button to erase IE’s temporary files.
This File is damaged resolution is more specifically for Internet Explorer users who download documents or can’t open PDFs with that browser.
Some Internet Explorer users have confirmed that clearing that browser’s temporary files fixes the issue.
5. Download the PDF again
If the File is damaged and could not be repaired error only arises for a few specific PDF documents, try downloading the files again.
Those files probably got corrupted when downloading. So, delete the original PDF documents and download them again.
6. Open PDF Documents with alternative software
Remember that Adobe Acrobat isn’t the only PDF software for Windows. Users might find that alternative PDF software opens the files they need without any issues.
Try opening the documents with the freeware Foxit reader. Click the Free Foxit Reader Download button on Foxit reader’s webpage to add that software to Windows.
One, or more of the above fixes, might resolve The file is damaged and could not be repaired error, thus enabling users to open PDF documents again.
Which of these methods worked for you? Feel free to share your experience with us via the comments section below.