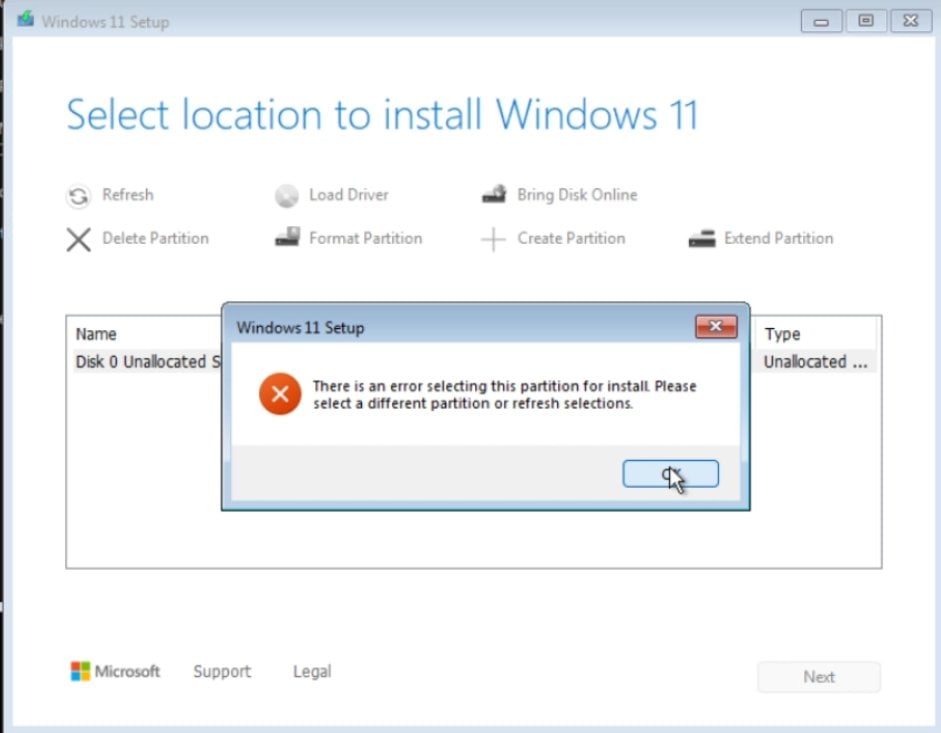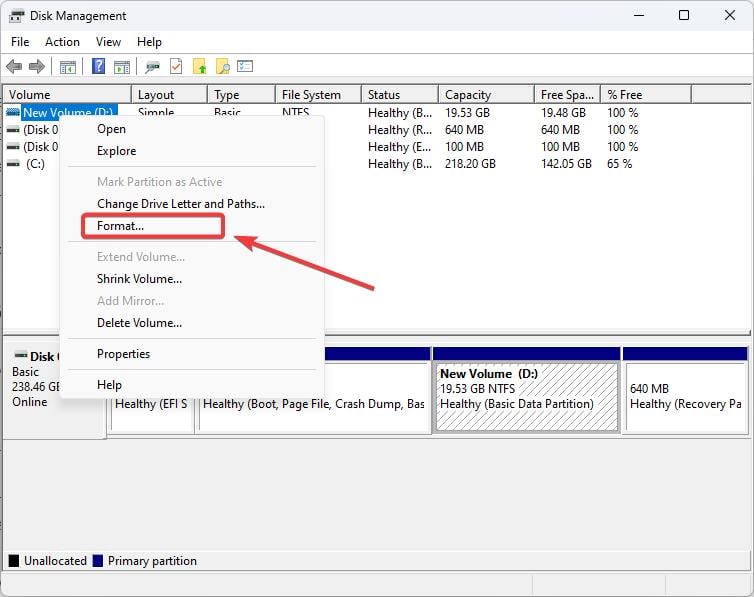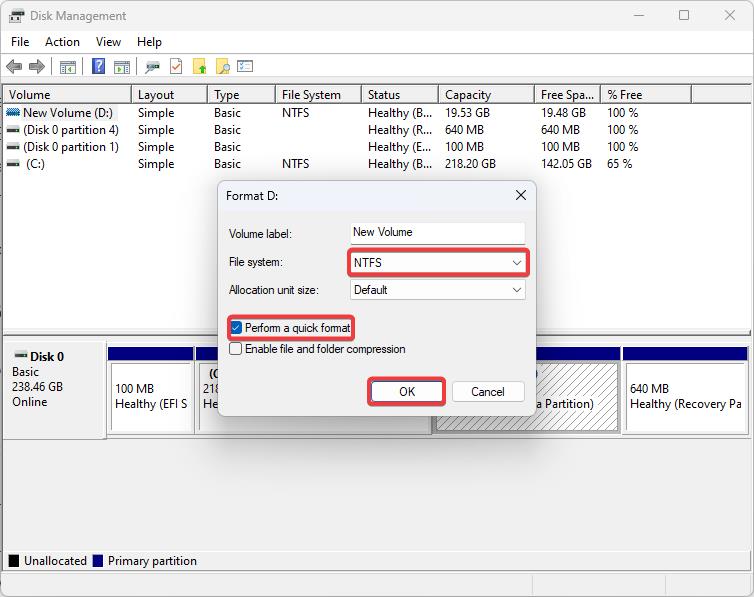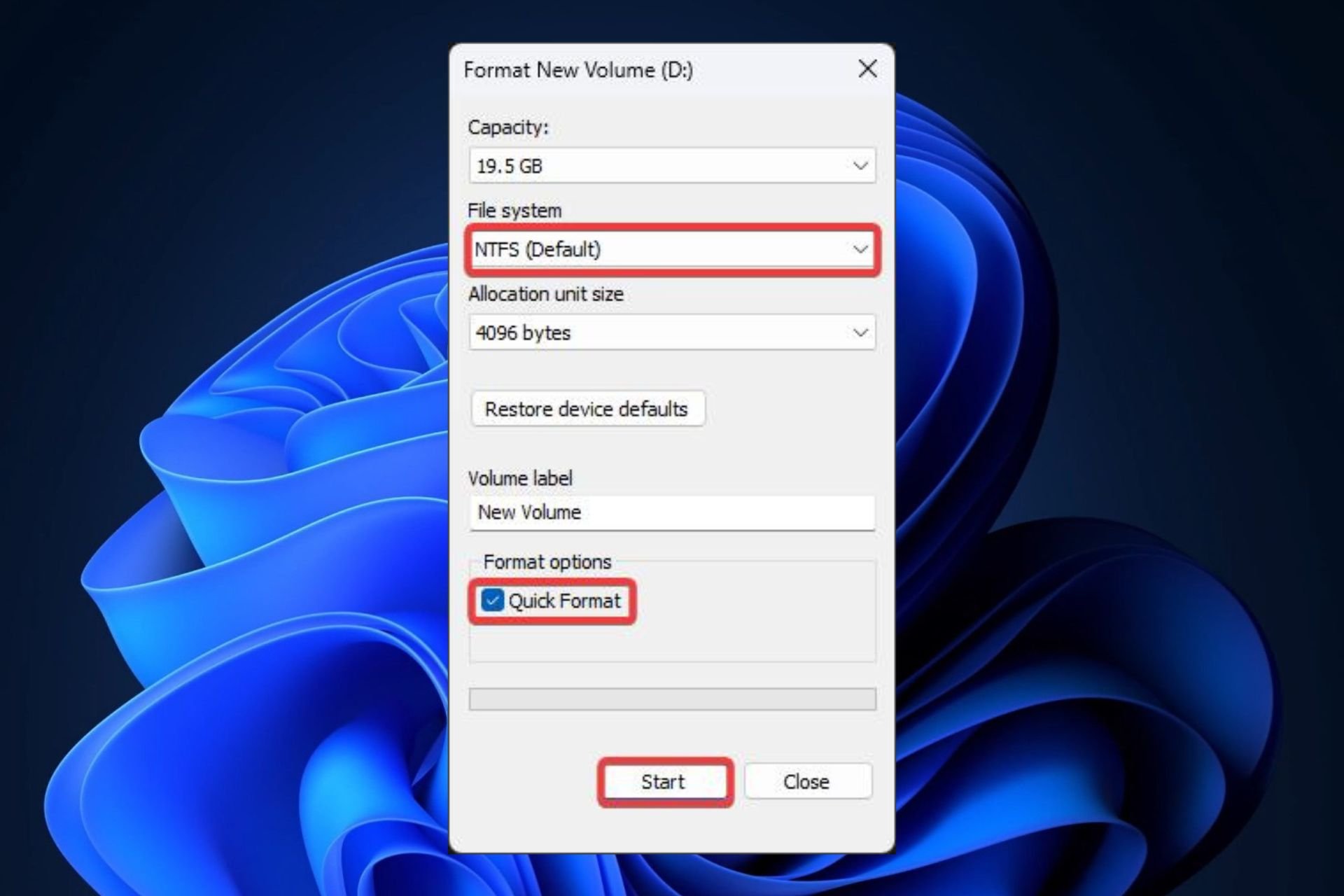The new Windows installation setup doesn't support automatic drive formatting to ReFS
Only certain Windows versions support the format.
3 min. read
Published on
Read our disclosure page to find out how can you help Windows Report sustain the editorial team Read more

Last week, Microsoft debuted a new Windows installation setup with a new UI, with the release of the Build 26040 to the Canary Channel.
The build was one of the largest of its kind in a long while and it debuted instant access to new photos from mobile devices connected to Windows 11, and LAPS received new paraphrases and better readability capabilities. The 80GB USB support also made its way to the operating system.
However, the build also came with hidden and undocumented features and changes. For instance, it was discovered that the Live captions were moved directly to the forefront of Quick Settings, allowing users to enable them with just a couple of clicks.
But the new Windows installation setup also comes with a change. It doesn’t support drive formatting to ReFS, according to Windows Insider enthusiast, @XenoPanther, who first spotted it. Users who want to assign Windows to a ReFS drive will need to manually format that drive first.
ReFS is a relatively new format, and it stands for Resilient File System. It debuted sometime around the release of Windows 8, back in 2011-2012, and installing Windows on such a drive can be quite beneficial for you, as you can see in this article, as it can improve performance, support scalability, and, as its name suggests, it’s much more resilient to corruptions of any kind.
So, for those who choose to install Windows on such a drive, you’ll need to format it to ReFS first.
How to format a drive to ReFS?
You can format a drive to ReFS through Disk Management, or File Explorer. Both options should be fairly easy to follow.
If you choose to go through Disk Management, you’ll need to:
- Open Disk Management, by typing Create and format disk partitions in the Search bar.
- Once there, select the preferred drive (which is usually the one you want to install your Windows), right-click on it, and then select Format.
- Open the File System, choose ReFS, as the format, then check the Perform a quick format option, and hit OK.
If you choose to go through File Explorer, you’ll need to:
- Right-click on the preferred drive.
- Select the Format option.
- Click on the File System, then select ReFS.
- Check the Quick format option, and then hit Start.
It’s worth mentioning that the ReFS format is available only on certain editions of Windows 10/Windows 11, as Microsoft states:
Applies to: Windows Server 2022, Windows Server 2019, Windows Server 2016, Windows Server 2012 R2, Windows Server 2012
Microsoft
So, if you can’t find the ReFS format option while following the steps above, it means your Windows version does not support the format. For you to be able to format your drives to ReFS, you’ll need to enlist your device with the Windows versions mentioned above.