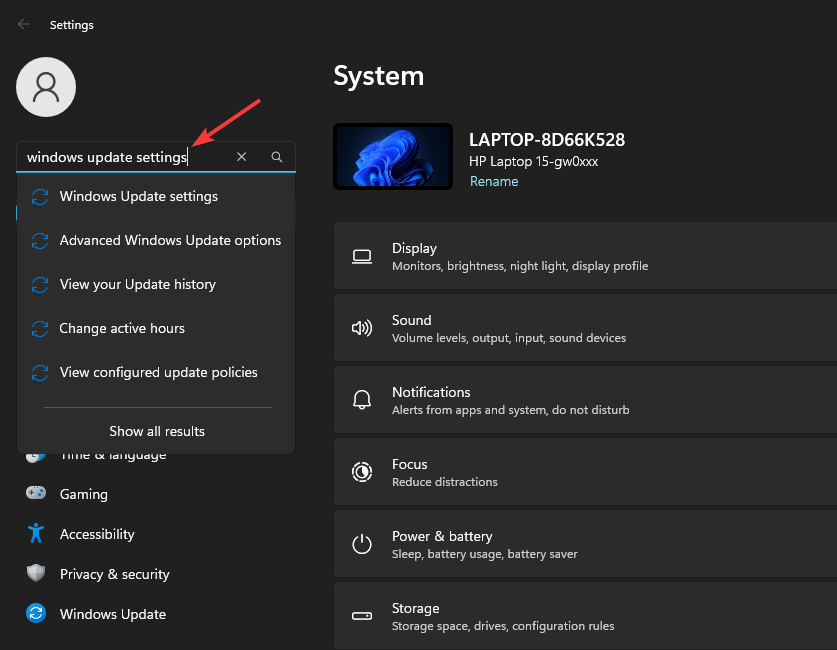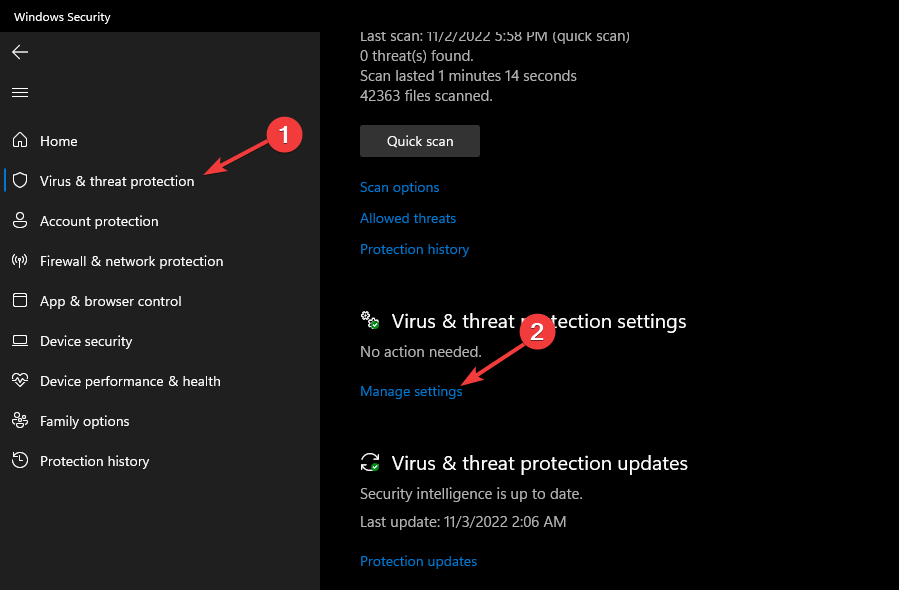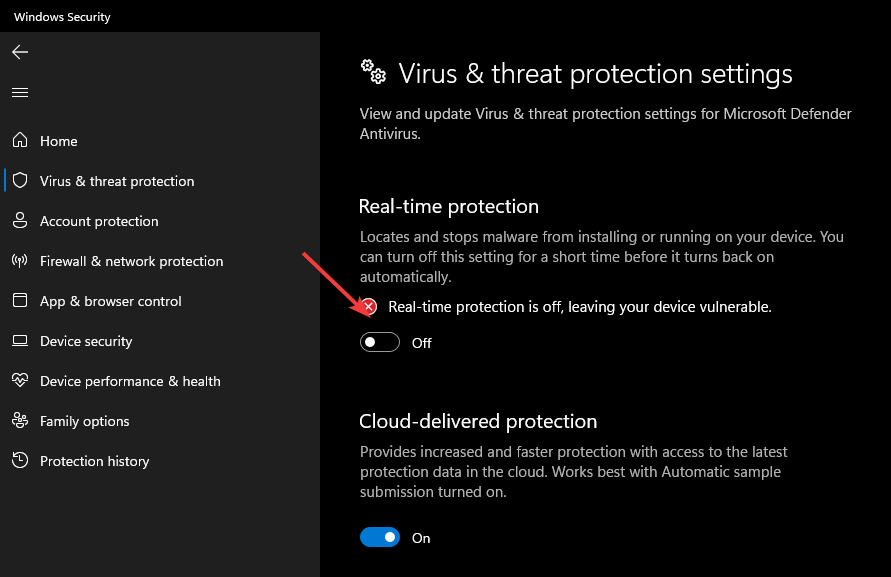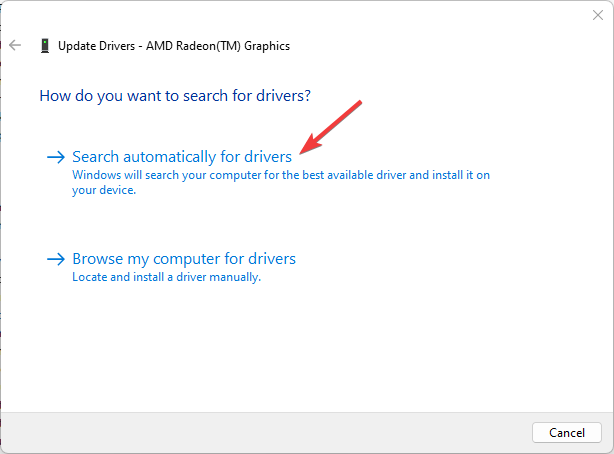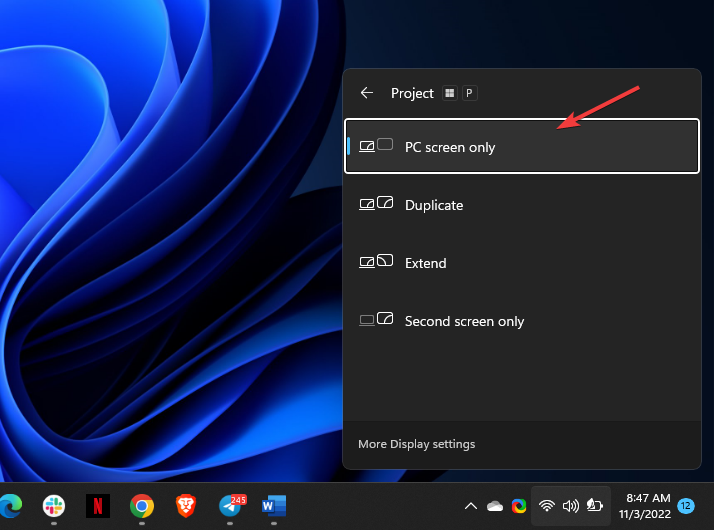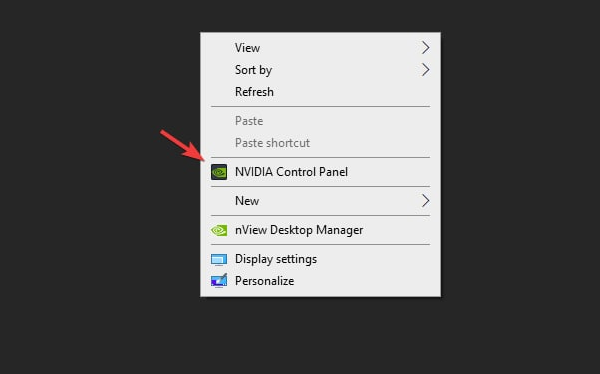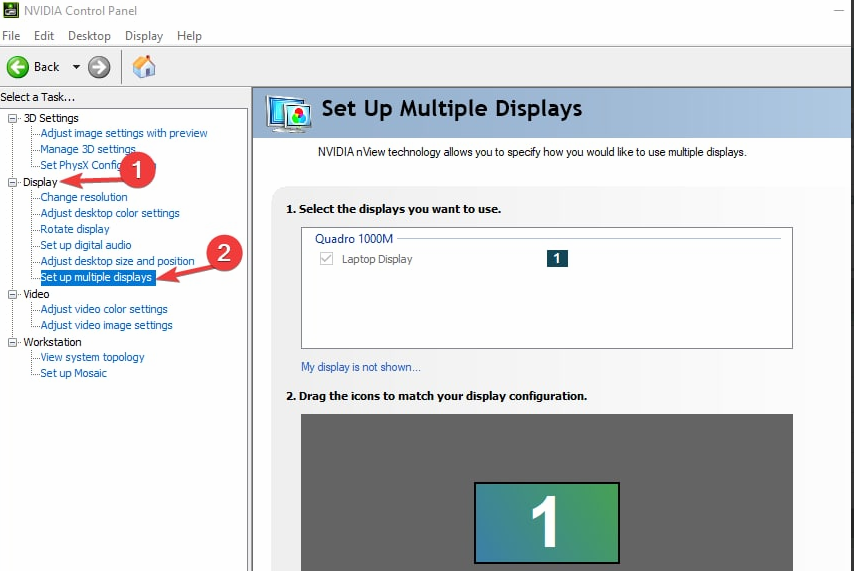Third Monitor Not Detected on Windows 11? How to Activate it
Tested solutions to try if Windows 11 is not detecting the third monitor
4 min. read
Updated on
Read our disclosure page to find out how can you help Windows Report sustain the editorial team Read more
Key notes
- The third monitor not detected on Windows can occur due to outdated graphics card drivers.
- Updating Windows OS can fix the third monitor issues.
- Tweaking some settings on your PC to allow a third monitor will help your PC detect it.
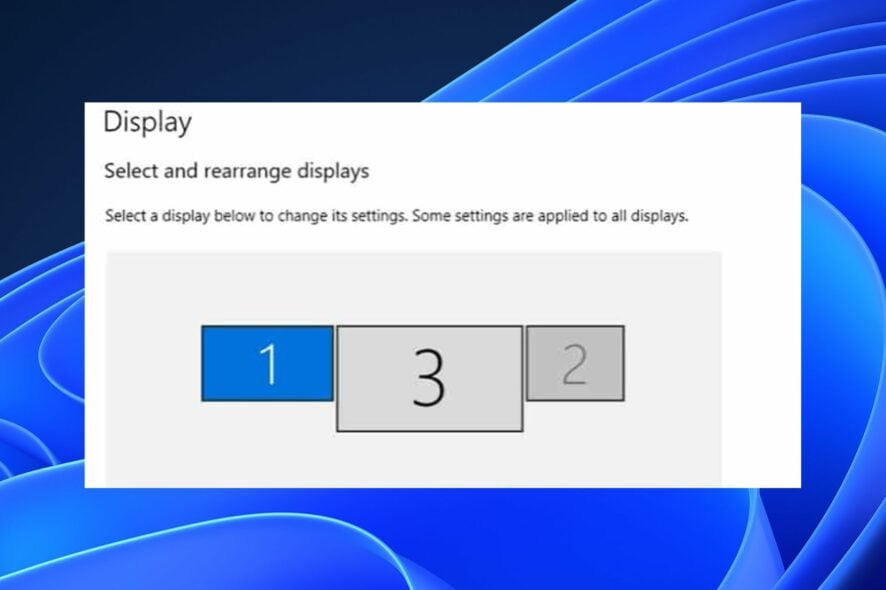
Users can connect up to three monitors to their Windows PC to have multiple display setups that can serve several purposes.
However, many users complain about the third monitor not being detected on Windows 11. Also, users complain about the second monitor not working after the Nvidia update on Windows 11.
Why is the third monitor not detected?
One common factor responsible for it is compatibility. In other words, not all monitors are compatible and can work with any PC. So, users can find it hard to detect a monitor that isn’t compatible with their devices.
However, other factors, such as these. may cause the third monitor not to be detected on Windows 11:
- Outdated Windows – This will prevent your PC from accessing updates and patches for fixing bugs. Hence, it can cause issues with you detecting the third monitor.
- Outdated drivers – When these drivers are outdated, they malfunction and affect the system’s performance. They can prevent your PC from being able to detect or connect with a third monitor.
- Issues with the graphics driver – You may experience difficulties connecting an external monitor if the graphics driver is not running.
- Issues with your PC’s monitor settings – Your computer needs to be configured to detect and use the third monitor. If there is any problem with the settings on your PC, it may be impossible to get through with the process.
These causes may vary in different devices, but almost the same solutions can fix them.
What can I do if the third monitor is not detected on Windows 11?
Users should observe the following preliminary beck before trying any advanced troubleshooting:
- Unplug USB devices plugged into your PC.
- Power cycle the third monitor not detected on Windows.
- Restart Windows in Safe Mode to refresh the PC.
Check if you’re able to fix the issue. If not, go on with the steps below.
1. Update Windows
- Left-click the Start button and select Windows Settings.
- Search for Windows Update Settings and press Enter.
- Then click Check for updates (If there are any updates available, Windows will search for and install them).
Windows updates will resolve bugs plaguing your PC, which can prevent Windows from detecting the third monitor. You can read more about fixing Windows if it’s not connecting to update services on your PC.
2. Temporarily disable Windows Defender Firewall
- Left-click the Start button, type Windows Security, and press Enter.
- Click the Virus & threat protection option from the search results, then click Manage settings.
- Toggle off the Real-time protection option to disable the Windows Defender Antivirus.
Read how to fix the Windows Defender Firewall if it can’t change settings on Windows 11.
3. Update your graphics card drivers
- Press the Windows + R keys to prompt the Run window, type devmgmt.msc, and click OK.
- Click on Display adapters, right-click the display driver you want to update, and click the Update driver option.
- Then select Search automatically for drivers.
- Restart your computer after the update process is complete.
You can check our guide on updating drivers on Windows 11 for other methods to use if your Device Manager has issues.
A great method you should give a try is using Outbyte Driver Updater, which is a specialized tool that runs an extensive scan of your device to find missing or outdated drivers and then updates them automatically.

Outbyte Driver Updater
Advanced driver update software that easily updates all your device drivers in need.4. Change your project mode
- Press Windows + P keys to open the Project window, then select PC screen only.
- Disconnect all the external monitors from your PC.
- Power off your computer and reconnect all the monitors while the PC is still off.
- Power on your PC and press the Windows + P keys.
- Click the Extend option and check if you can detect the third monitor.
The above process will refresh your PC and resolve connection errors from other monitors.
5. Enable set up of multiple displays for Nvidia graphic cards
- Right-click on your desktop and open the NVIDIA Control Panel.
- Click Set up multiple displays on the Display tab.
- Check all the boxes for the monitors you want to use and save the changes.
- Restart your PC.
Enabling the multiple display option in the Nvidia Control Panel will allow your device to detect the third monitor. Check how to fix the Nvidia Control Panel crashing or not working on your PC.
Nevertheless, users can learn how to change the primary monitor on Windows 10/11. Also, we have a detailed guide on how you can fix the third monitor frequently disconnecting on your PC.
If you have more questions or suggestions, kindly drop them in the comments section below. We’d like to hear from you.