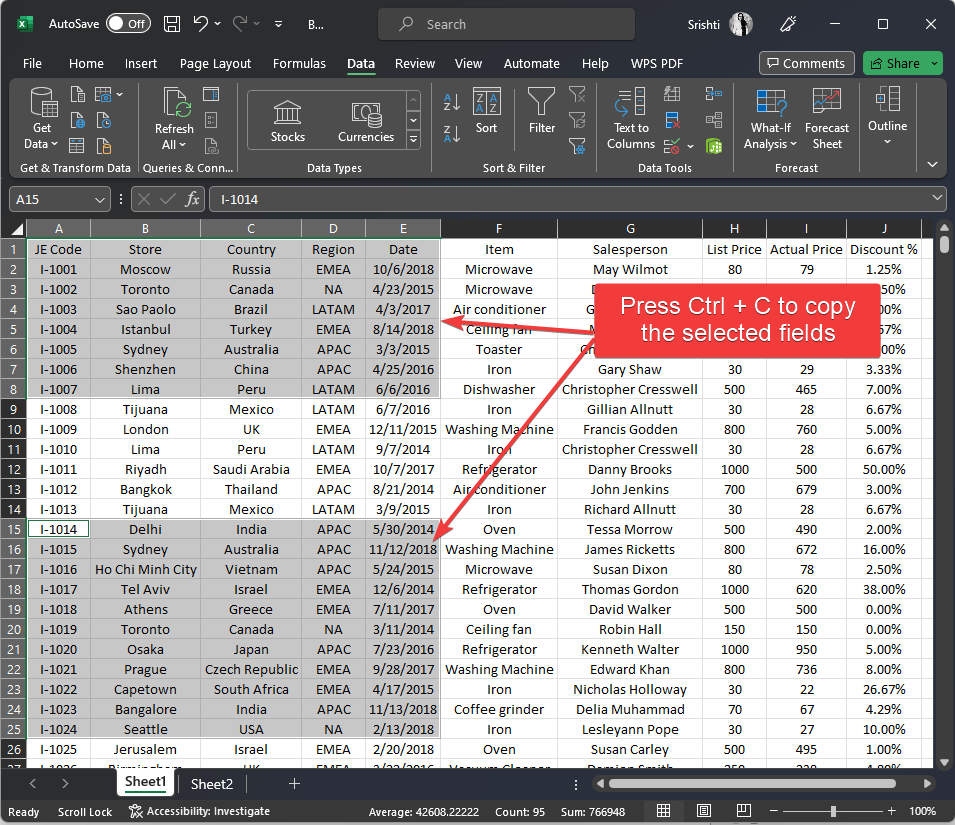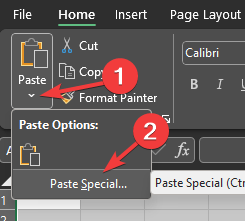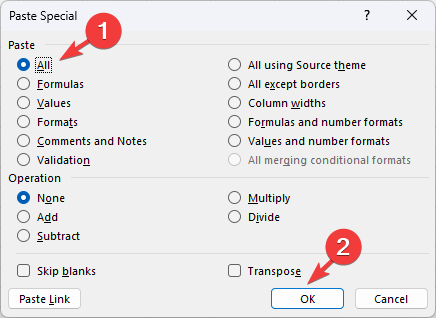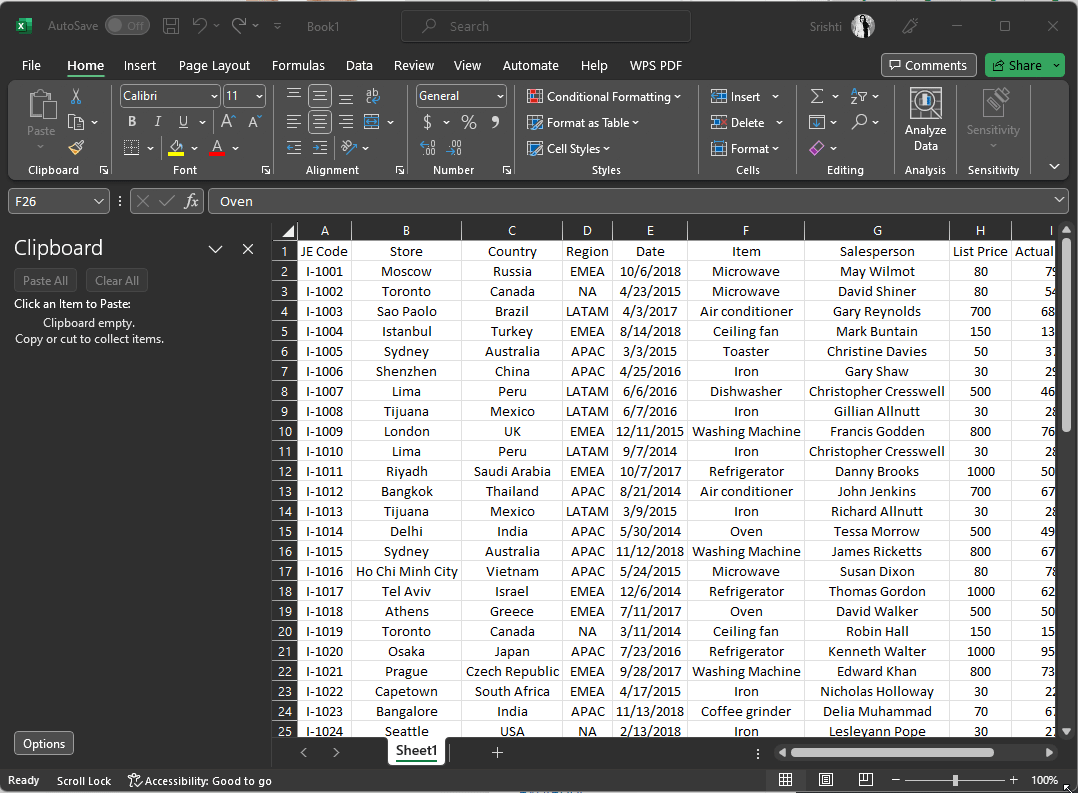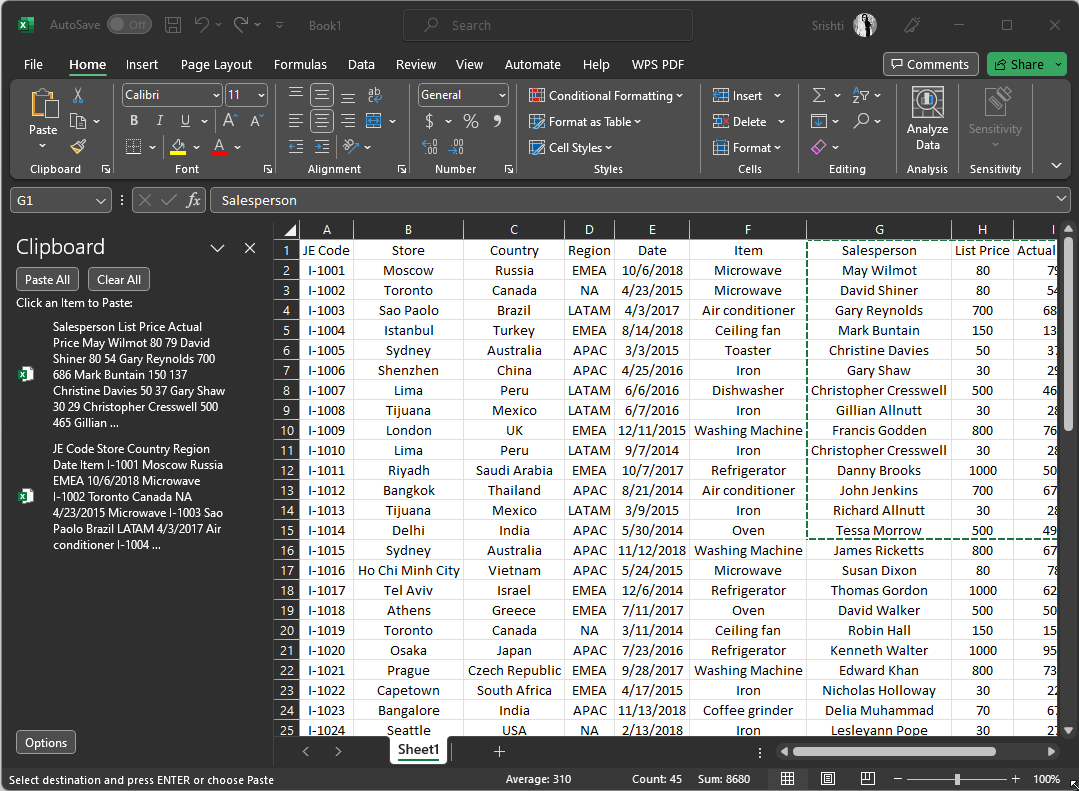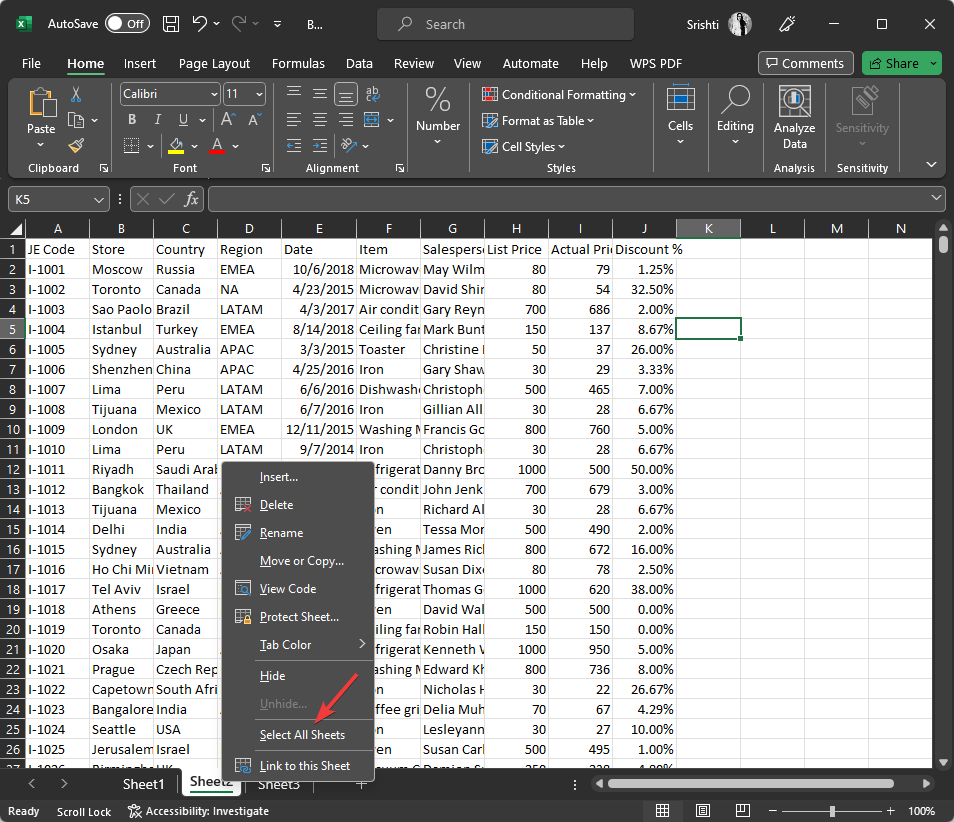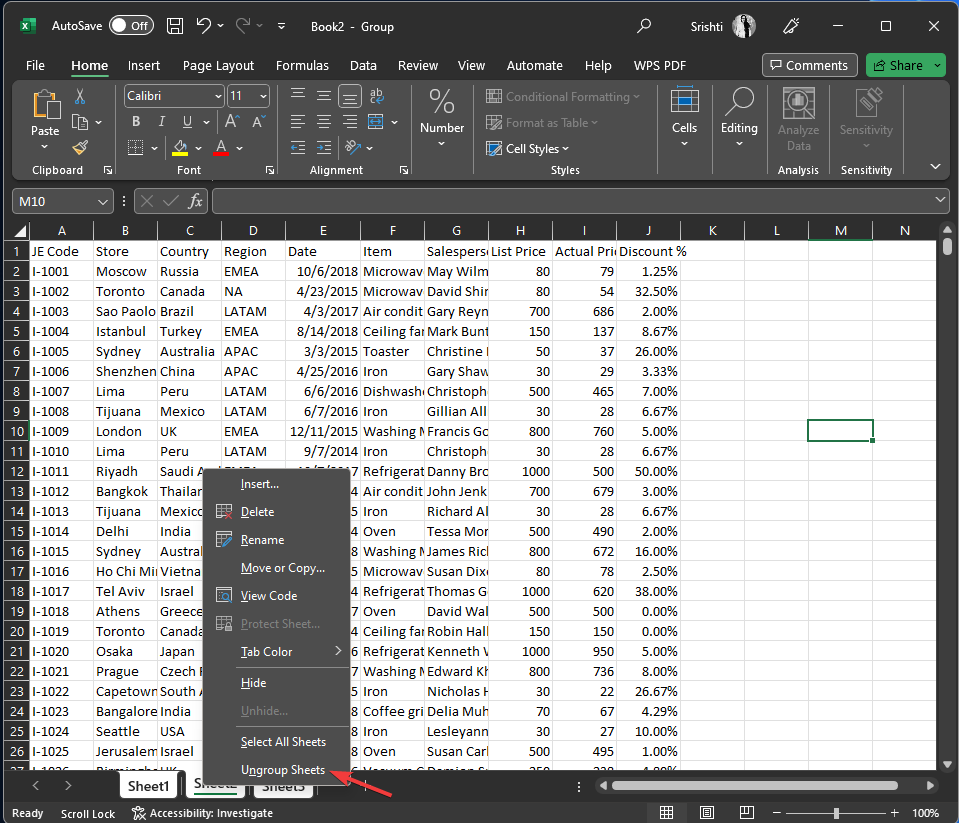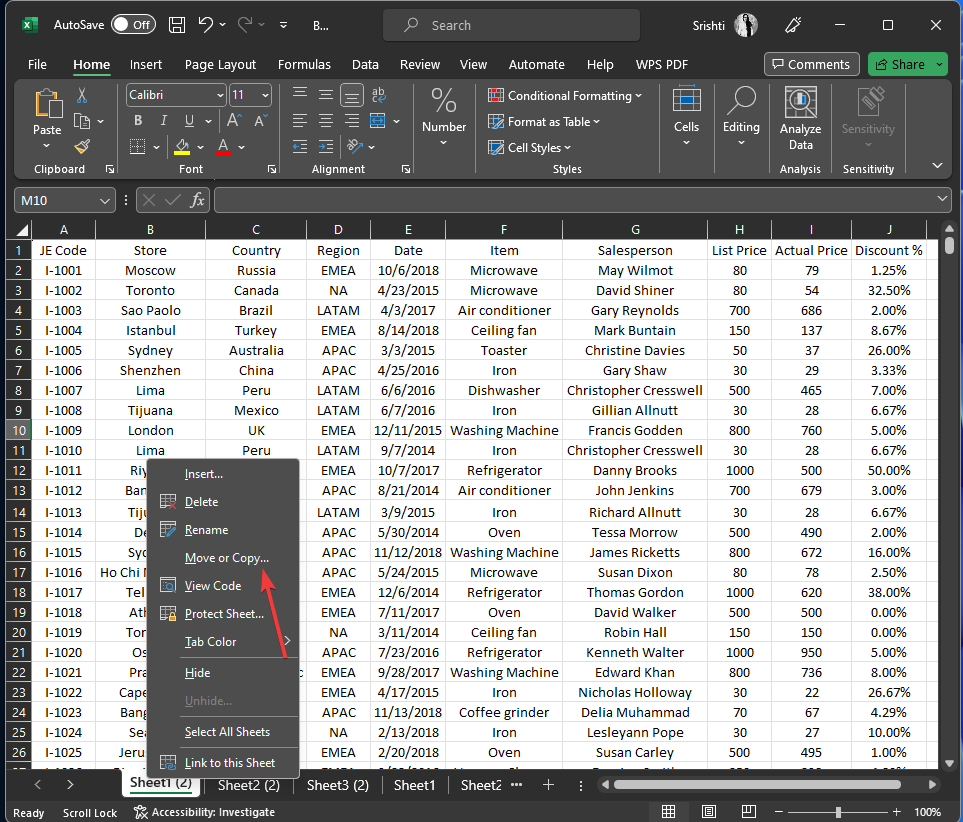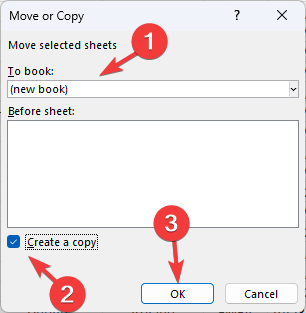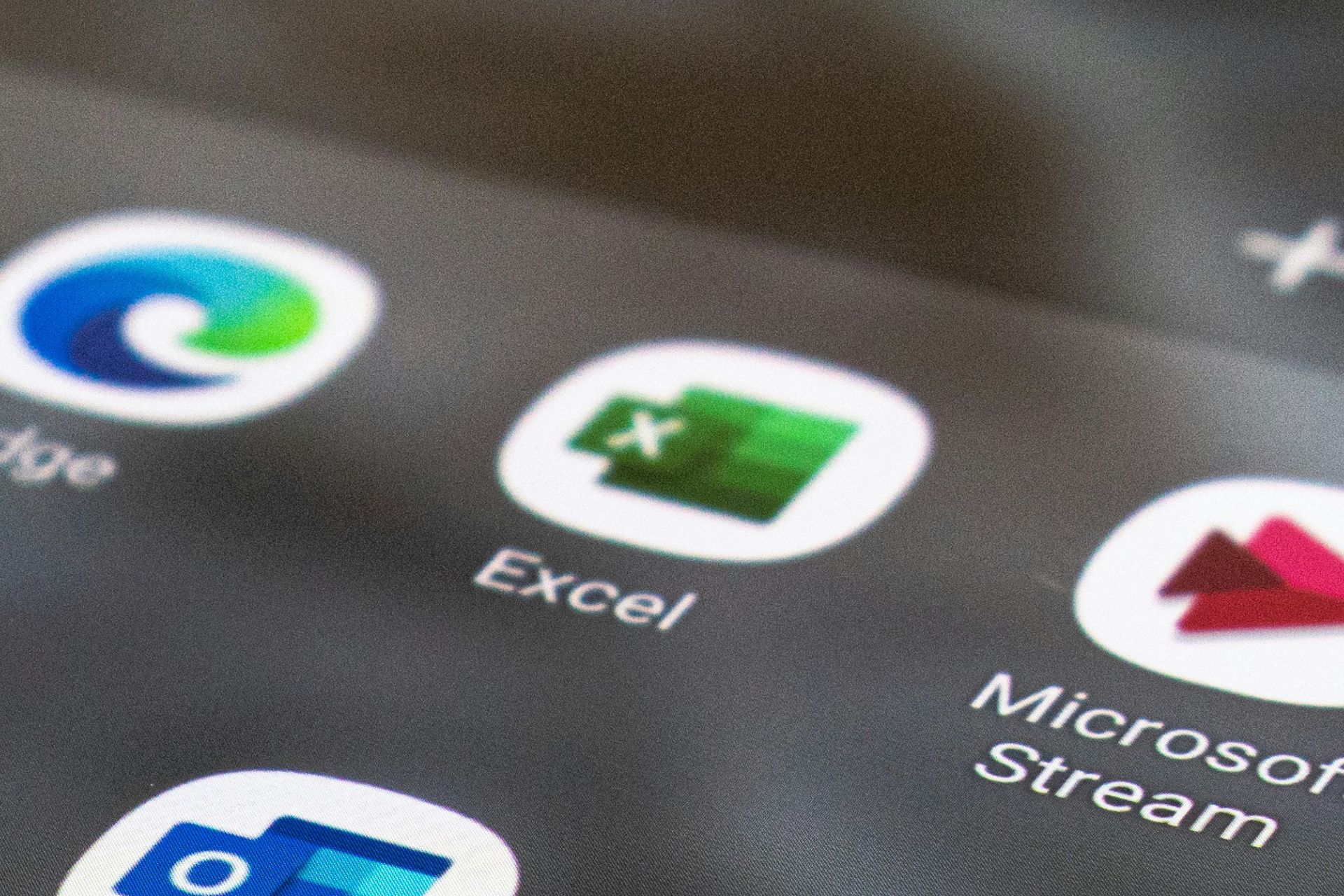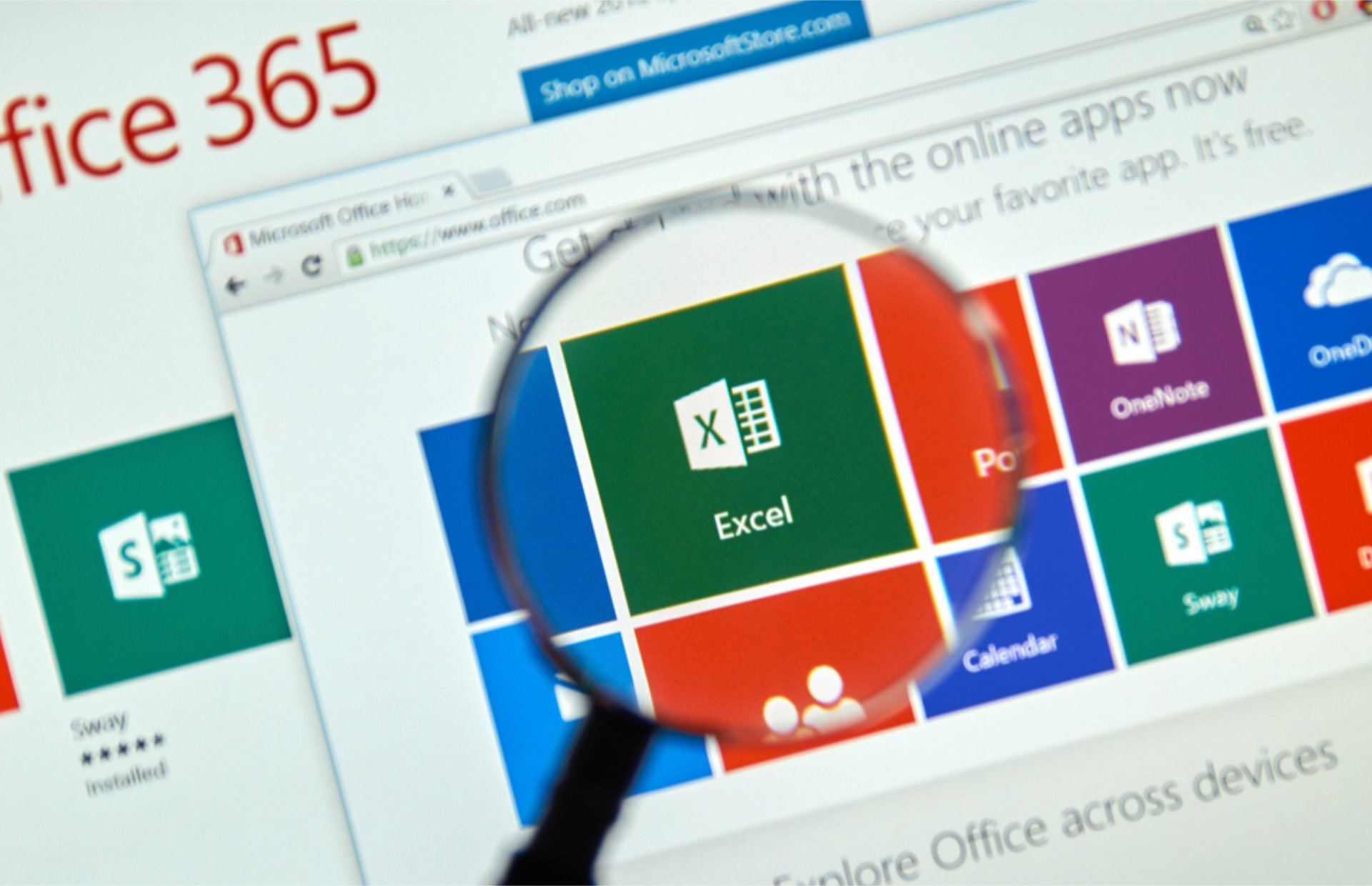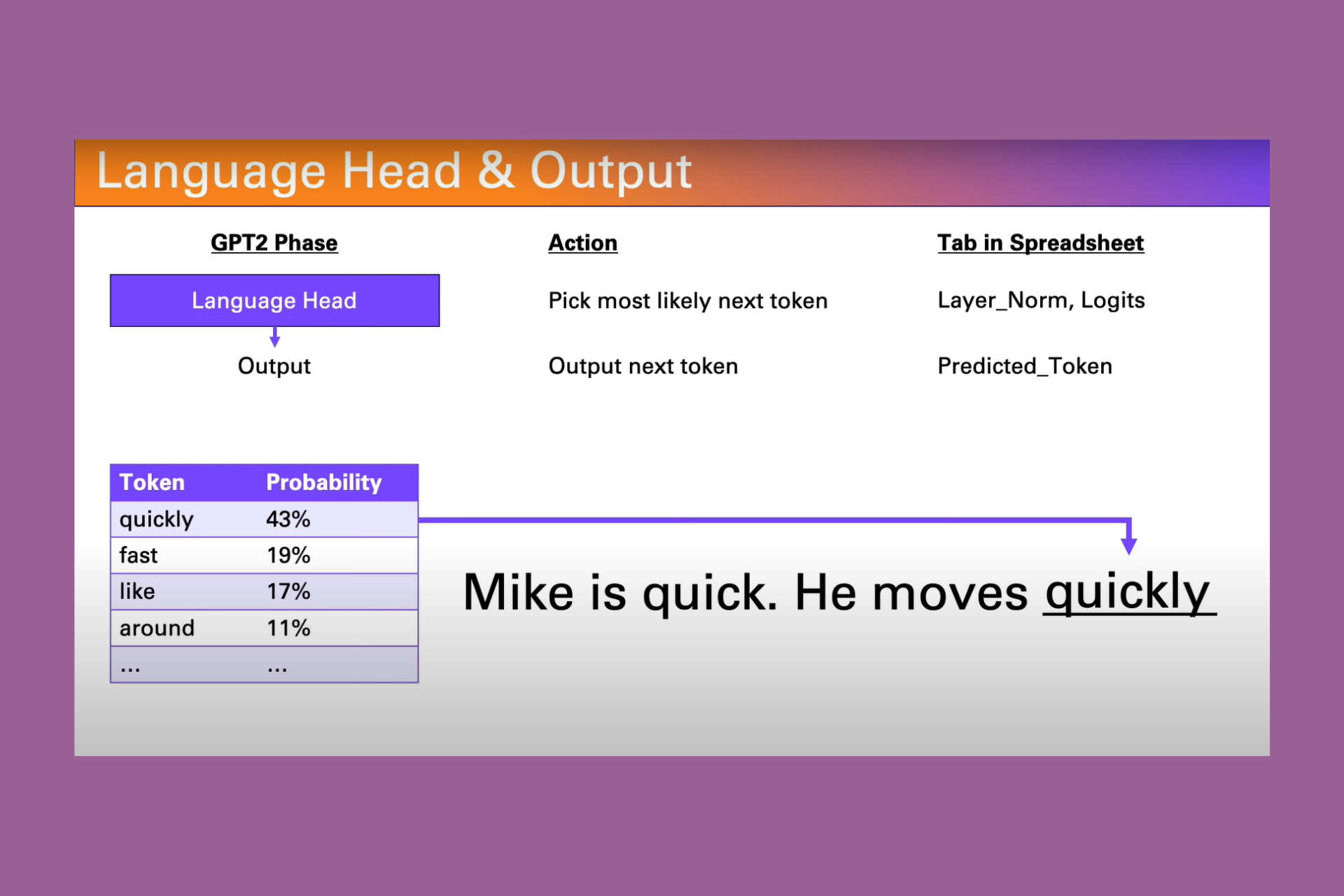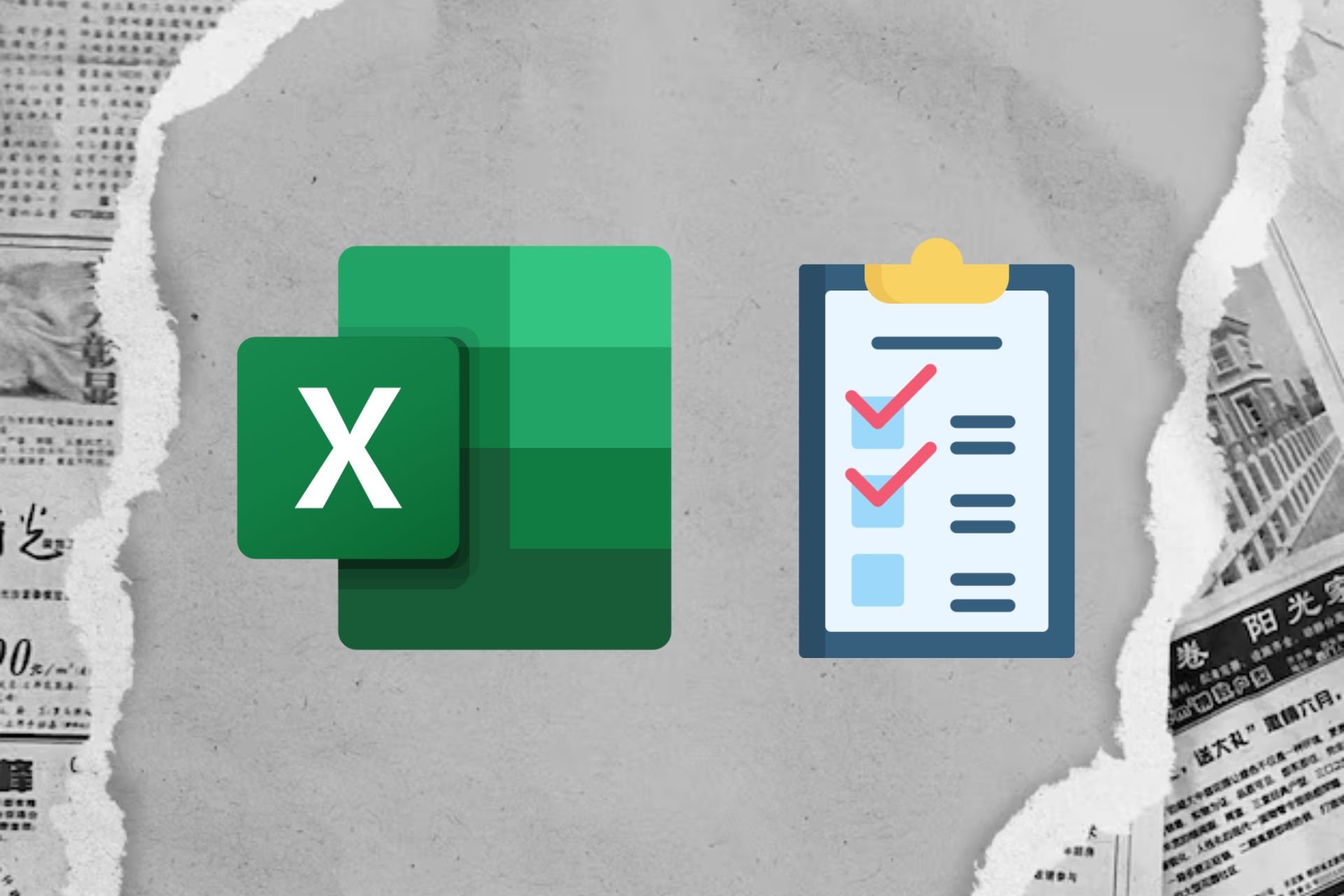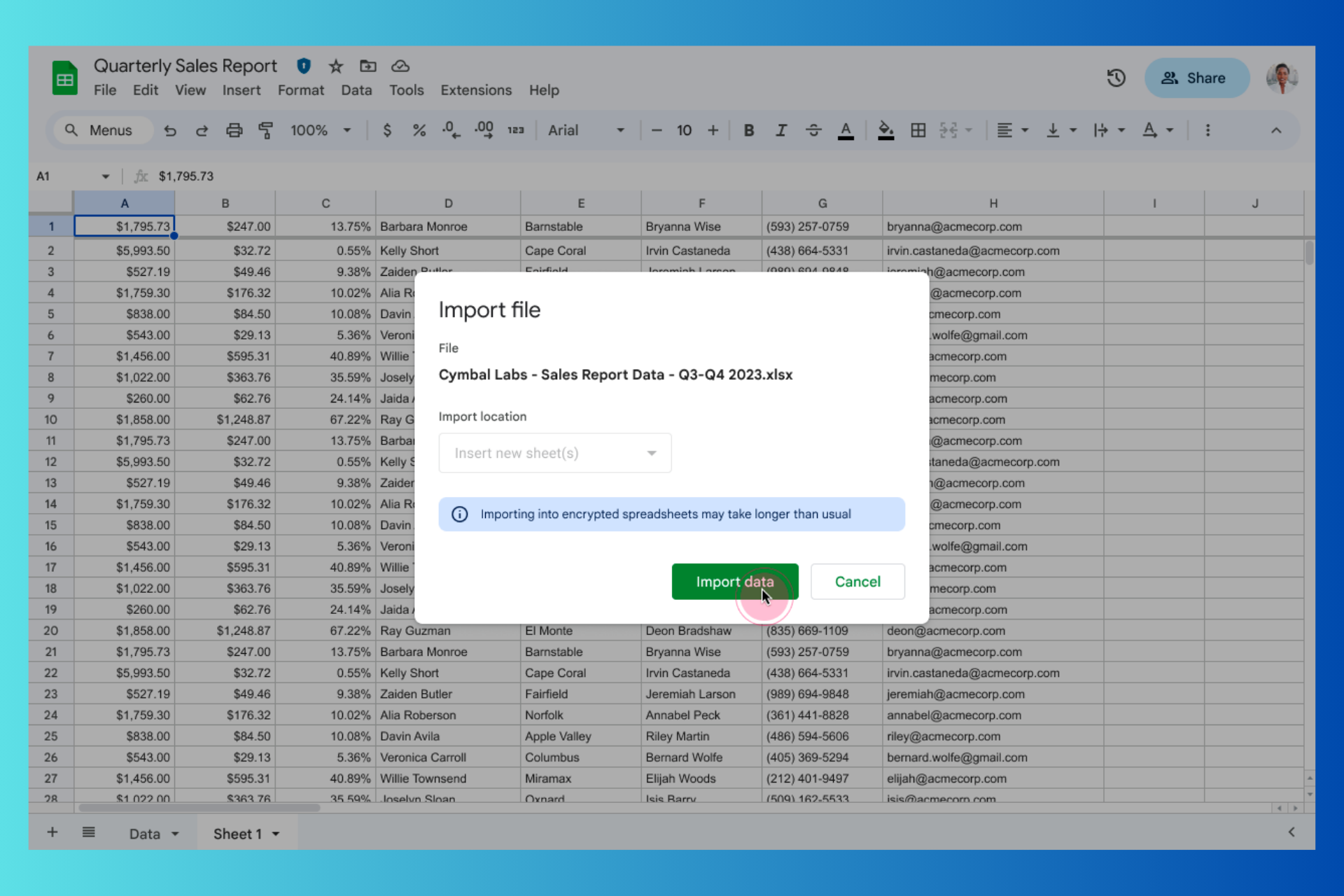Fix: This Action Won't Work on Multiple Selections
Check the selected range, row or columns to avoid it
4 min. read
Updated on
Read our disclosure page to find out how can you help Windows Report sustain the editorial team Read more
Key notes
- The this action won't work on multiple selections message appears if the selected cells or ranges contain different data types or have mixed references.
- To fix or avoid it, modify the action or approach, perform the action on individual cells or ranges, or adjust the selection.
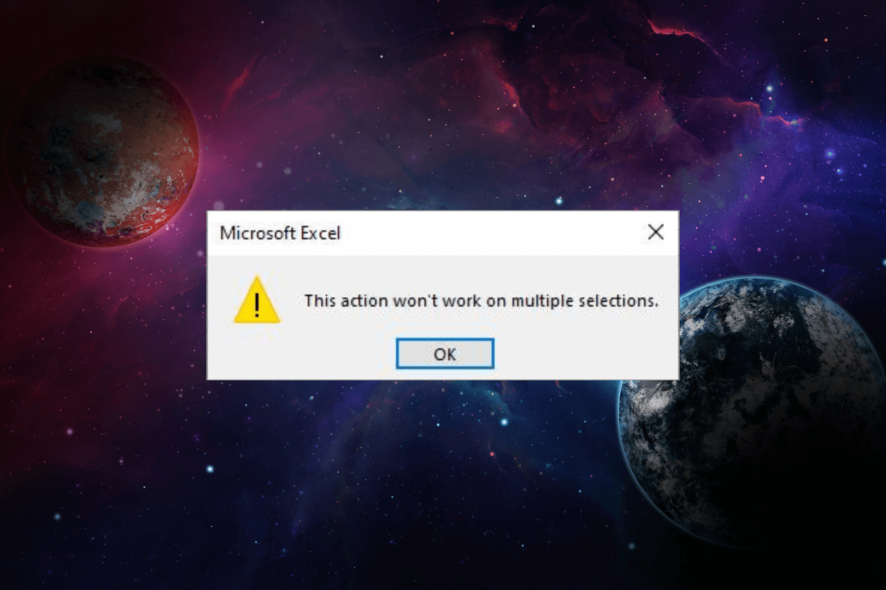
Encountering the This action won’t work on multiple selections error in Excel can be frustrating when attempting to perform operations on multiple selected cells or ranges.
This error message typically appears when you try to execute an action that is not supported or incompatible with multiple selections in Excel.
In this guide, we will explore the causes behind this error and provide solutions to help you overcome this issue, allowing you to work efficiently with multiple selections in Excel.
Why won’t this action work on multiple selections in Excel?
There could be various reasons for this error; some of the common ones are mentioned here:
- Incompatible actions – Certain operations in Excel are designed to be executed on single cells or ranges, if performed on multiple selections, it could trigger this error.
- Different data types – If the selected cells or ranges contain different data types (e.g., numbers, dates, text), Excel may consider them incompatible with specific actions, hence the error.
- Limitations of the feature – Some features or functionalities in Excel may have inherent limitations that prevent them from being applied to multiple selections, leading to the error.
- Mixed formula references – Excel may encounter conflicts when attempting to perform actions on them if the selected cells or ranges include formulas with mixed references.
So, these are the causes of the issue; let us dive into the solutions.
What can I do if this action won’t work on multiple selections?
Before we go to the advanced fixes, here are a few preliminary checks you should do:
- Restart the computer.
- Save and exit the Workbook and open it again to perform the action.
Once done, follow the methods mentioned below to fix and avoid the issue.
1. Make the selections properly
- Select the data you want to copy on the other sheet.
- Go to the destination sheet, right-click, and select Paste Special.
- Now choose All to paste the values with formulas.
- Click OK to confirm the choice.
To avoid this multiple selections error, you need to ensure the selections should be from the same columns or rows.
Check all the sheets on the Workbook to ensure that the data on all the sheets apart from the one you want is unselected.
Also, while pasting the values from multiple regions, and want to copy & paste the formulas as well.
2. Use the Clipboard to paste the data
- Click Clipboard.
- Select the data from the desired columns and rows. If the rows and columns are not intersecting, we suggest you repeat the action to add all of them to the Clipboard.
- Once all the values are on the Clipboard, go to the sheet where you want to paste the values. You can either click Paste all to them or click on them one by one and paste them on the sheet.
3. Ungroup the sheets
- Right-click a sheet tab and click Select All Sheets on the Excel workbook.
- Now right-click any sheet tab, and choose Ungroup Sheets.
3. Create a new copy
- Right-click a sheet tab and click Select All Sheets on the Excel workbook.
- Now right-click any sheet tab, and choose the Move or Copy action.
- You will receive a prompt; select (new book), then place a checkmark next to Create a copy box and click OK.
So, these are the causes and the solutions that can help you address This action won’t work on multiple selections error message in Excel, allowing you to work efficiently with numerous cells or ranges and accomplish your tasks effectively.
If you are facing issues like Excel not opening on Windows 11, we suggest you check out this informative guide to fix it.
Please feel free to give us any information, tips, and your experience with the subject in the comments section below.