FIX: This is not a valid action for footnotes MS Word error
6 min. read
Updated on
Read our disclosure page to find out how can you help Windows Report sustain the editorial team. Read more
Key notes
- This is not a valid action for footnotes error in Word can have various causes, including a corrupted file.
- The error can be corrected, and we're showing you how so keep reading below.
- Word documents often encounter errors; be sure you will find a solution in our Microsoft Word Troubleshooting section.
- Office package users should check our Office Hub for tips and guidance.

Some Microsoft Word users have encountered an error that states, This is not a valid action for footnotes. This issue usually arises when attempting to delete extraneous carriage returns, or paragraph spacing, between footnotes at the end of document pages.
However, some of the carriage returns are footnote markers that you can’t delete without erasing the note itself.
Let’s see how you can erase additional carriage returns and spacing for footnotes without the error message.
How to fix This is not a valid action for footnotes error
1. Display the paragraph marks
One of the best ways to edit footnote spacing is to display the paragraph marks in Word. You can do that by pressing the ¶ button on Word’s Home tab. That will display paragraph breaks in the document. Having done that, you might see footnote marks as below.
1 Footnote 1¶
¶
2 Footnote 2¶
¶
3 Footnote 3¶
¶
4 Footnote 4¶
This gives you a clearer view of the paragraph breaks. If your footnote marks are the same as those in the example above, delete, with the Backspace key, the paragraph break symbols at the end of the numbered lines. Then the footnotes should be more like those shown below.
1 Footnote 1¶
2 Footnote 2¶
3 Footnote 3¶
2. Use a third-party Word recovery tool
Sometimes, Word errors occur because of corrupted documents.
There are numerous third-party programs that you can repair Word with. Not all of them are freeware, but most have a trial package you can add to Windows for a few weeks and potentially fix the error.
On this note, we recommend the Stellar Phoenix Word Repair tool.
This is a very useful tool that can help you recover corrupted .doc or .dox files so that you can work on them normally, without any error message popping up.
Stellar Phoenix Word Repair can be downloaded for free. Plus, it features a very simple interface, and the recovery process is only two clicks away. The tool preserves the original formatting, rendering your documents in a usable form.
By assisting you in resolving practically all forms of Word file corruption difficulties, the software provides a high degree of flexibility. In addition, the utility offers a variety of repair solutions for dealing with small and major file corruption issues.
On a side note, this is a very simple, practical tool that does exactly what it promotes. So don’t expect a lot of advanced options.
⇒ Get Stellar Phoenix Word Repair
3. Adjust paragraph indent and spacing
If you decide to keep using whatever tool you have at hand, you might find that you can fix the footnote spacing without deleting any paragraph breaks.
You can adjust indent and paragraph spacing for a specific note from the Paragraph window. This is how Word users can adjust before/after paragraph spacing for notes.
- First, select a footnote with the cursor.
- Then right-click to open the context menu, and select Styles from there.
- Select Apply Styles and press Modify to open the window directly below.
- Click Format > Paragraph to open the window in the snapshot below.
- Now you can check the before and after spacing values on that window. Click the up/down arrows on the Before and After value boxes to adjust the paragraph spacing for the selected note.
- You can also configure the line spacing value by clicking the arrow buttons on the At box.
- Press the OK button to apply the new formatting.
4. Set up a macro that erases double returns in footnotes
MS Word has a handy macro tool that can fix the Not a valid action for footnotes error. As such, you can set up a macro that erases all double returns from footnotes for you. I already have the code for such a macro, which you can set up as follows.
- First, click the View tab and press the Macros button.
- Enter a title for the macro in the Macro name text box, and press the Create button to open the Visual Basic Editor window.
- Erase the Sub and End Sub lines, which are otherwise included within the code, so that the macro window is empty.
- Now copy and paste the following code into the macro window with the Ctrl + C and Ctrl + V hotkeys.
Sub CleanReturnsInNotes()
'To clean returns in endnotes rather than footnotes,
'change "Footnotes" to "Endnotes" in the following line:
NoteCount = ActiveDocument.Footnotes.Count
Selection.Find.ClearFormatting
Selection.Find.Replacement.ClearFormatting
With Selection.Find
.Text = "^p^p"
.Replacement.Text = ""
.Forward = True
.Wrap = wdFindContinue
.Format = False
.MatchCase = False
.MatchWholeWord = False
.MatchAllWordForms = False
.MatchSoundsLike = False
.MatchWildcards = False
End With
Selection.Find.Execute
On Error GoTo TrapTheError
While Selection.Find.Found
Selection.MoveLeft
'The following line may trigger an error!
Selection.Delete
Selection.Find.Execute
Wend
GoTo TheEnd
TrapTheError:
ErrorCount = ErrorCount + 1
Selection.MoveRight
Selection.Delete
If ErrorCount < NoteCount Then Resume Next
TheEnd:
End Sub
Next, click File and select the Close and Return to Microsoft Word option. You’ll need to be in Draft view to run the macro. So click the View tab, and press the Draft button.
Now you can click References and Show Notes. Place your cursor at the very top of Word’s Notes pane. Select the View tab, click Macros and select the macro you just set up to clear returns in footnotes.
The macro will weave its magic when you press the Run button.
5. Erase all empty paragraph marks with a third-party tool
Kutools is an add-on that has a plethora of handy MS Word tools. One of those is a Remove Pars button on the Kutools tab that you can press to erase all empty paragraph marks or manual line breaks from a Word document.
So this tool might also help remove extraneous carriage returns from footnotes. The tool doesn’t come for free, but you can download a free trial.
Note that this tool does not repair your document in case of corrupted details as Stellar Phoenix Word Repair does. It only helps with various time-consuming operations in Word.
So that’s how you can fix note spacing without a Not a valid action for footnotes error. Just remember it’s how you’re editing the footnote carriage returns that’s generating the error message.
[wl_navigator]






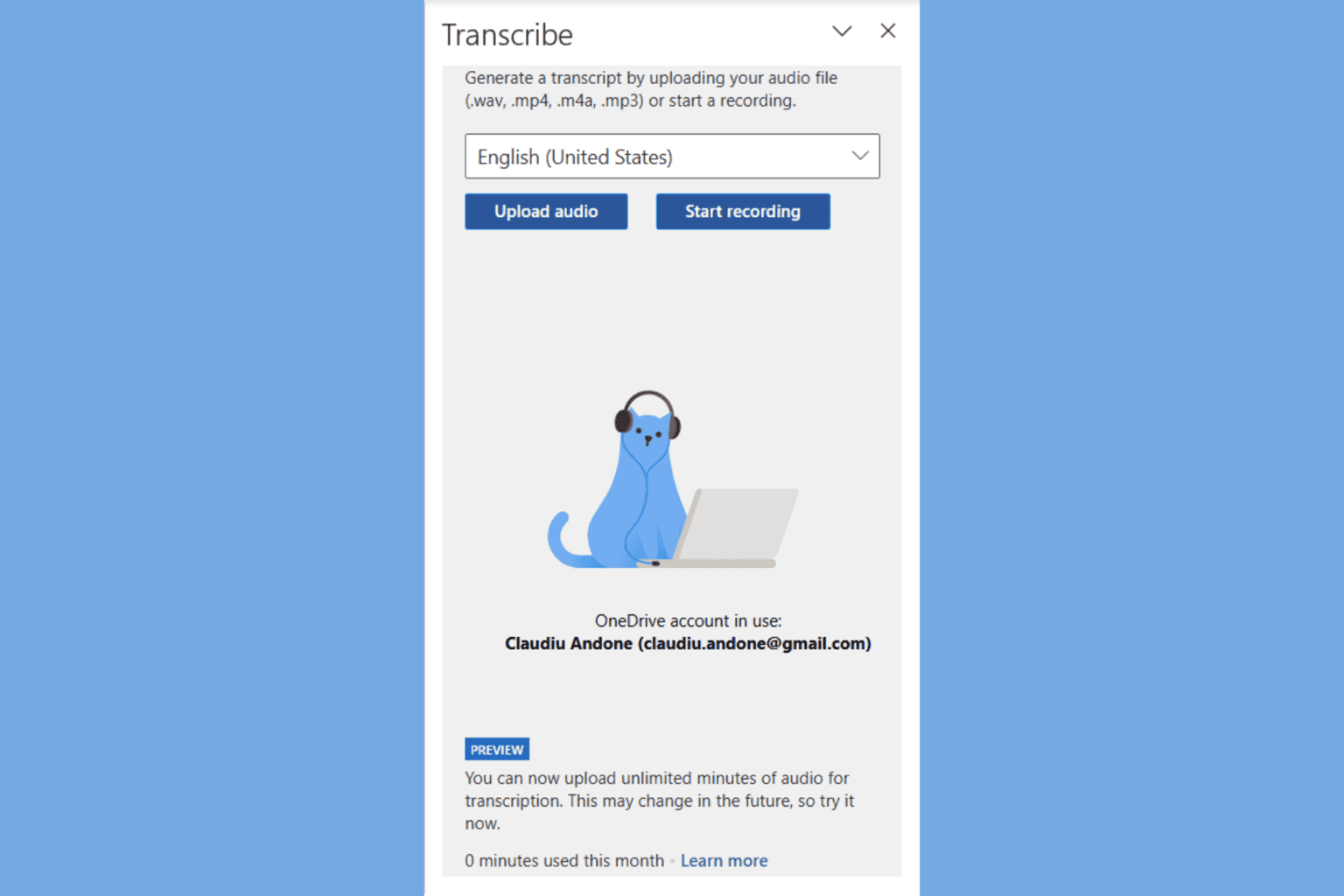



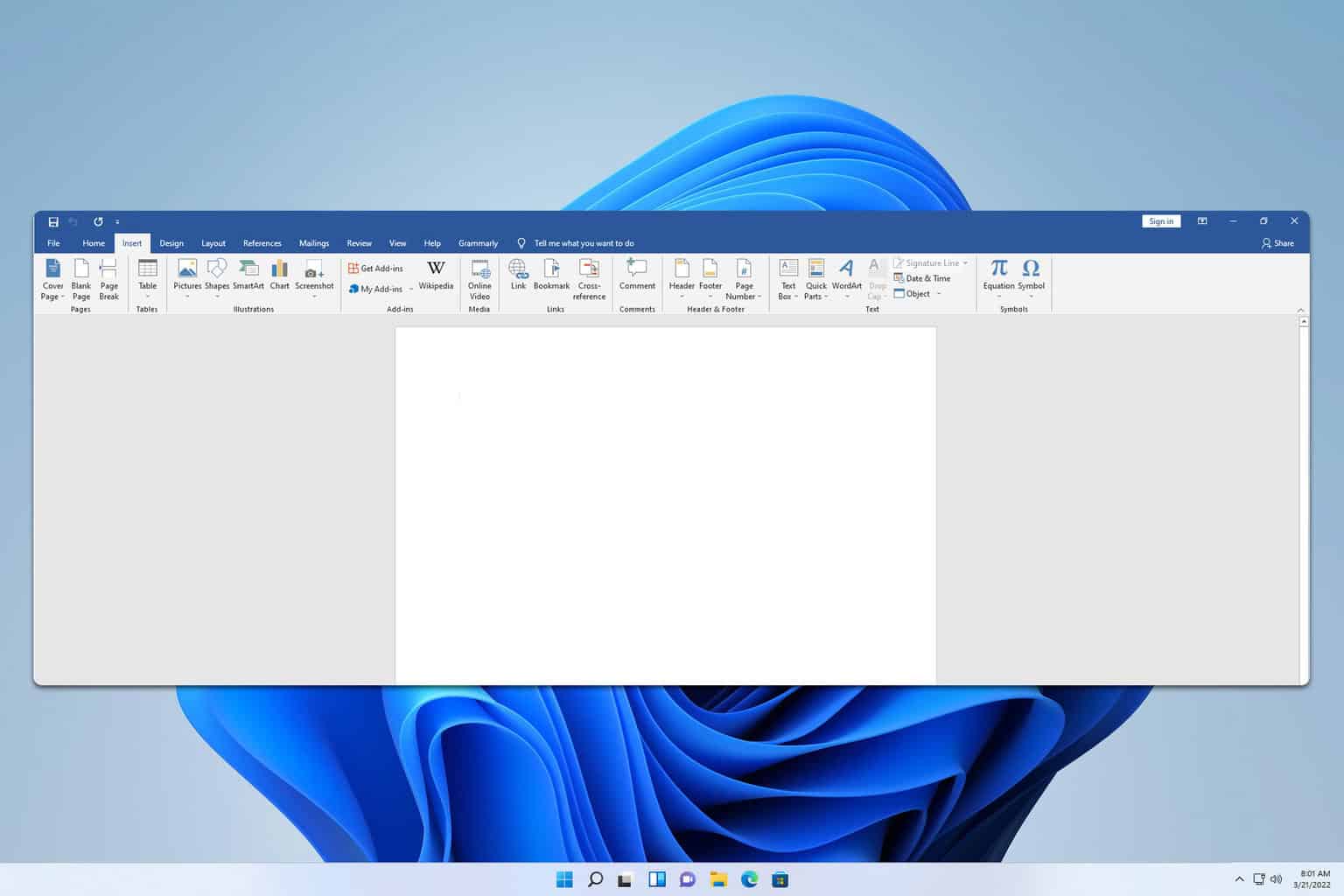
User forum
0 messages