This might take several minutes Windows update error [FIX]
5 min. read
Updated on
Read our disclosure page to find out how can you help Windows Report sustain the editorial team. Read more
Key notes
- Sometimes, Windows Update gets stuck and you get the message: We've got some updates for your PC. This might take several minutes. If it's stuck, learn how you can log in to Windows when an update gets stuck from the article below.
- One of the solutions in our guide is to perform a System Restore. If you can't follow the steps here, read our guide on how to do a System Restore like a pro.
- We wrote extensively about Windows Update errors so you should bookmark this page for future reference.
- Check out our Windows 10 errors hub for a lot more problems ans solutions regarding this topic.

Windows updates occasionally get stuck when you boot up your desktop or laptop.
That doesn’t happen often, but some users have reported that Windows Update gets stuck when stating: We’ve got some updates for your PC. This might take several minutes.
However, it doesn’t take several minutes as the update is stuck for hours; and the users can’t log in to Windows.
Does that sound like a familiar issue? If so, this is how you can log in to Windows when an update gets stuck.
What can I do if Windows 10 updates might take several minutes?
1. Give the Update Some Time to Finish
Ok, this might be an obvious suggestion, but don’t assume an update is stuck too quickly. Most minor updates don’t usually take much longer than half an hour.
However, major updates usually take more than an hour. The Windows 10 Fall Creators Update can take up to four hours.
In this case, it states that it might take several minutes, which suggests that this is a minor update. If it were a major update, it would not say that it will take several minutes.
However, wait at least an hour for the update to finish.
2. Press Ctrl + Alt + Del Hotkey
The first thing to do when Windows is stuck updating is to press the Ctrl + Alt + Del hotkey. That might take you to the Windows login screen.
From there, you can then log in to Windows as you usually would. Alternatively, you can also shut down or restart Windows.
3. Reset Your Desktop or Laptop
If Ctrl + Alt + Del doesn’t open the Windows login screen, reset your desktop or laptop.
Press your desktop’s or laptop’s start button for about five secs to switch off the PC. Then you can switch it back on again.
4. Unplug Your Laptop
If the update is stuck on a laptop, you can unplug the laptop instead. Then the laptop’s battery will eventually run out. Thereafter, you can plug the laptop back in and start it up again.
Alternatively, recharge the laptop and then start it.
5. Start Windows in Safe Mode
If the update is still stuck, then start Windows in Safe Mode. It used to be the case that you could start Windows in Safe Mode by pressing F8 during boot up.
However, that doesn’t work for Windows 10 Safe Mode.
You can select Safe Mode via the Advanced Startup Options menu.
To open the Advanced Startup Options menu, you’ll need to insert a Windows 10/8 setup DVD or USB flash drive when you start the laptop or desktop.
Select Troubleshoot, Advanced options, and Startup Repair on the Advanced Startup Options menu. Then press 4 to select Enable Safe Mode on the Startup Settings menu.
If you don’t have a Windows 10/8 setup DVD or flash drive, you can still set up a recovery disk with an empty USB stick if you have another desktop or laptop.
That PC must also include the same platform as the one with the stuck update.
Then you can set up a Windows recovery drive, as outlined in this post, with which to open the Advanced Startup Options menu.
6. Utilize the System Restore Tool
You can utilize the System Restore tool when you’re in Windows Safe Mode. That will undo the incomplete update. This is how you can utilize the System Restore tool in Windows 10.
- Press the Win key + R hotkey to open Run.
- Enter ‘rstrui.exe’ in Run, and click the OK button. That opens the System Restore tool in the shot below.
- Press the Next button on the System Restore window.
- Then select a recent restore point that will revert Windows back to a date just before the stuck update.
- Note that you will lose software added to Windows after the selected restore point. Press the Scan for affected programs button to open the window below that lists software that will be removed.
- Click the Next and Finish buttons to confirm your selected restore point.
7. Run the Windows Update Troubleshooter
The Windows Update troubleshooter can also fix Windows Update issues. That troubleshooter might fix Windows Update so there are no further stuck updates.
You can open that troubleshooter in Win 10 as follows.
- Press the Cortana button on the taskbar.
- Enter the keyword ‘troubleshoot’ in the search box.
- Click Troubleshoot to open the window directly below.
- Select Windows Update, and press its Run the troubleshooter button. That will open the troubleshooter shown below.
- Then you can go through the update troubleshooter.
8. Switch Off the Windows Update Service
Perhaps the best way to ensure you don’t get any further stuck updates is to switch the Windows Update service off. However, then Windows will not get further updates.
Nonetheless, that will be a sufficient temporary fix for recurring stuck updates if nothing else. This is how you can switch Windows Update off.
- Open Run with the Win key + R hotkey.
- Enter ‘services.msc’ in Run’s text box, and click the OK button.
- Scroll down to Windows Update in the window shown directly below.
- Double-click Windows Update to open the window in the snapshot below.
- Select Disabled from the Startup type drop-down menu.
- Then click Apply and OK to confirm the new setting.
So that’s how you can fix stuck updates primarily for Windows 10. Start Windows in Safe Mode if required, and then utilize the System Restore tool or the Win update, troubleshooter.
Switch off the update service as a final resolution. Check out this article for some further tips that might fix Windows Update.


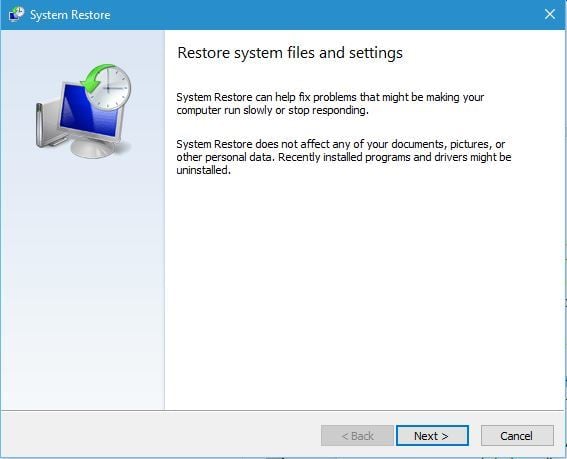

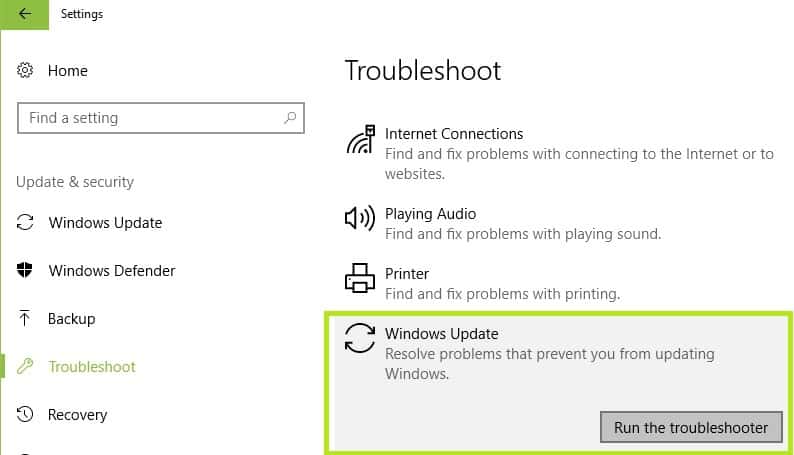












User forum
0 messages