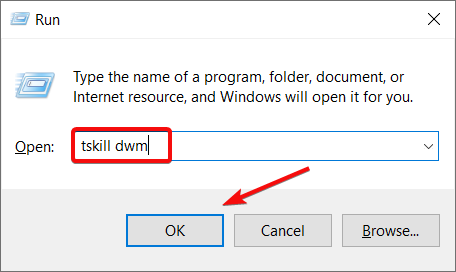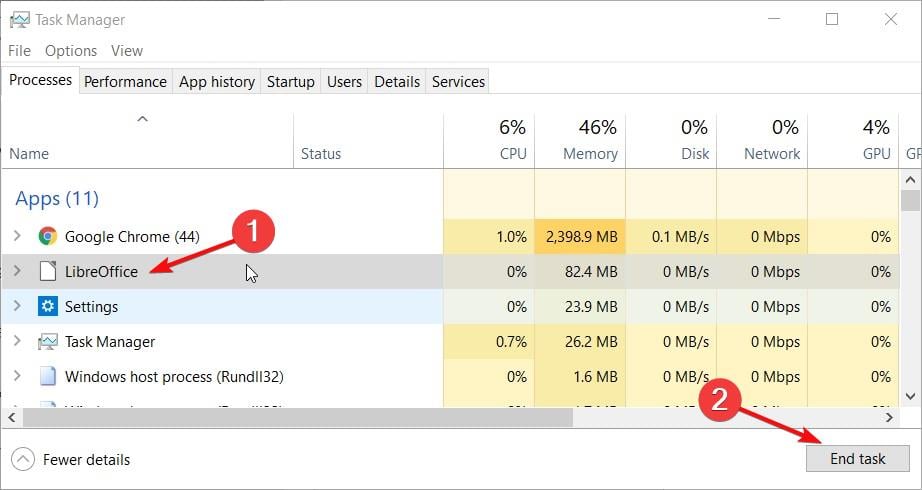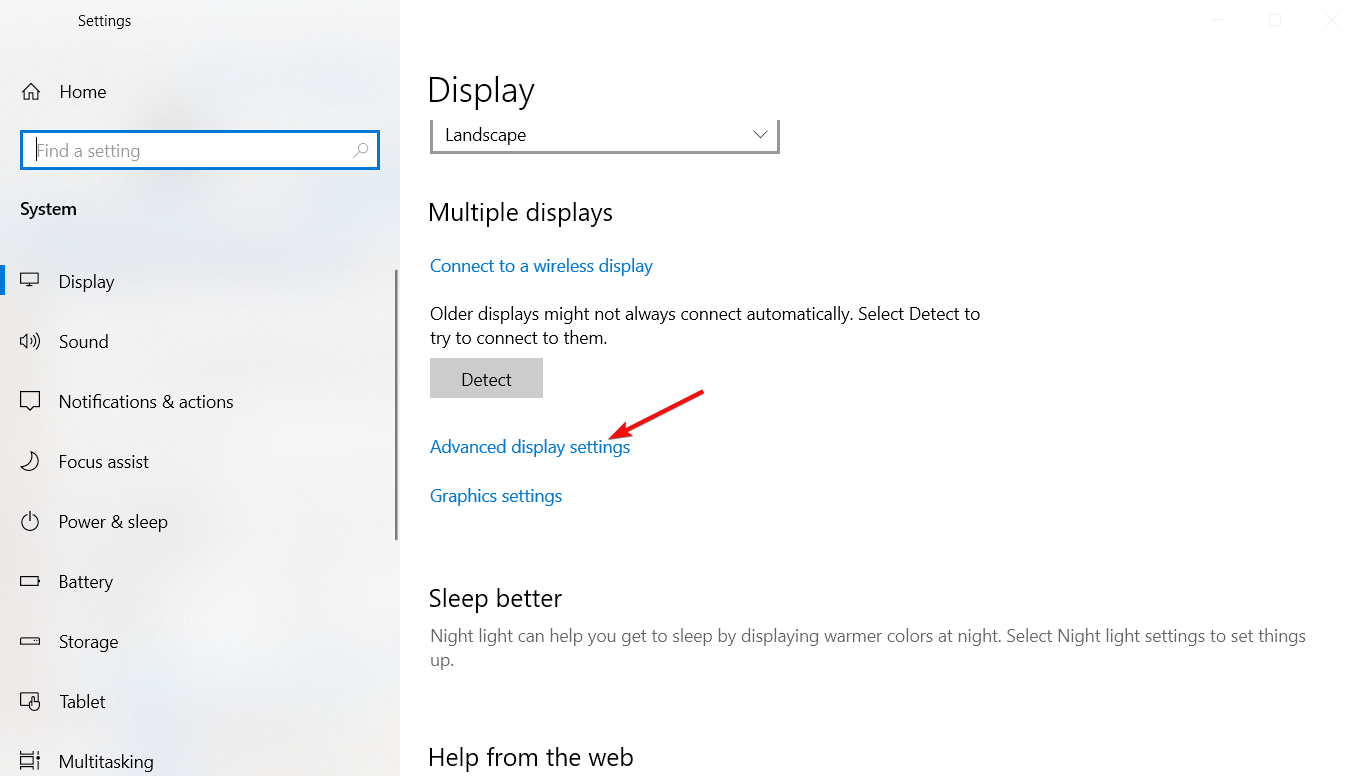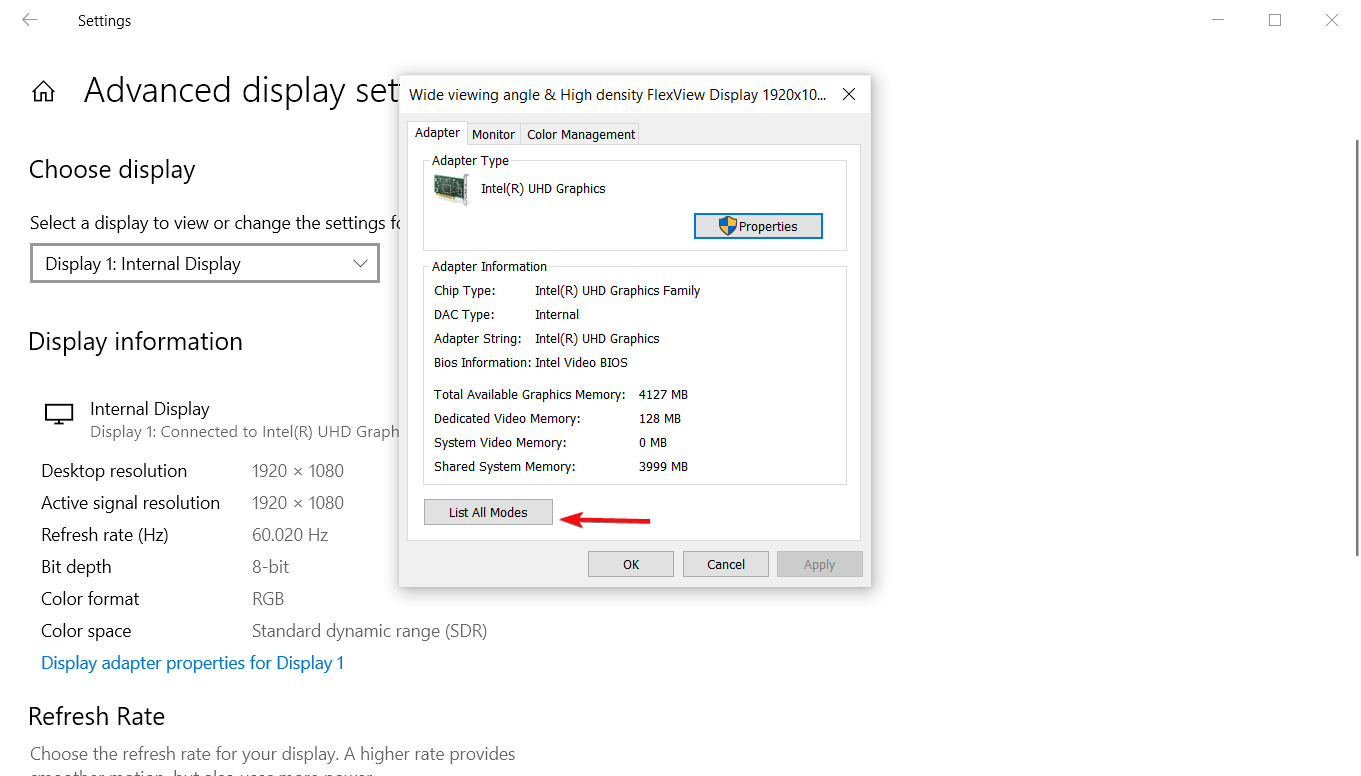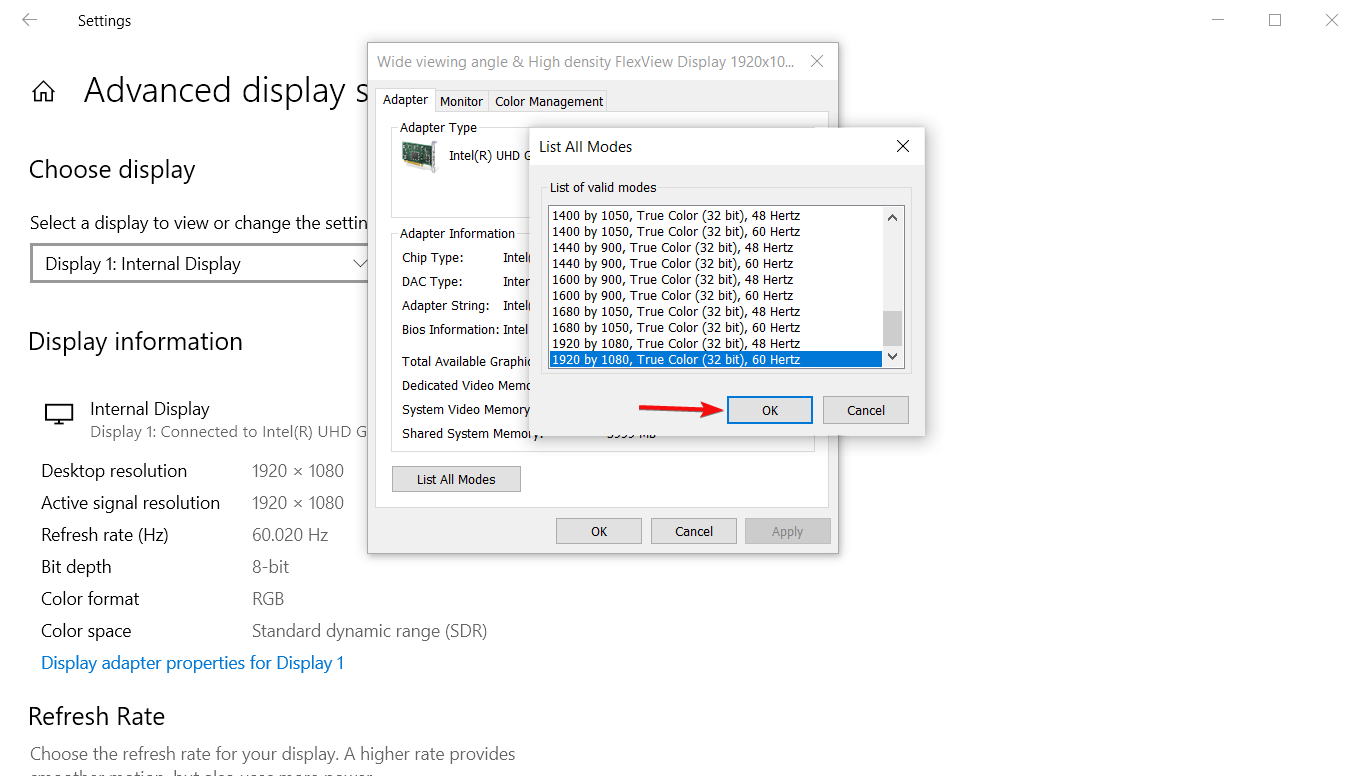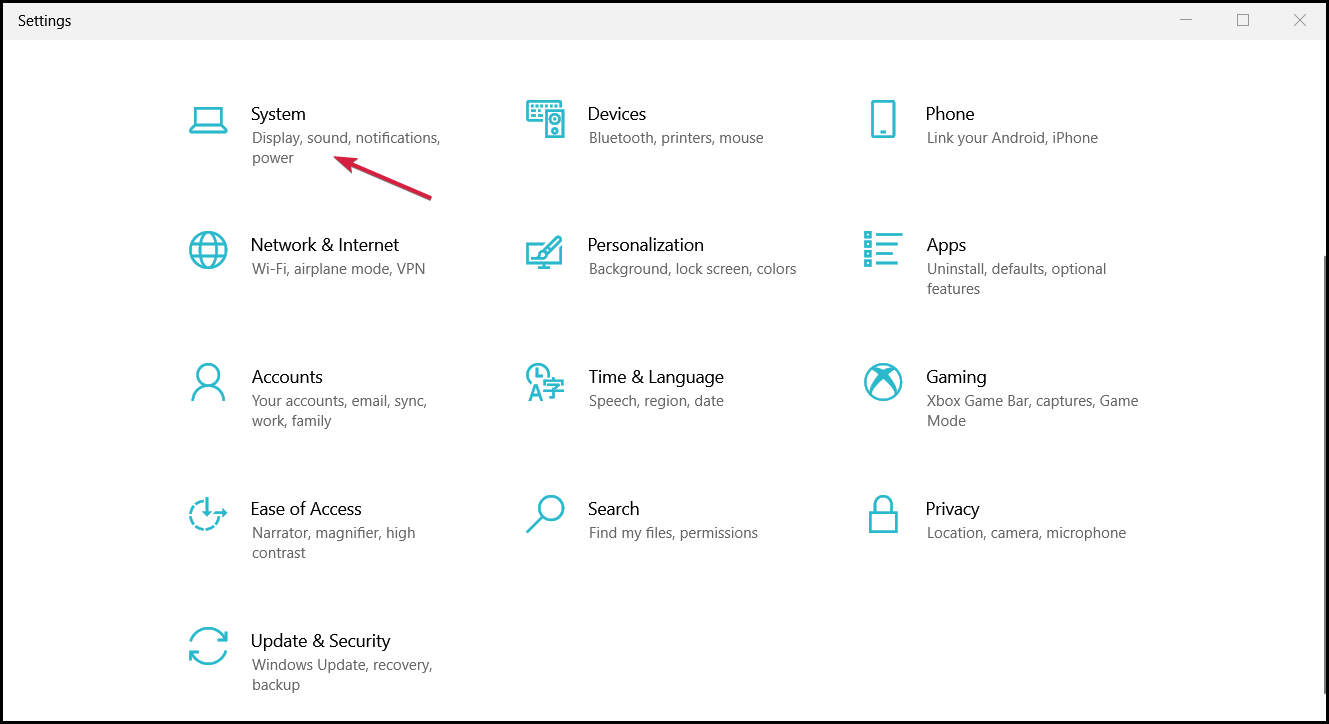Fix Tooltip Stuck on Screen Without Restarting Windows
If a tooltip is stuck on the screen, you don't need to restart your PC
4 min. read
Updated on
Read our disclosure page to find out how can you help Windows Report sustain the editorial team Read more
Key notes
- A tooltip stuck on the screen can be due to the Desktop Windows Manager not working right.
- When a tooltip stays on screen, resetting Desktop Windows Manager will often fix it.
- You might be able to solve this problem in Windows 10 with a handy keyboard shortcut for minimizing all windows.
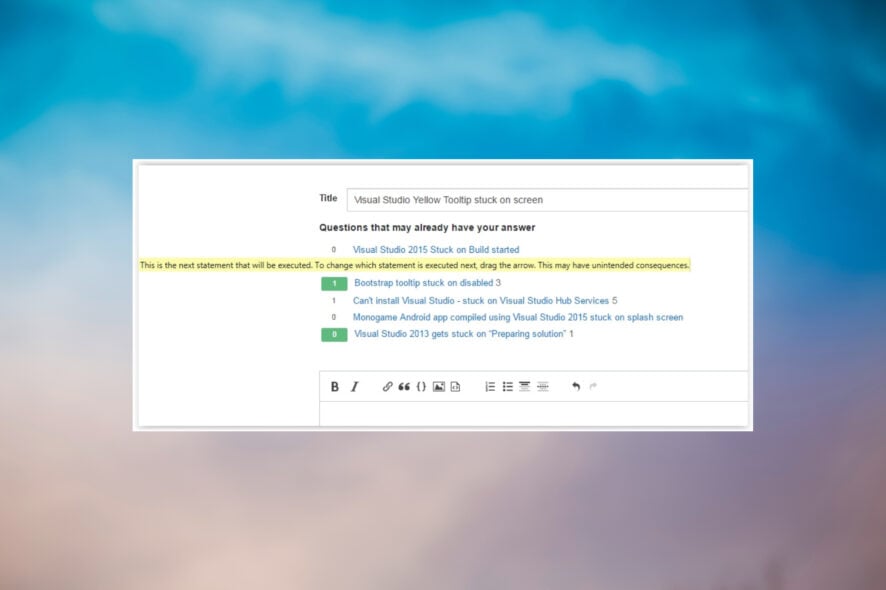
Tooltips are usually handy GUI (Graphical User Interface) elements that provide additional info for elements users hover their cursors over. Windows 10 and lots of third-party software incorporate tooltips. However, tooltips can sometimes get stuck on screens.
How do GUI tooltips get stuck?
Users told us about tooltips getting stuck. For some users, tooltips from apps’ notification messages get stuck on screens. In this case, the tooltip info stays on the screen until users restart their PCs.
In other cases, users have said that tooltip shadows get stuck. When that happens, the tooltips’ text disappears, but their shadow effects remain visible. Thus, the tooltips’ shadow effects, not their text, get stuck.
It’s not entirely uncommon for tooltips to get stuck, which can be considered a minor bug. Most users might restart Windows when tooltips get stuck. However, you don’t have to restart Windows to fix stuck tooltips. These are some of the methods for fixing stuck tooltips without restarting Windows.
How can I fix stuck tooltips without restarting Windows?
Before starting the advanced procedure:
- Minimizing all windows at the same time is one way users can fix stuck tooltips. Press the Windows key + D hotkey to minimize all windows when a tooltip is stuck. Then, you can press that hotkey again to restore all the minimized windows, hopefully without any stuck tooltips.
1. Reset Desktop Windows Manager
- Right-click Windows 10’s Start menu button to bring up a shortcut menu and select Run.
- Type this command into Run’s text box:
tskill dwm - Then press the OK button.
The Desktop Window Manager is a system process that manages desktop visual effects. Resetting the Desktop Window Manager with the tskill dwm command often fixes stuck tooltips.
Changing the color depth and resolution settings, as outlined in other resolutions, also resets the DWM.
2. Close the app with the stuck tooltip
- Right-click the taskbar and select Task Manager.
- Select the program under Apps, and click the End task button.
- If you can’t find the program listed under Apps, look for it under Background processes. Then right-click the program and select End task to close it.
- After that, you can restart the program you just closed.
3. Adjust the color depth
- To bring up Settings, press the Windows and I keyboard keys simultaneously.
- Click System.
- Then click Advanced display settings on the Display tab.
- Next, click Display adapter properties for Display 1.
- Press the List All Modes button to open a list of valid modes.
- Select an alternative color depth option there, then click the OK button.
- Thereafter, you can restore your original color depth setting whether selecting a different option there fixes the stuck tooltip or not.
4. Change the VDU’s resolution
- Click Start and the Settings button on the menu.
- Then select System to open a Display tab.
- Click the Display resolution drop-down menu.
- Select a different resolution setting there.
- If the stuck tooltip disappears, you don’t need to keep the new resolution setting. So, go ahead and restore your PC’s original resolution setting after applying this fix.
If tooltips get stuck with regularity, consider updating your graphics card’s driver. You can update drivers more quickly with driver updater software.
A driver updater software will scan your PC and list devices with outdated drivers. Then you can update your GPU’s driver by selecting an update option.
- Download and install the Outbyte Driver Updater app.
- Launch the software and wait for the app to detect all incompatible drivers.
- Now, it will show you a list of all faulty drivers to select the ones to Update or Ignore.
- Click on Update & Apply Selected to download and install the newest versions.
- Restart your PC to ensure the applied changes.

OutByte
Keep your GPU in a flawless state without worrying about possible driver issues.So, don’t click the Restart option when tooltips get stuck in Windows. You might be able to fix stuck tooltips in Windows with some of the above potential resolutions without needing to restart your desktop or laptop.
If you have additional issues, check our guide on how to fix corrupted system files in Windows 10.
For any other suggestions or questions, don’t hesitate to write un in the comments section below.