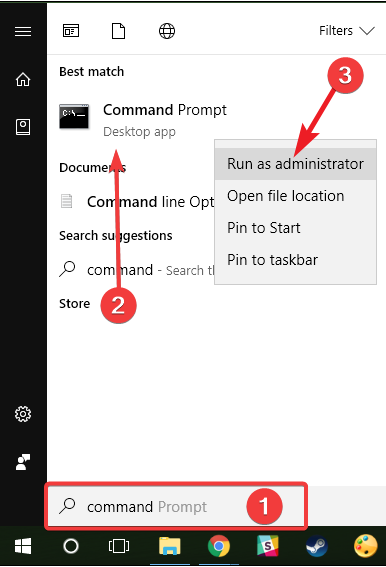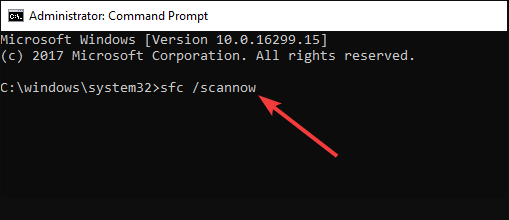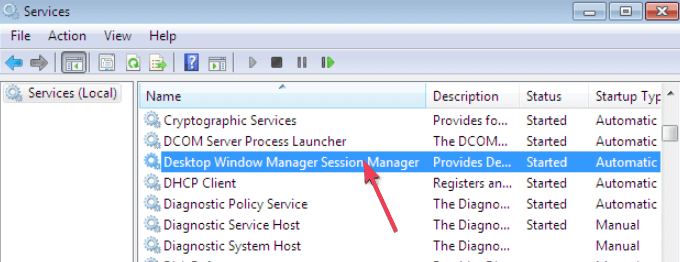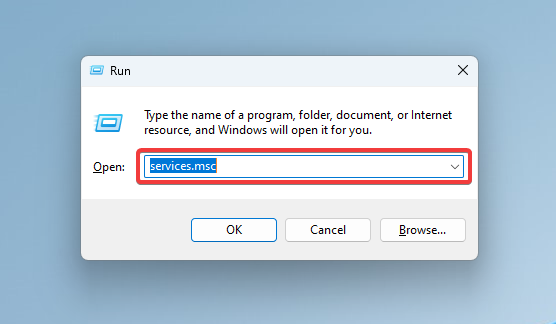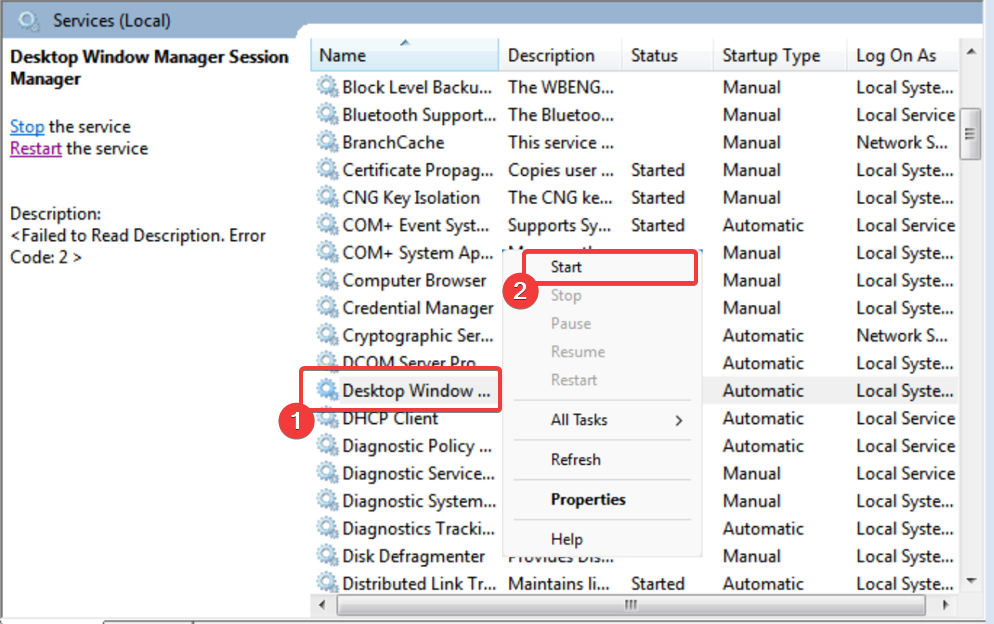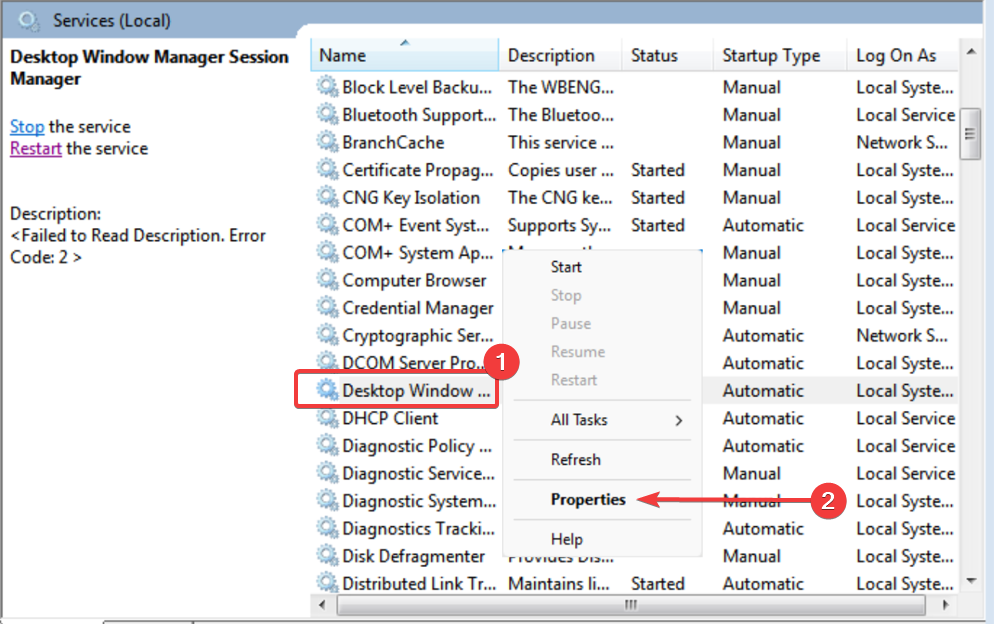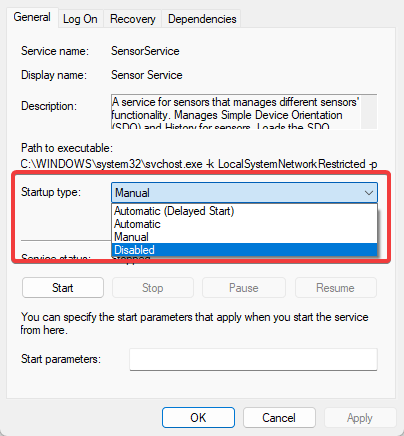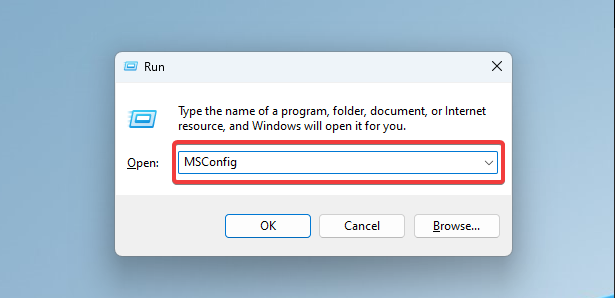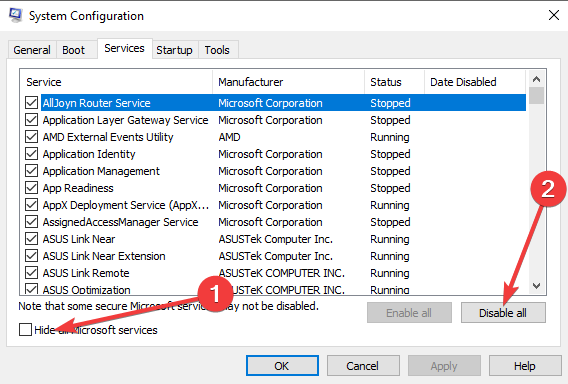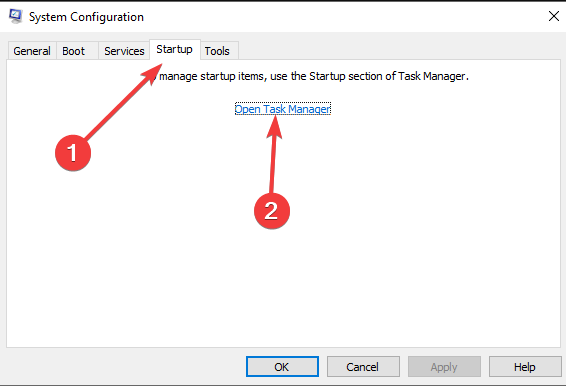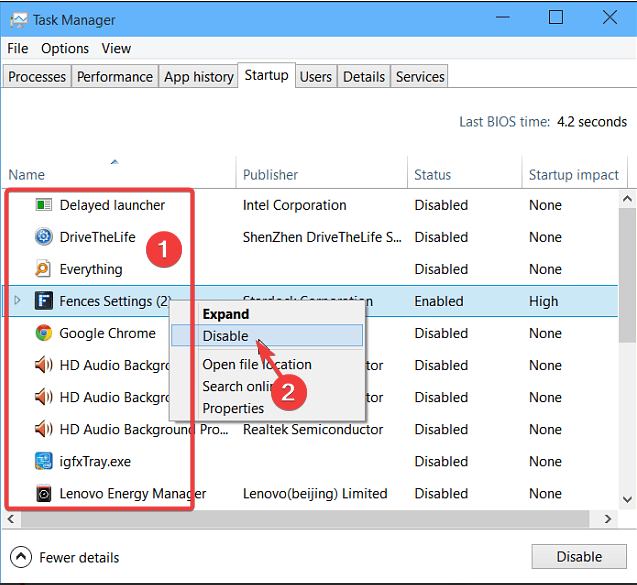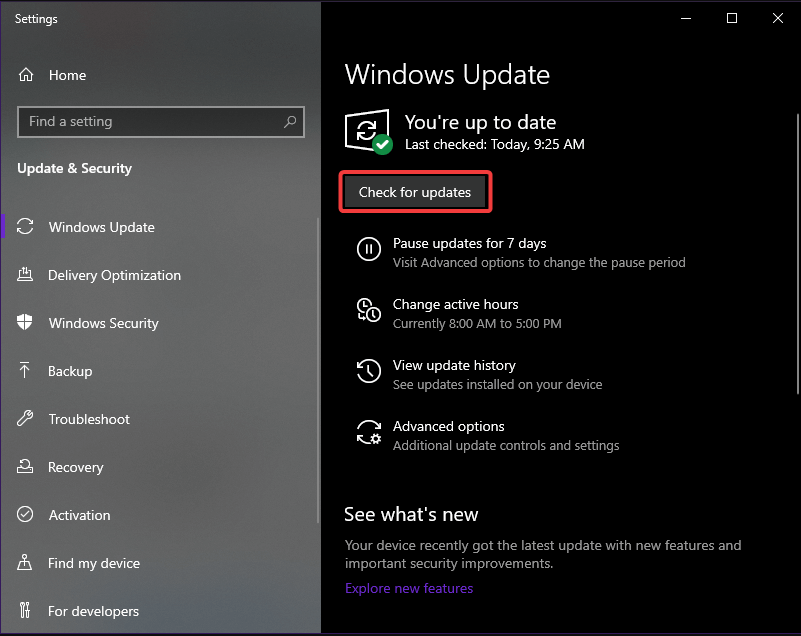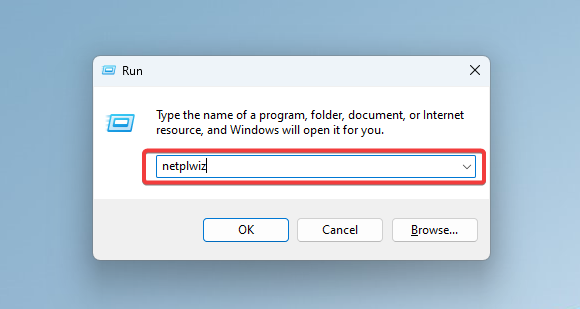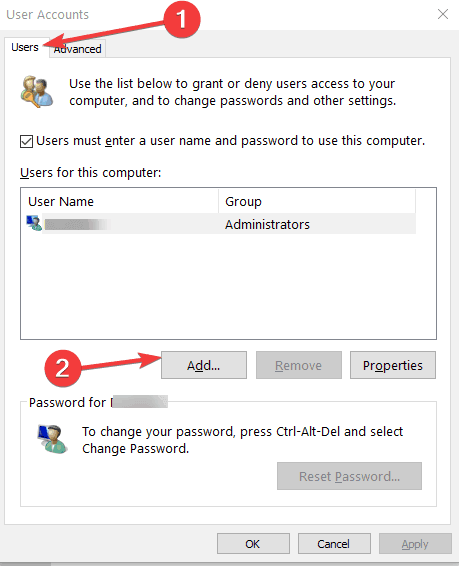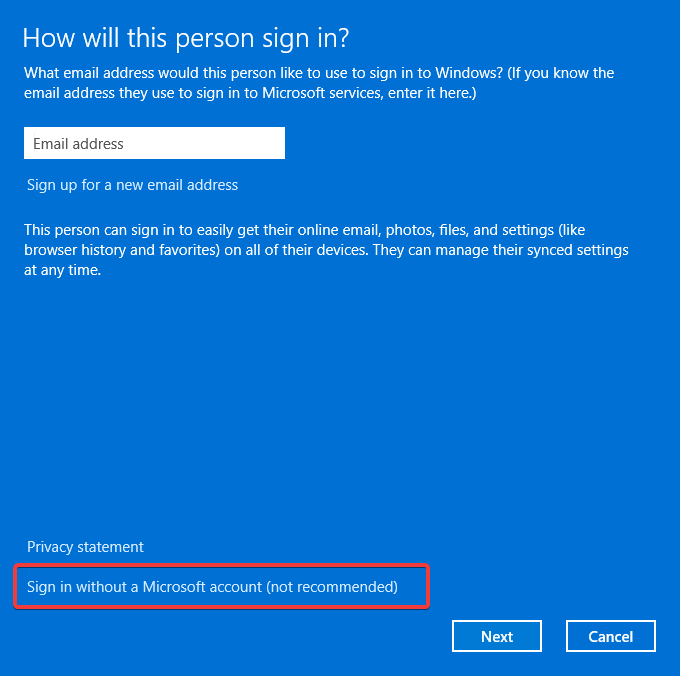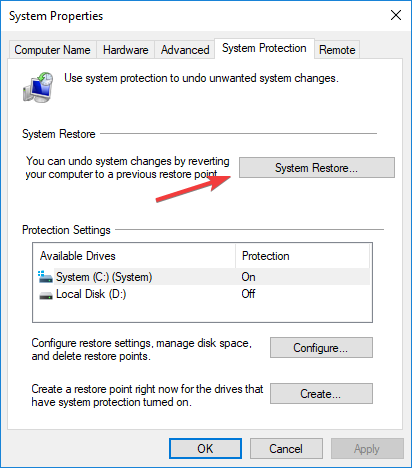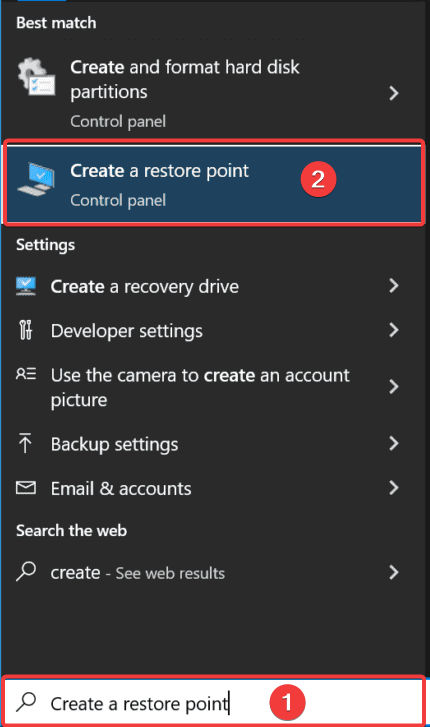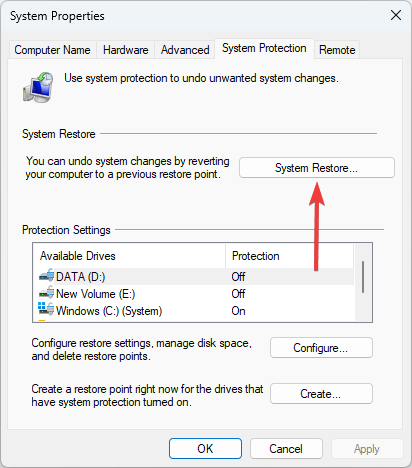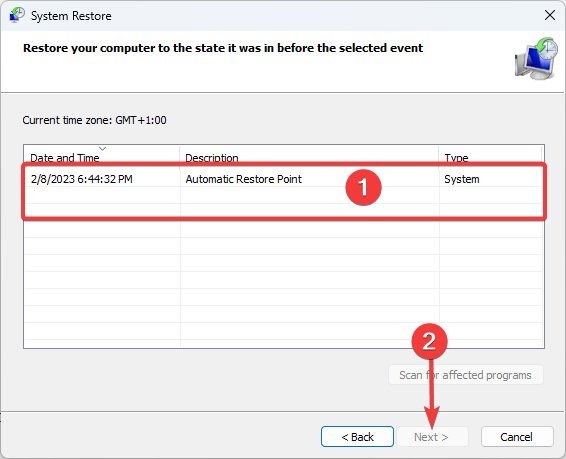Desktop Window Manager Stopped Working: 6 Ways to Restore it
Follow our quick solutions in order to get your issue fixed
4 min. read
Updated on
Read our disclosure page to find out how can you help Windows Report sustain the editorial team Read more
Key notes
- Some Windows 10 users reported that Desktop Window Manager stopped working and closed without further warning.
- To solve this problem, you can check for Windows updates.
- You can also try running a system scan to fix this annoying problem for good.
- Another reliable solution is to enable Desktop Window Manager and perform a Clean Boot.
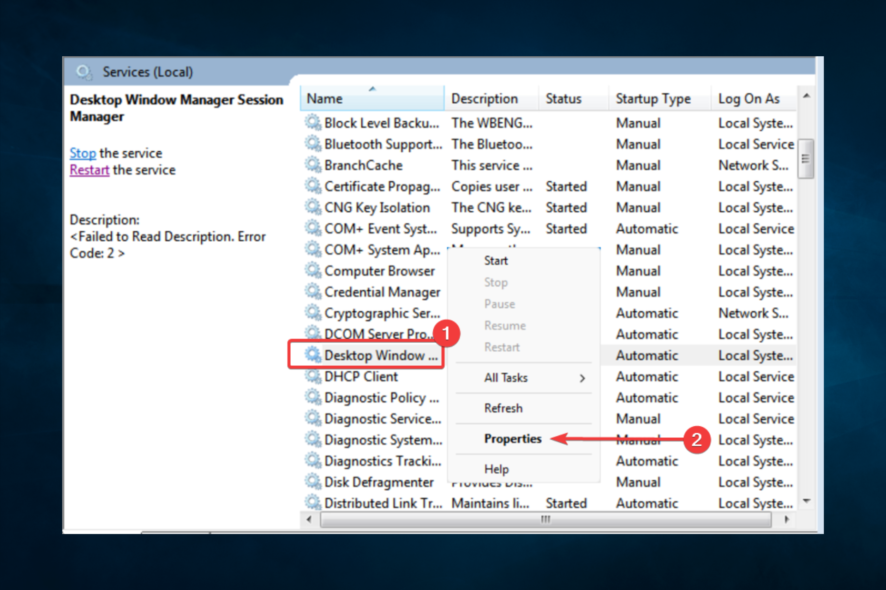
The DWM provides a smooth and seamless experience when opening and closing windows, switching between applications and using Aero Glass effects. However, the Desktop Window Manager stopped working for some users, causing visual glitches, freezes, or even crashes.
DWM is a critical component of the Windows operating system responsible for handling the display and visual effects of windows on the screen.
In this article, we’ll explore ways to resolve this article.
Why has Desktop Window Manager stopped working?
There could be several reasons why the Desktop Window Manager (DWM) service has stopped working. Some common causes include the following:
- Driver issues – Outdated or faulty graphics card drivers can cause the DWM service to stop working.
- System updates – Windows updates can sometimes cause compatibility issues with the DWM service.
- System files corruption – Corrupted system files can prevent the DWM service from functioning correctly.
- Third-party software – Certain third-party software, such as antivirus programs, can interfere with the DWM service.
- Low system resources – The DWM service requires a significant amount of system resources, and if the system needs more resources, it may stop working.
You can try the recommended solutions below if you are experiencing issues with the Desktop Window Manager.
What can I do if Desktop Window Manager has stopped working?
1. Run a system scan
- Press the Windows Key, type command, right-click on the app, and select Run as administrator.
- In the command prompt, type the script below and hit Enter.
sfc /scannow - Wait for the command to run entirely, then restart your computer.
You can repair damaged Windows files by running a system scan. To perform this task, you need a Windows setup CD or DVD.
Performing a system scan is not something one should try to fix manually unless skilled, so it is best to leave these things to dedicated third-party software.
2. Enable the Desktop Window Manager
- Press Windows + R, type services.msc, and hit Enter.
- Find and then right-click Desktop Windows Manager Session Manager, and select Start.
- Right-click on the Desktop Windows Manager Session Manager again, and choose Proprieties.
- Go to the General tab, and set the Startup type to Automatic.
- Click OK to save changes.
3. Perform a Clean Boot
- Press Windows + R, type in MSConfig, and hit Enter.
- Go to the Services tab.
- Check the box labeled Hide All Microsoft Services, and select Disable all.
- Go to the Startup section, and select the Open Task Manager.
- Right-click on all displayed apps and select Disable one by one.
- Exit the Task Manager, and click OK on the System Configuration window.
- Restart your PC, and check if anything has changed.
When performing a clean boot, the system looks for conflicts between programs to identify the root causes of your technical issue.
4. Check for Windows updates
- Press Windows + I to open the Settings app.
- Click Update & Security.
- Click the Check for updates button.
Accessing the Windows Update Settings is easy since all you need to do is follow the above steps.
Ensuring your Windows PC is up to date means having your OS in optimal condition. In addition, the latest updates might offer repairs for errors you are dealing with.
Windows Update will find and list the most recent updates if there are any.
5. Try to create a new user account
- Press the Windows key + R to open Run, type netplwiz, and press Enter.
- In the User Accounts window, click the Add button.
- Select Sign in without a Microsoft account.
- Select Local Account, type in the details for the new account, then click Next and Finish.
- Restart your PC, and log in with the new account.
Creating a new account is a quick and simple alternative to reinstalling your OS. However, your user account could be corrupted, and you should try creating another account and see if it works.
6. Run a system restore
- Press the Windows Key + S, type Create a restore point, and select Create a restore point from the list.
- In the System Properties window, click on the System Restore button.
- Press on the Next button to proceed.
- Check the Show more restore points option, if available, or choose your restore point and click Next to proceed.
- Follow the on-screen instructions to complete the process.
If System Restore is turned off, you cannot use this feature, so be aware before starting the process.
This isn’t the only issue, and if this process stops working, it can be due to Desktop Window Manager high memory usage.
If our solutions helped you out, or you have other working solutions, feel free to leave a comment in the section below; we will be happy to check them out.