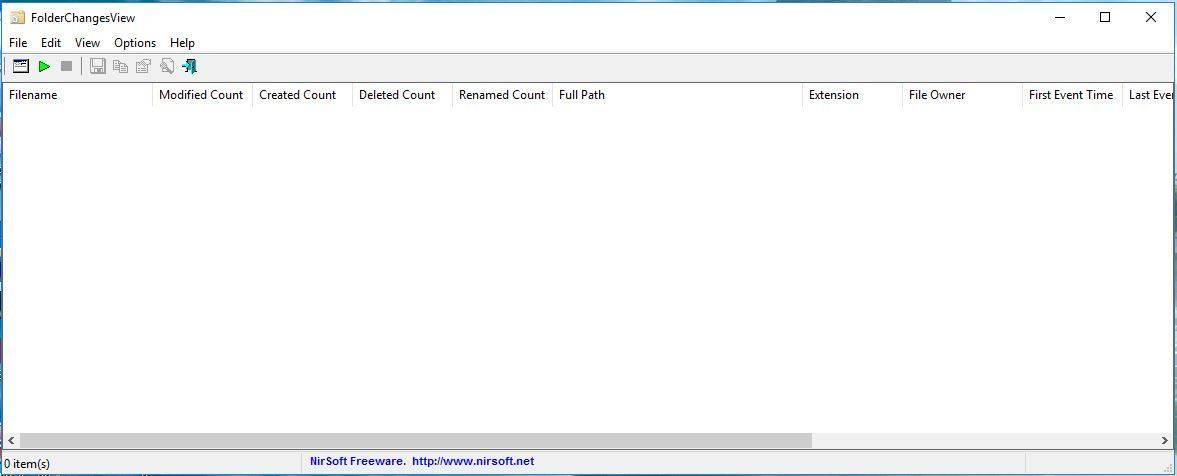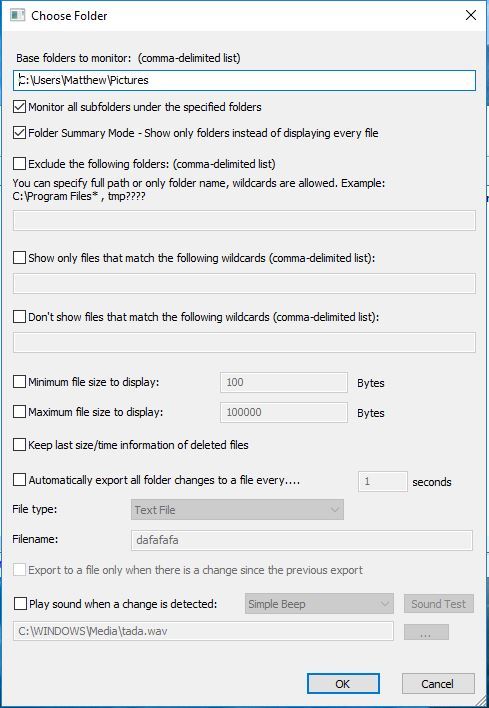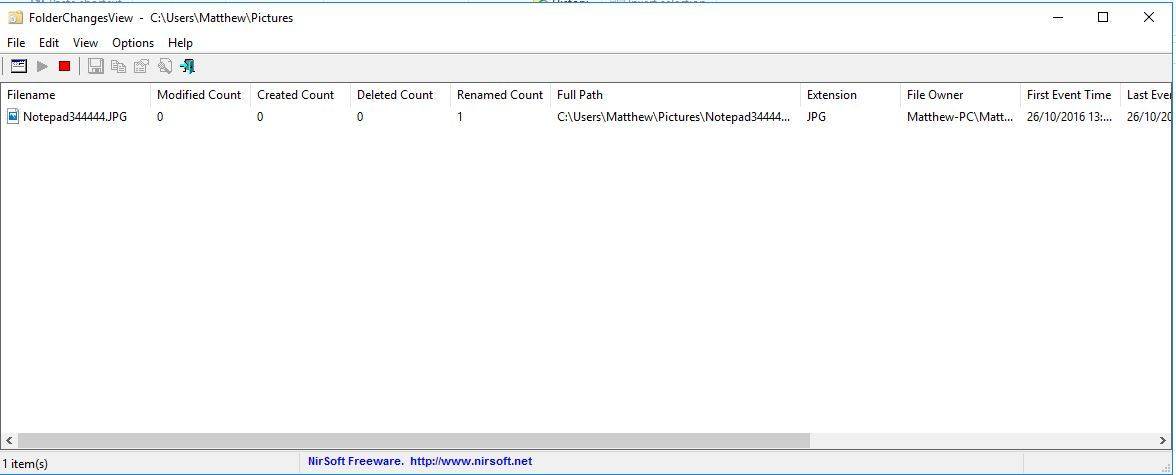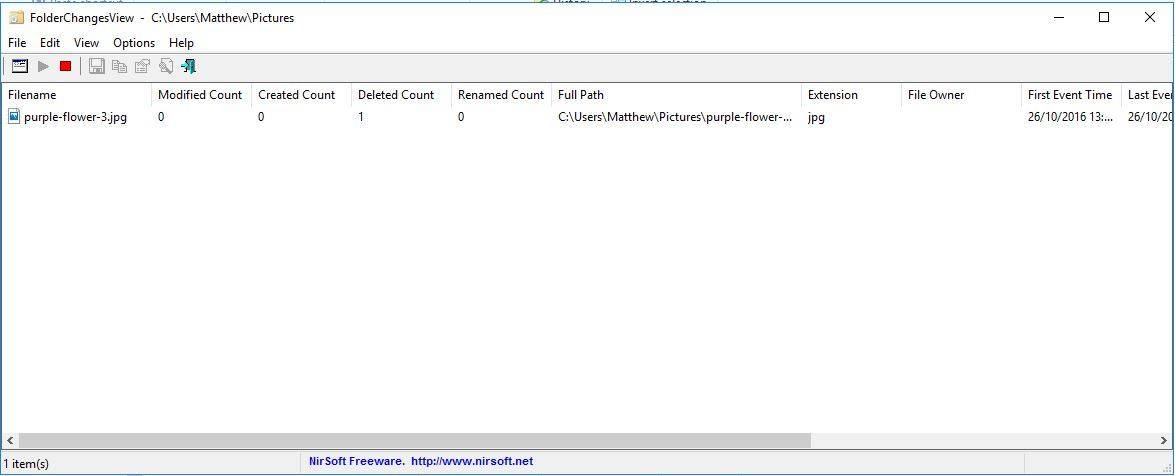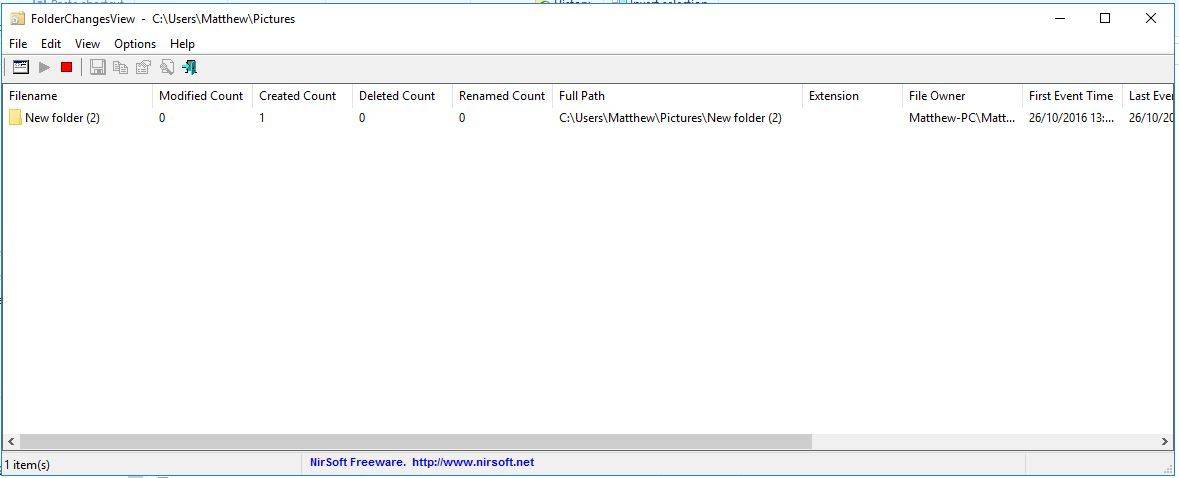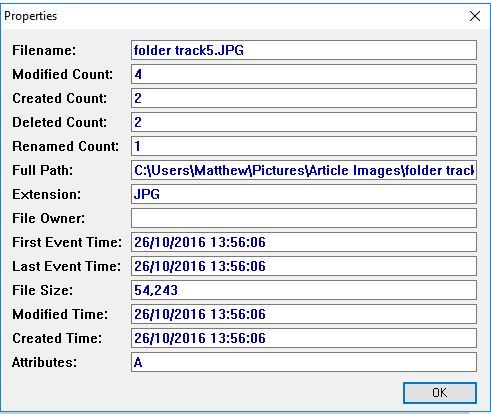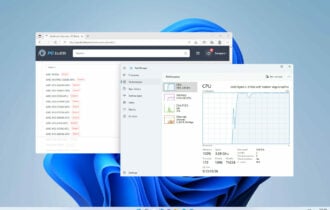How to track folder changes in Windows
3 min. read
Updated on
Read our disclosure page to find out how can you help Windows Report sustain the editorial team Read more

Do you need to keep track of file and subfolder modifications in folders? If so, there are a few software packages available that will highlight folder changes. FolderChangesView is software that shows you what files have been altered and how they have been modified. This is how you can track folder changes with FolderChangesView.
- First, download FolderChangesView, which is compatible with most Windows platforms. Open this page and click Download Folder Changes Viewer to save its ZIP.
- Then open the ZIP and click Extract all in File Explorer to decompress the file.
- Open the software’s window below from the extracted FolderChangesView folder.
- The Choose Folder window in the snapshot below also opens. Enter a folder path to track in the Base folders to monitor text box.
- To exclude folders, select the Exclude the following folders check box and enter their paths into text box.
- Alternatively, you could click the selected Monitor all subfolders under the specified folders check box to exclude subfolders.
- You can select the Folder Summary Mode option to show modifications to just the folders instead of specific files.
- Press OK to close the Choose Folder window.
- Now try FolderChangesView out by opening the folder you selected to track in File Explorer.
- Then right-click a file in the folder and select Rename. Enter an alternative title for the file.
- The FolderChangesView window will now highlight that file modification in the folder as shown in the snapshot below. However, the window doesn’t include the files if you selected Folder Summary Mode.
- If you were to right-click a file and select Delete, the window would highlight the deleted file as below. The file’s Deleted Count column includes 1.
- Add a new subfolder to the folder by right-clicking an empty space in File Explorer and selecting New > Folder. Then the FolderChangesView window will show that new folder as in the snapshot below.
- The FolderChangesView Properties window also includes file details. Select a file on the program’s window and click the Properties button to open it as below.
- You can halt folder tracking by pressing the Stop Monitoring Folder Changes button on the toolbar. Then you can resume it by clicking Start Monitoring Folder Changes.
- To clear all listed items on the window, press the Ctrl + X hotkey.
- To save items on the list, press the Ctrl key and then select files and subfolders.
- Press the Save Selected Items button to save them. The txt document includes all the saved items on the list as shown below.
Overall, FolderChangesView is great software to track folder changes with. It has an effective UI, good variety of configuration options and clearly displays folder modifications. It’s also a portable tool that you can add to USB flash drives.