How to Transfer Files From Laptop to Laptop Using Bluetooth
This works the same as sending files to any other device
2 min. read
Published on
Read our disclosure page to find out how can you help Windows Report sustain the editorial team. Read more
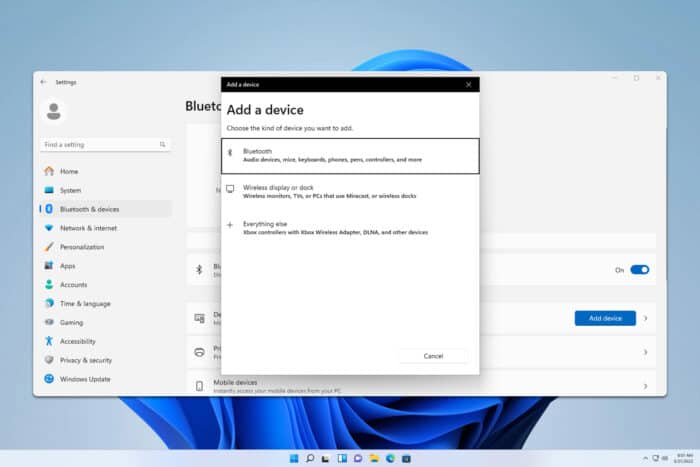
Transferring files between laptops can be a hassle, but Bluetooth offers a straightforward and wireless solution. Whether you’re moving essential documents or sharing media files, here’s how you can effortlessly transfer files from one laptop to another using Bluetooth.
How can I transfer files from laptop to laptop using Bluetooth?
1. Connect two laptops using Bluetooth
- Activate Bluetooth on both laptops. Click on the network on the right side of your Taskbar and click the Bluetooth icon to turn it on.
- Open Settings and go to Bluetooth & devices.
- Under Bluetooth & other devices, click on Add a device.
- In the Add a device window that opens, select Bluetooth or the desired type of device.
- Your laptop will search for other Bluetooth devices. When the other laptop appears in the list, select it. A PIN code will appear on both devices. Verify that the codes match and click Connect.
- On the second laptop, a Pair Device screen will pop up. Select Yes to complete the pairing.
To learn more, we have a great guide on how to turn Bluetooth on or off on Windows 11, so you might want to check it out.
2. Transfer files from one laptop to another
- Ensure both laptops are paired and Bluetooth is enabled.
- In the system tray right-click the Bluetooth icon and choose Send a file.
- Select the other PC.
- Next, select the file you want to send.
- On the receiving laptop, confirm the transfer.
- Wait for a file to transfer.
Remember that you’re not limited to a single device as you can easily pair multiple Bluetooth devices on Windows 11.
By following these steps, you can ensure a smooth and secure file transfer process between laptops. For future transfers, always make sure your Bluetooth drivers are up to date and both devices are discoverable.
Keep in mind that issues can occur, and many reported that Bluetooth is not working on Windows 11, but this can be easily fixed.
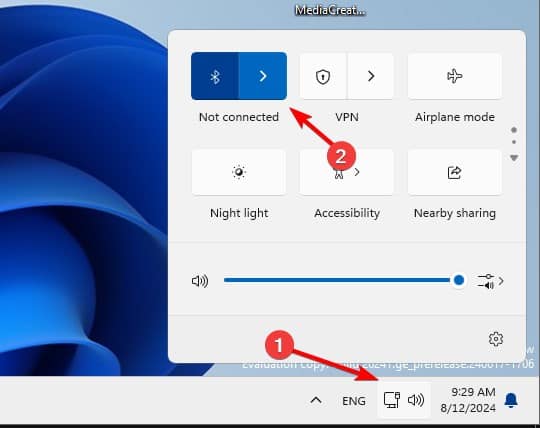

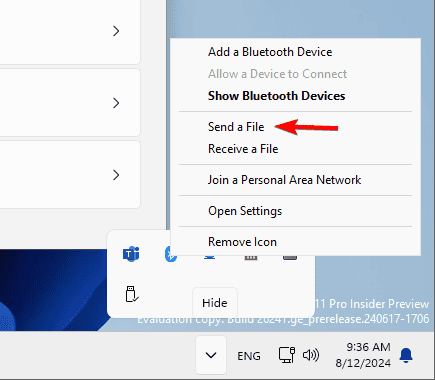
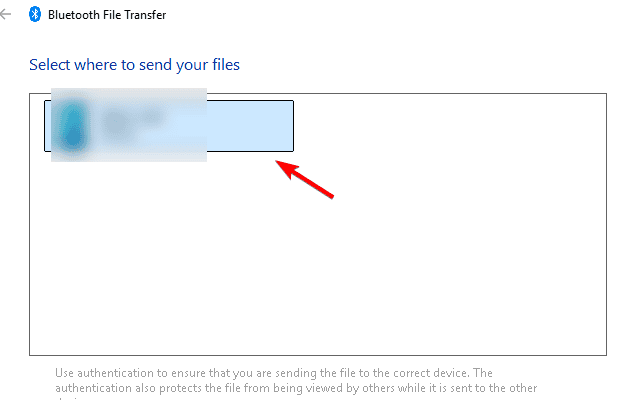






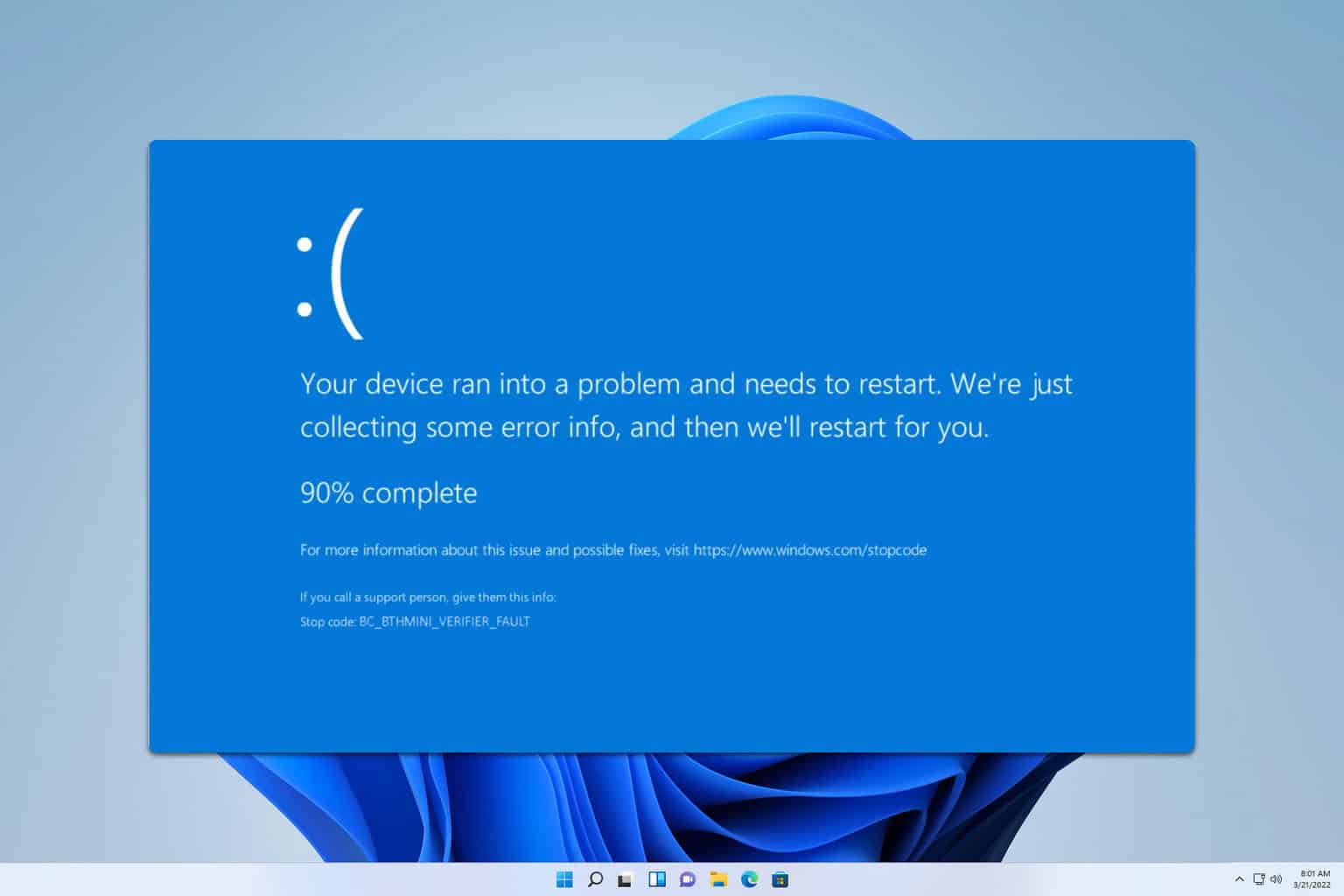
User forum
0 messages