Translate Not Working in Chrome: 5 Quick Ways to Fix it
4 min. read
Updated on
Read our disclosure page to find out how can you help Windows Report sustain the editorial team Read more
Key notes
- The Translate not working in Chrome issue could be due to corrupt browser data or extensions.
- One quick fix for this issue is to disable all extensions and relaunch your browser.
- Another effective fix is to reset Chrome settings to undo changes that could be causing the problem.
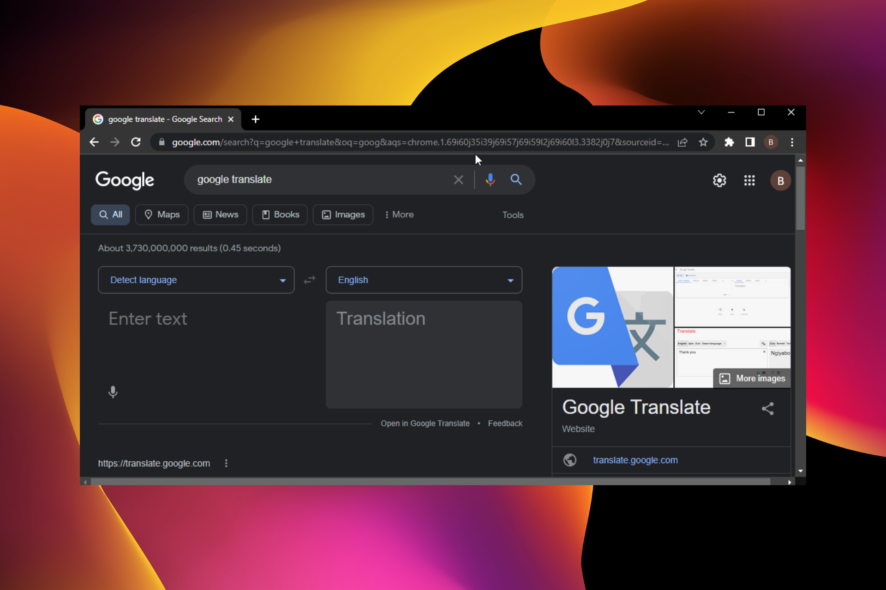
Despite Google ensuring users can use the Translate app offline, it still has the feature automated on the Chrome browser. This feature guarantees you do not miss out on vital information due to language differences.
But for some reason, users are complaining that the Translate feature is no longer working on Chrome. And it is fair to say it has reduced the ease of use of the browser.
To help restore normalcy, we have gathered five effective fixes for the problem. These solutions cut across a wide area and should get your Translation back in no time.
Why is my Translate not working?
There are various reasons why Translate might not be working in Google Chrome. Below are some of the common ones:
- Outdated browser
- Corrupt extensions and browser data
- Page language could not be identified
- The website to translate was built with Flash or similar text-containing technology
How do I enable translation in Chrome?
- Click the menu button (three vertical dots) and select Settings.
- Select the Language option.
- Toggle the switch for Offer to translate pages that aren’t in a language you read forward.
With this, Chrome should always offer to translate pages for you.
Quick Tip:
Try installing the extension to another browser. If you want a browser that keeps up with the latest web developments while staying light and fast, we suggest trying Opera One.
The Google Translate extension is available to download in the Opera One add-ons store. Not only that but the browser comes with a native AI and modular AI-ready design that can help you with your translation needs.

Opera One
Use this versatile browser to integrate the Translation extension and any other tool that will help you stay productive!What can I do if Translate doesn’t work in Chrome?
1. Update Chrome
- Click the menu button and choose the Settings option.
- Select the About Chrome option on the left pane.
- Your browser will automatically search for available updates.
Sometimes, the simplest fix might be the most effective. An outdated browser could cause all manner of problems.
Browser update has proved to fix the Translate option not working or showing on Chrome on Android, iOS, and PC.
2. Delete browsing data
- Click the menu button and select the Settings option.
- Select the Privacy and security option.
- Choose the Clear browsing data option.
- Click the dropdown next to Time range and select All time.
- Mark the boxes for Browsing history, Cookies and other site data, and Cached images and files.
- Finally, click the Clear data button.
If the Translate option is not working on Google Chrome on some websites, it might be due to the accumulation of corrupt browsing data. Clearing them should do the trick here.
3. Disable Extensions
- Click the menu button and select More tools.
- Choose the Extensions option.
- Toggle the switch in front of each extension backward to disable it.
4. Use the Google Translate extension
- Go to the Chrome Web Store to download the Google Translate extension.
- Click the Add to Chrome button.
- Click the Add extension button to confirm the action.
If the Translate page option is not showing on Chrome after applying the fixes above, using the extension might be your best bet to restore normal service.
5. Reset Chrome to default
- Open the Chrome Settings.
- Choose the Reset and clean up option.
- Select Restore settings to their original defaults.
- Click the Reset settings when prompted.
How do I fix This page could not be translated?
This page could not be translated issue is usually down to the website. Either the page is written badly and hard for Google Translate to understand, or the website is built using text-containing technology. And that is out of your reach to fix.
The Translate not working issue can deny you access to valuable information due to language differences. But with the fixes in this guide, you should get things working normally again.
Are you facing issues like Chrome doesn’t change language? Then check our detailed guide on how to fix it easily.
Feel free to let us know the fix that helped you solve the problem in the comments below.
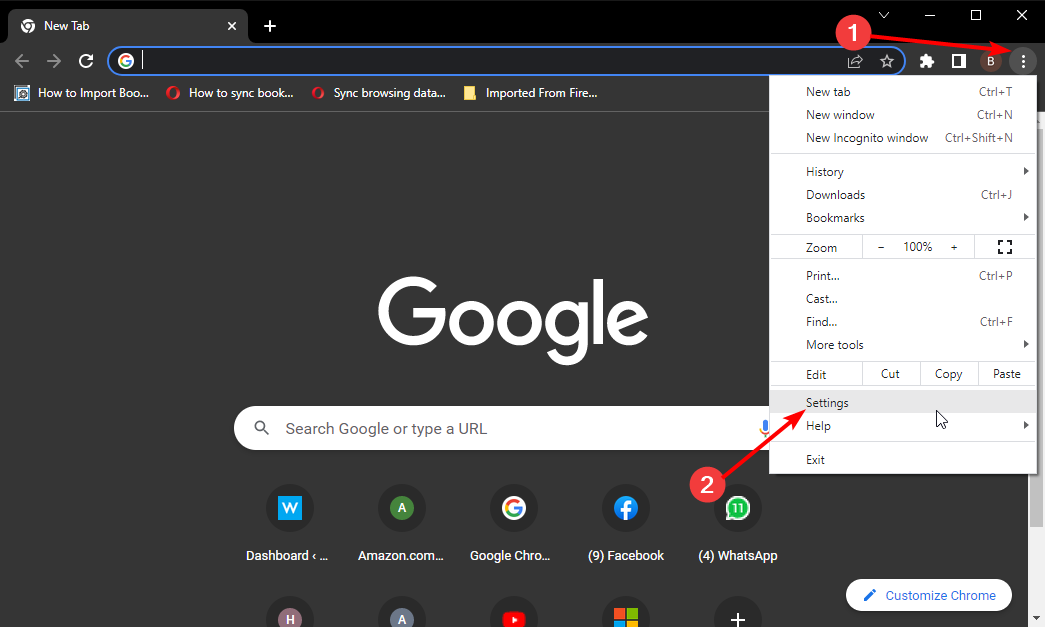
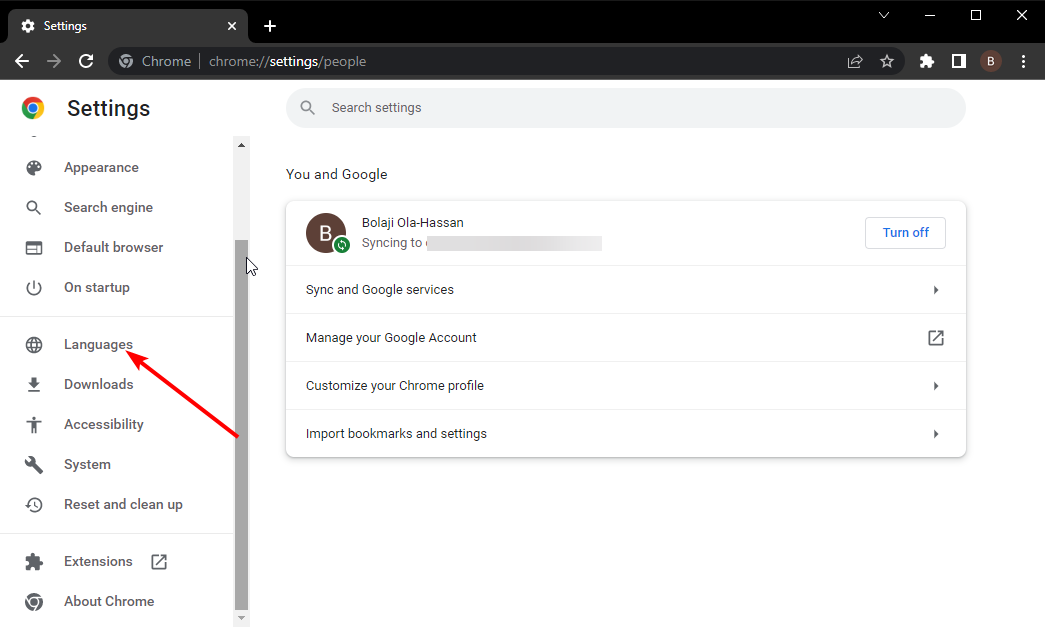
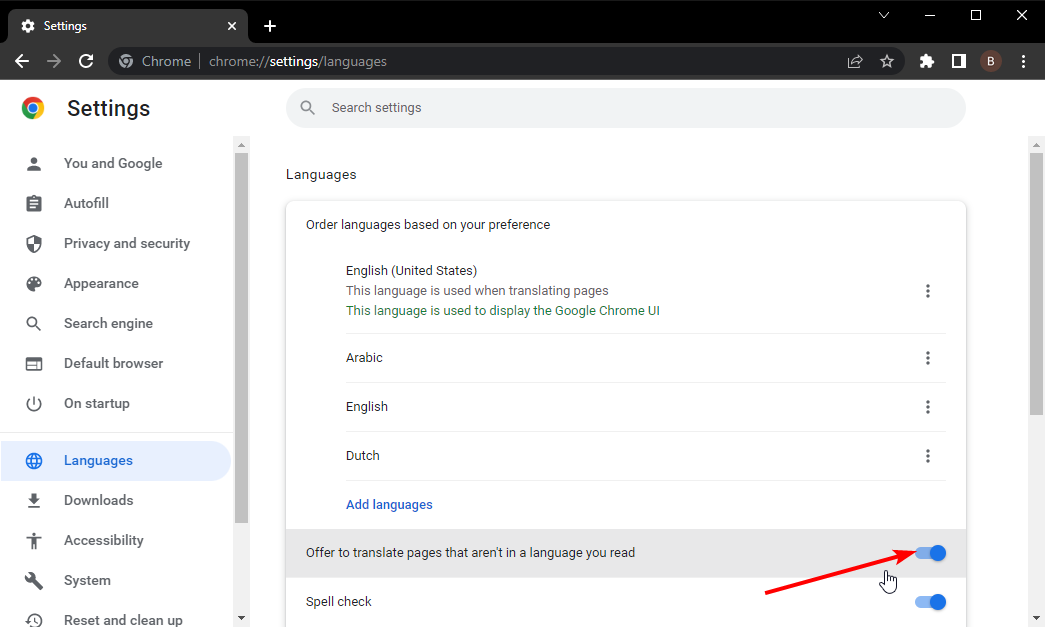
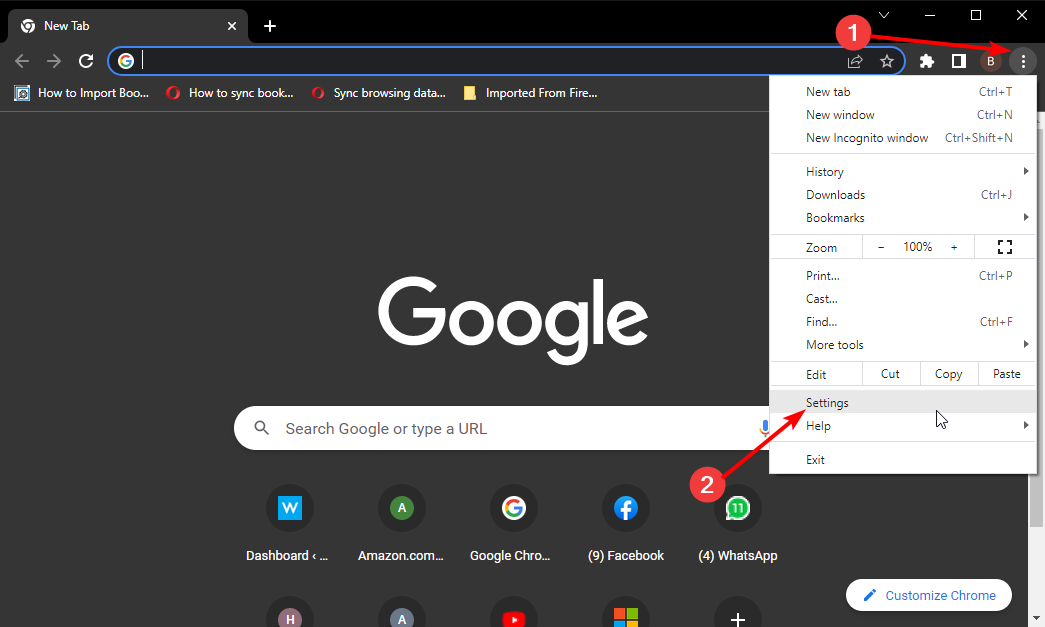

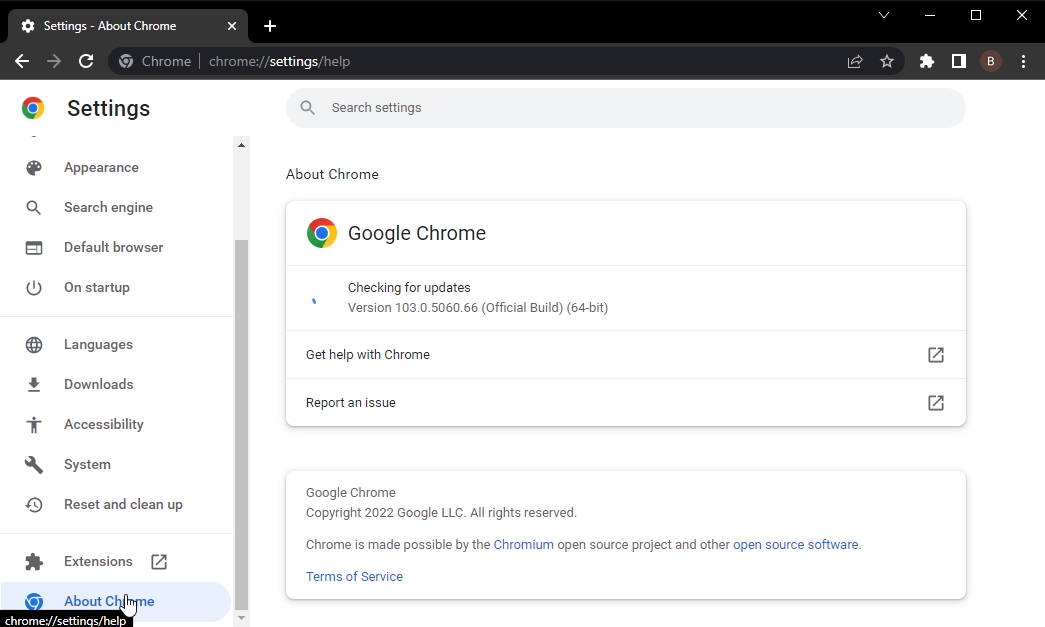
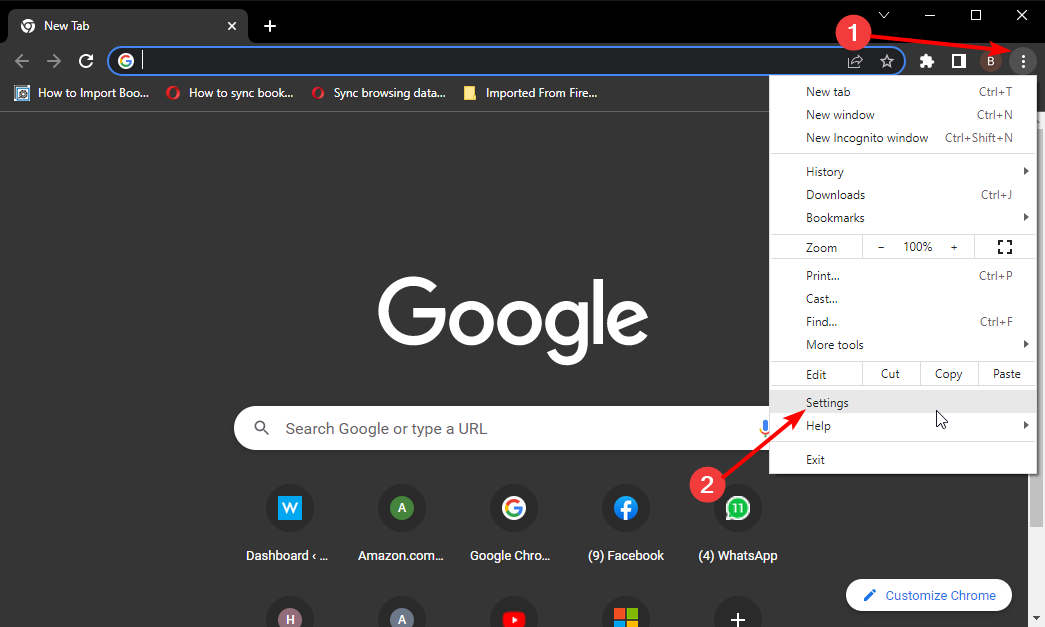
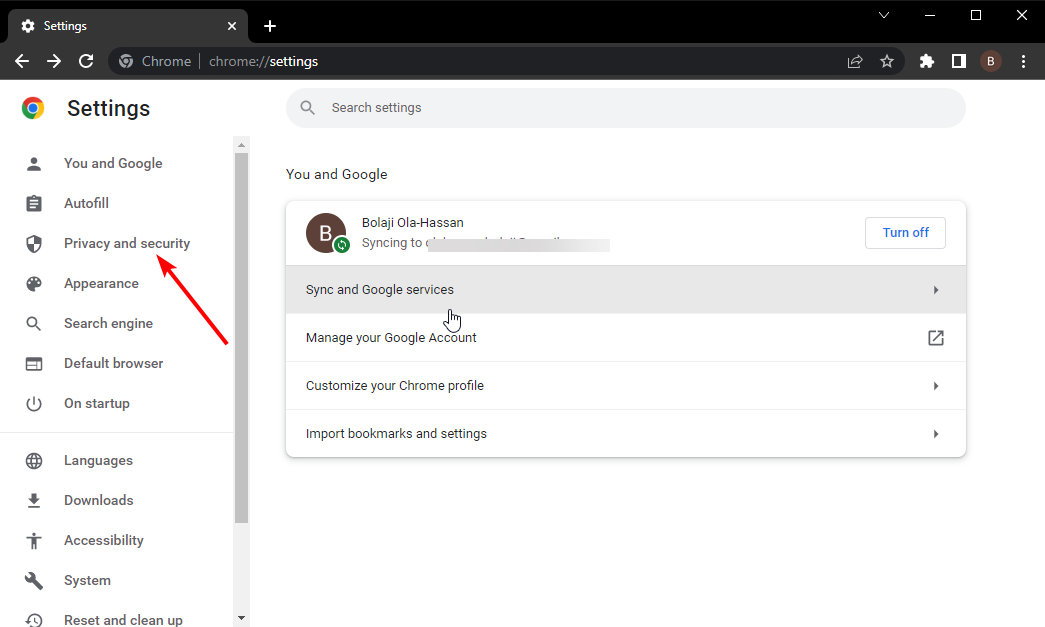
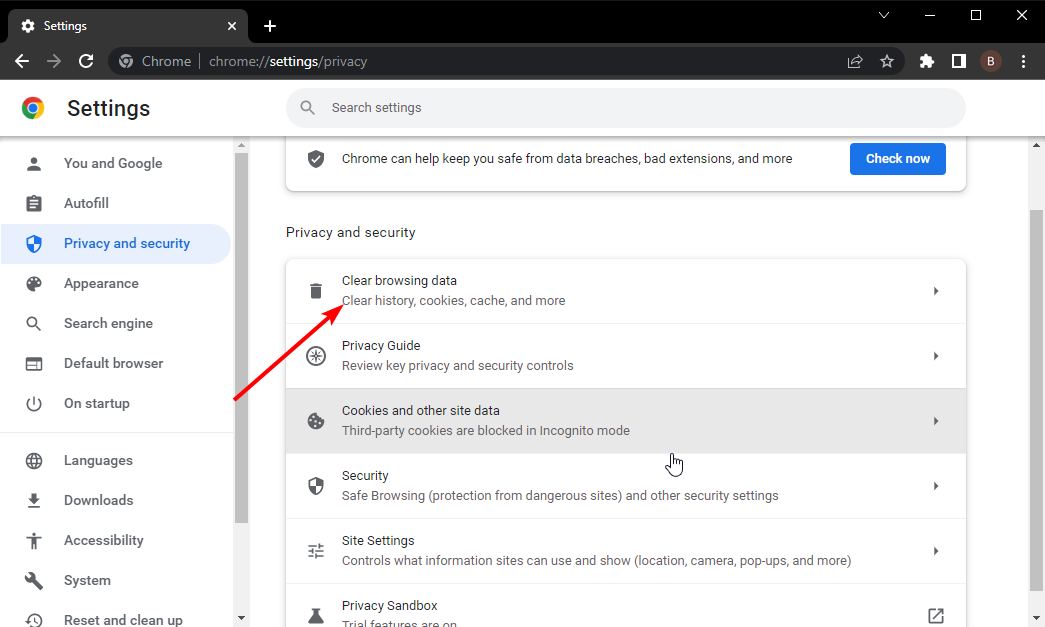
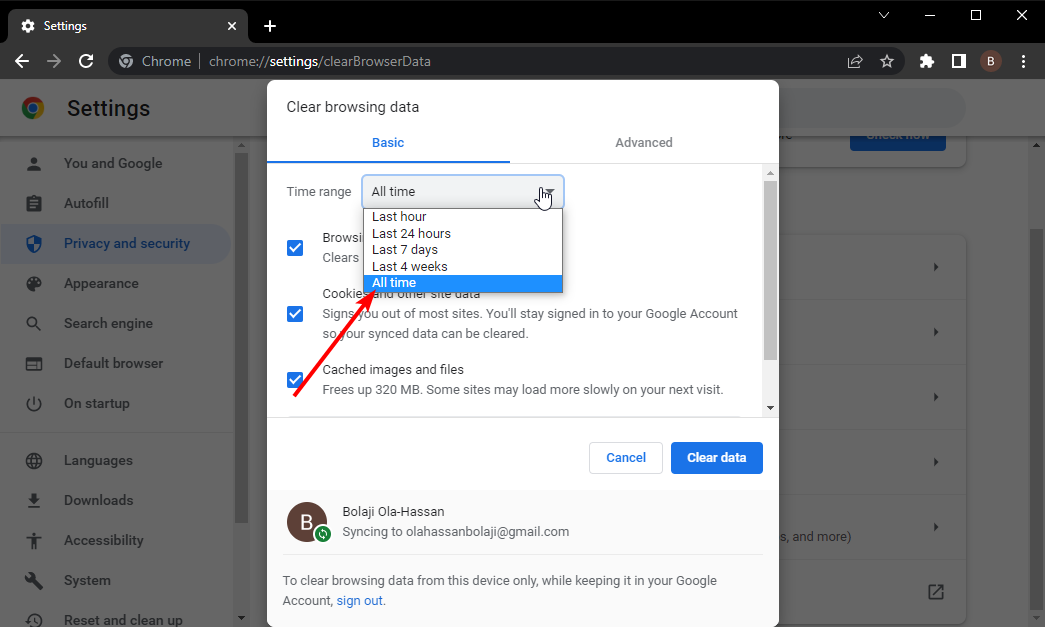

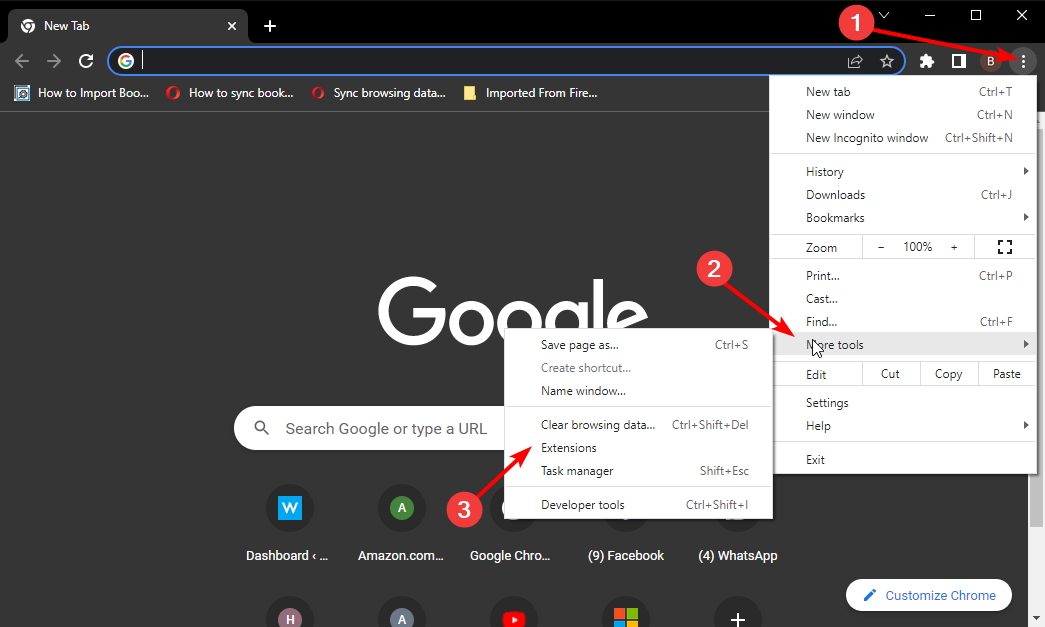
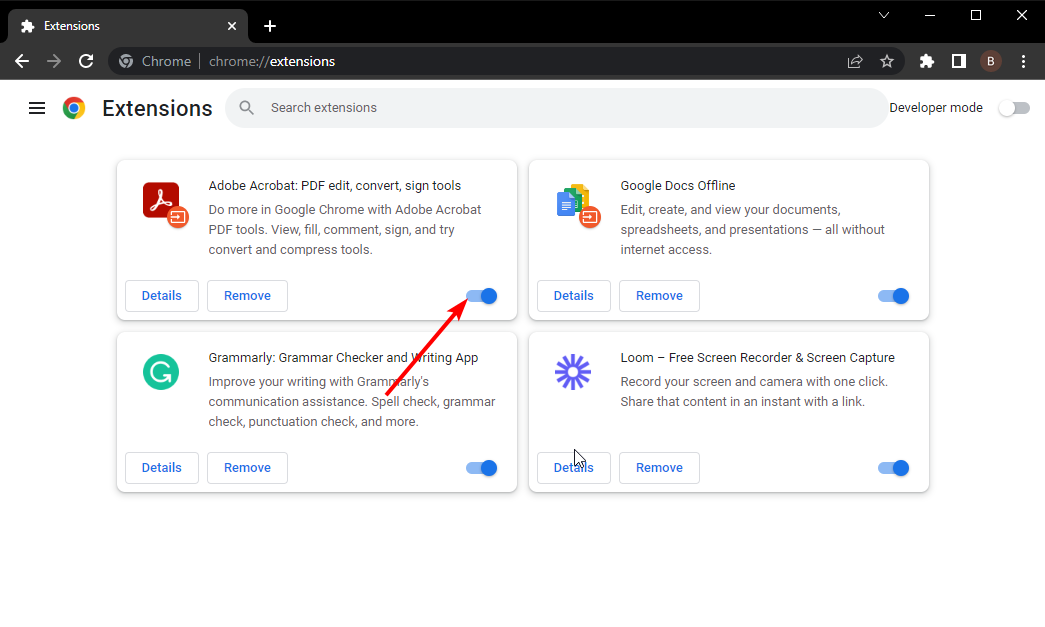
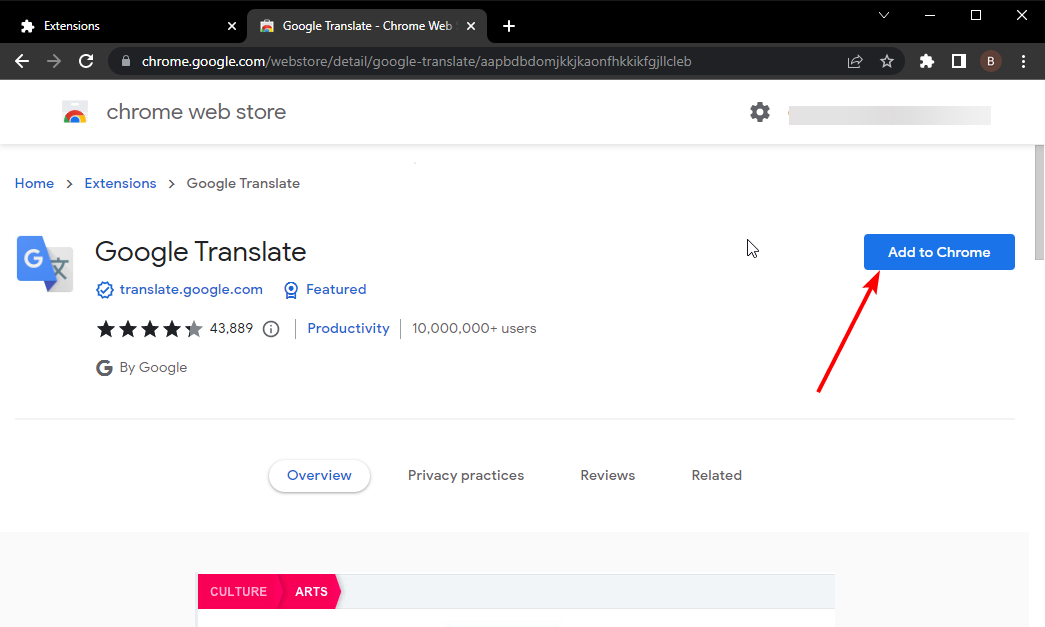
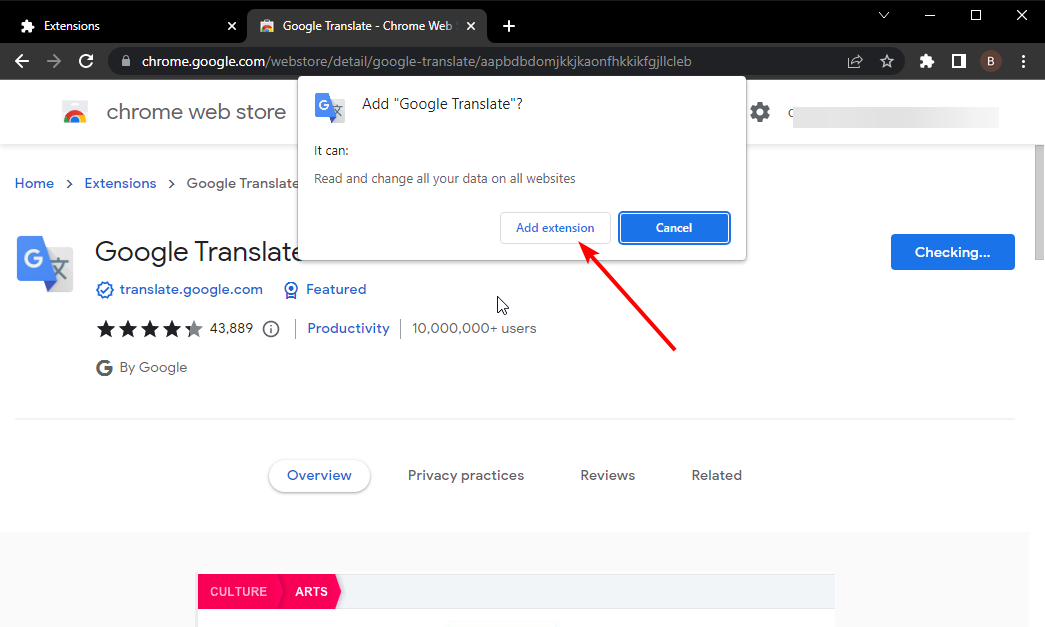
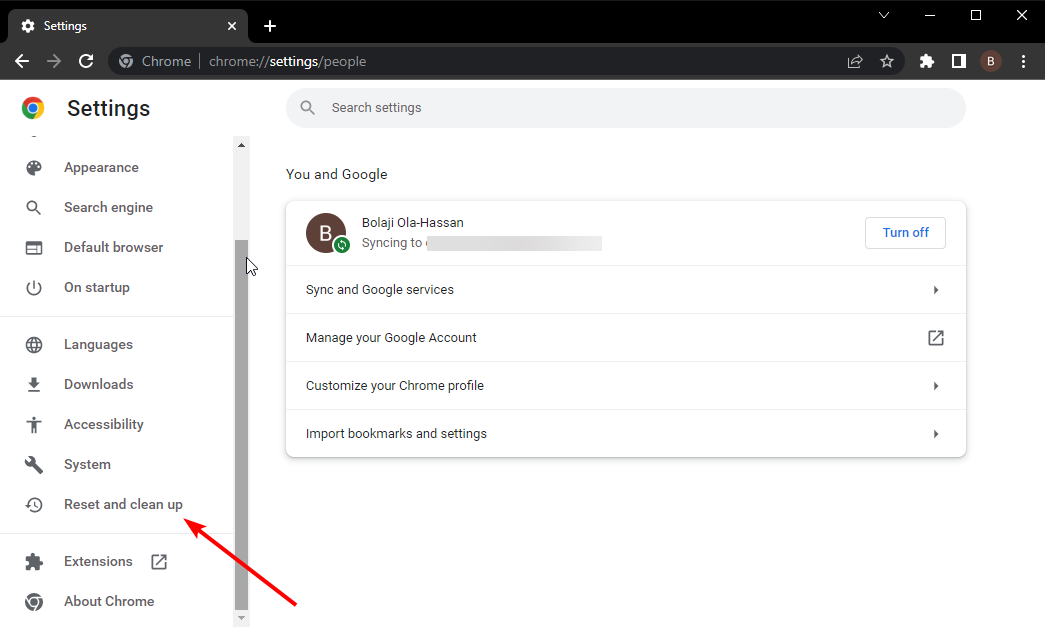
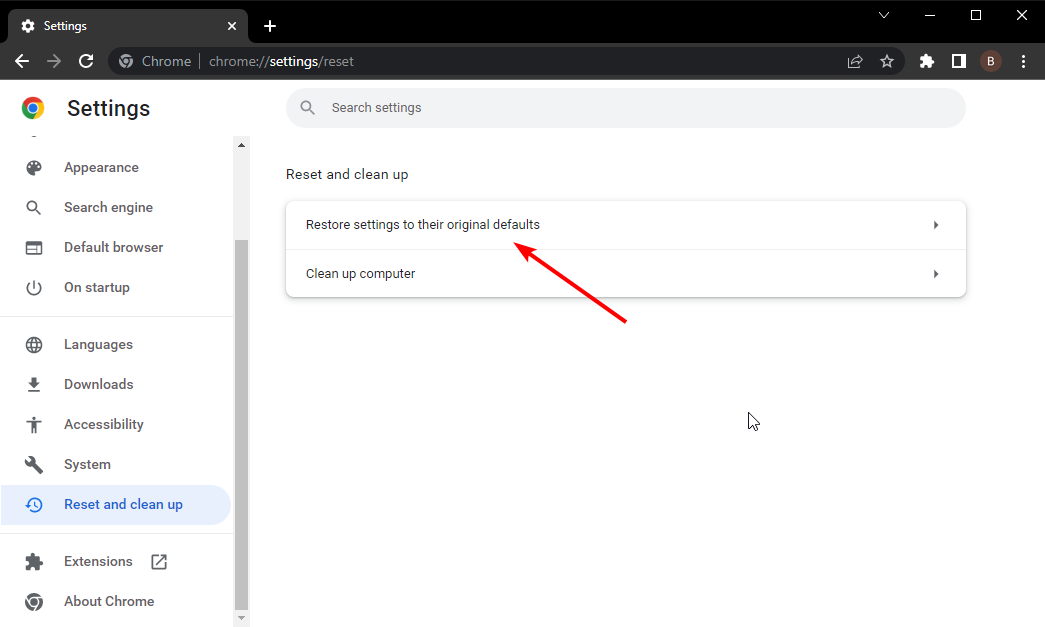
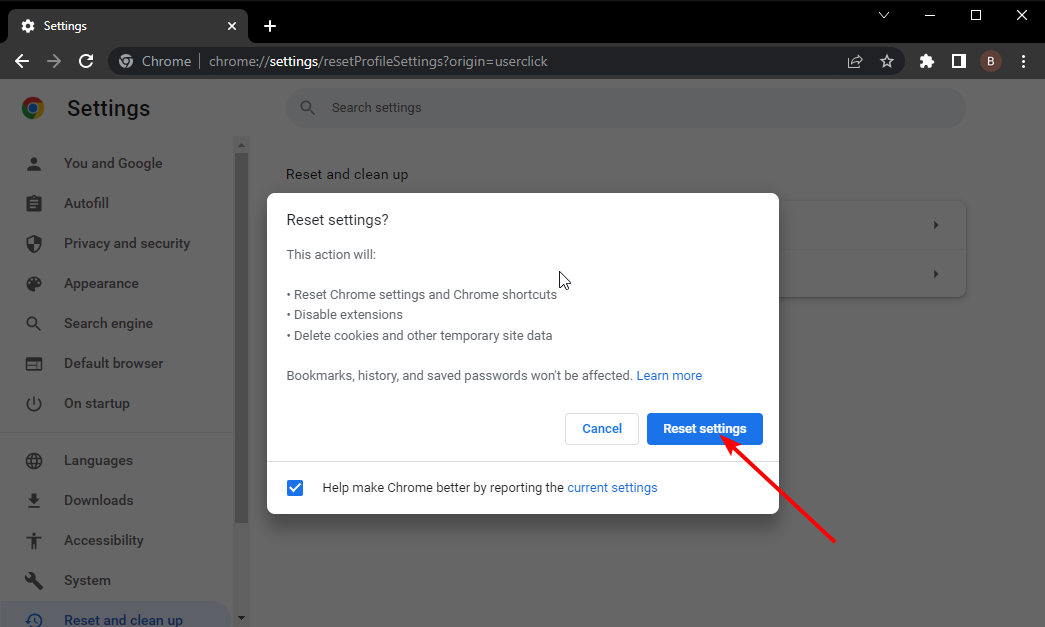
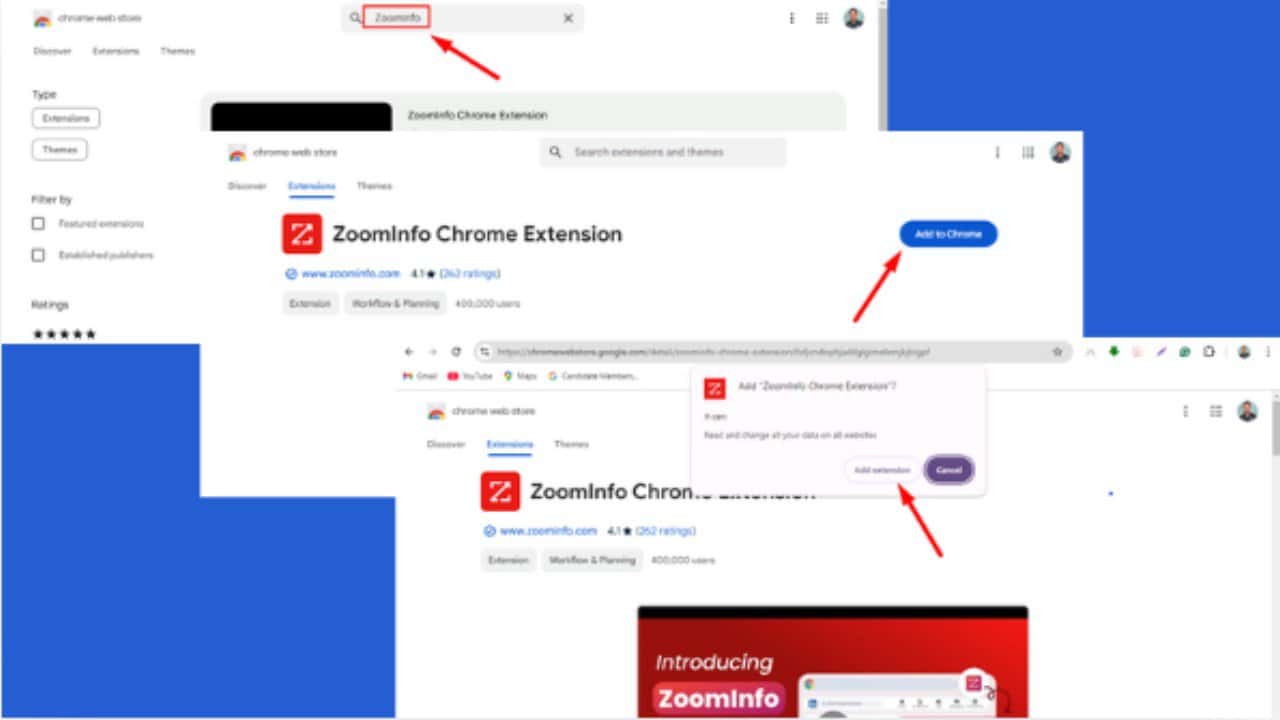

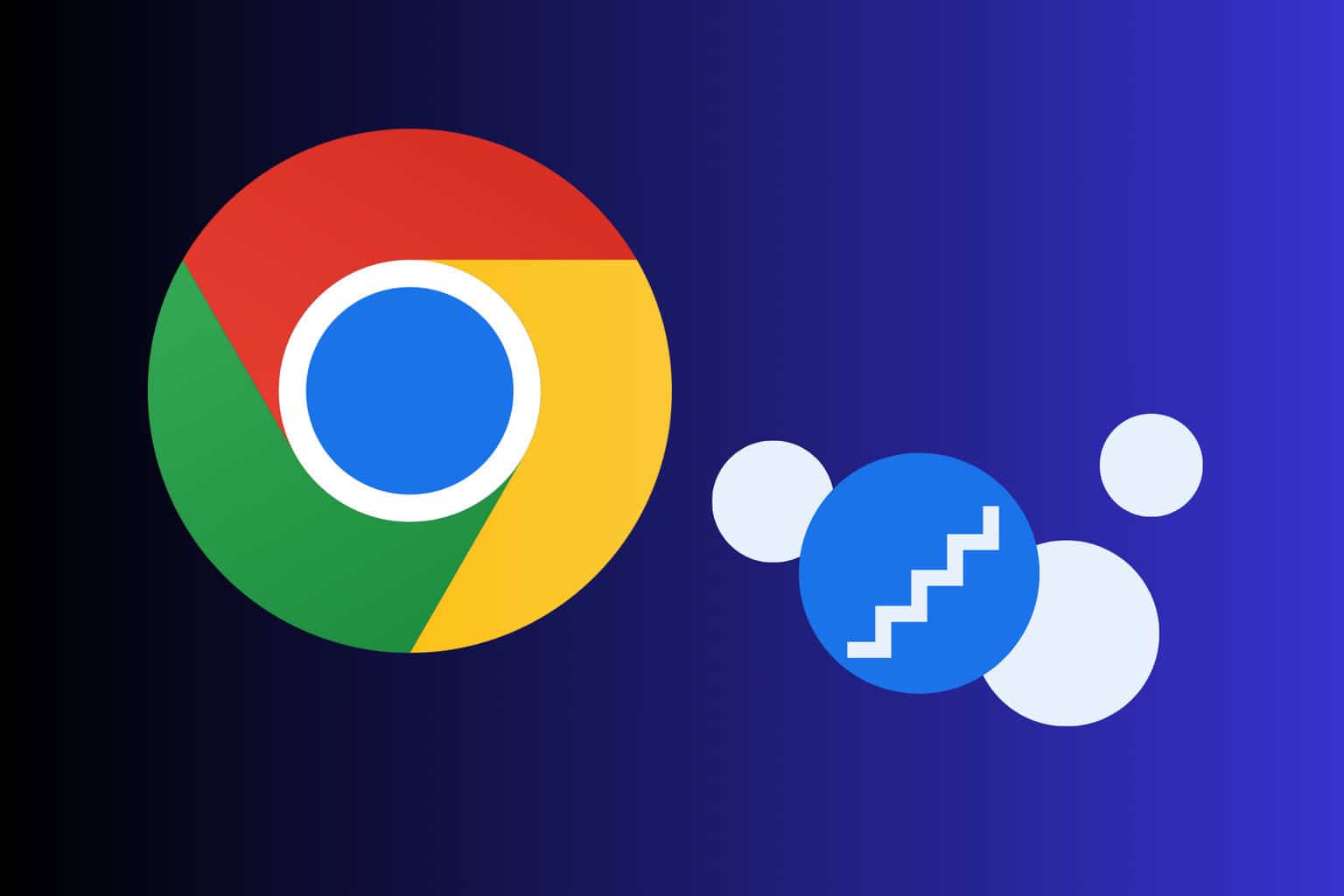

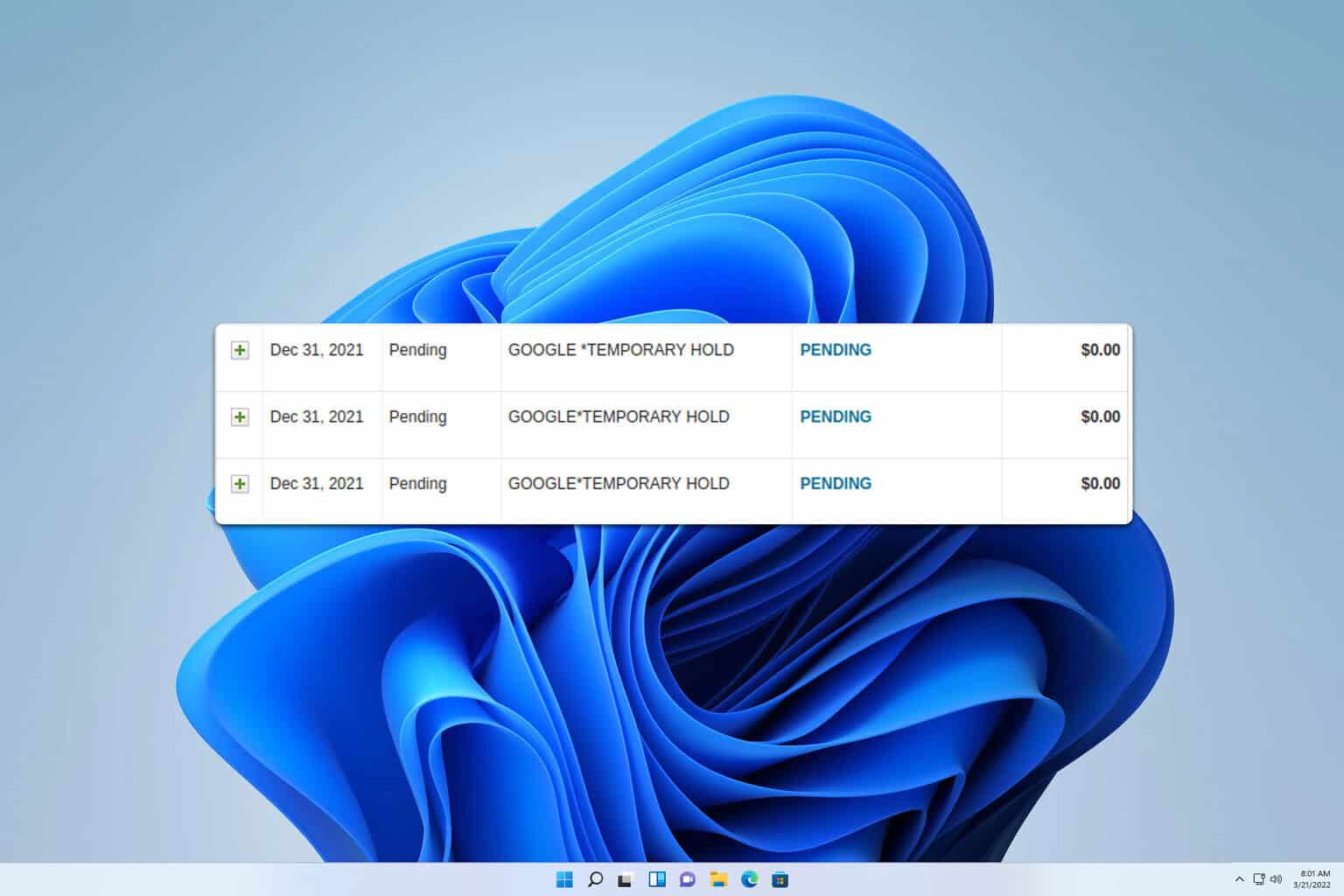
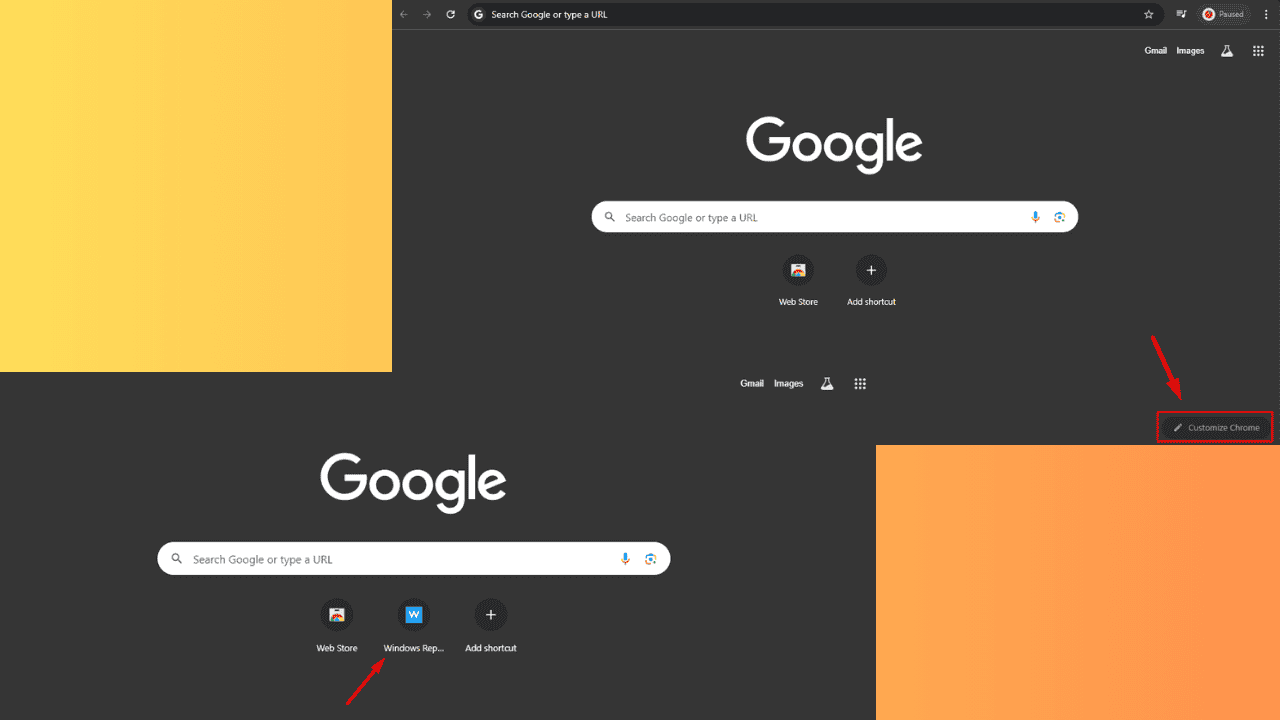
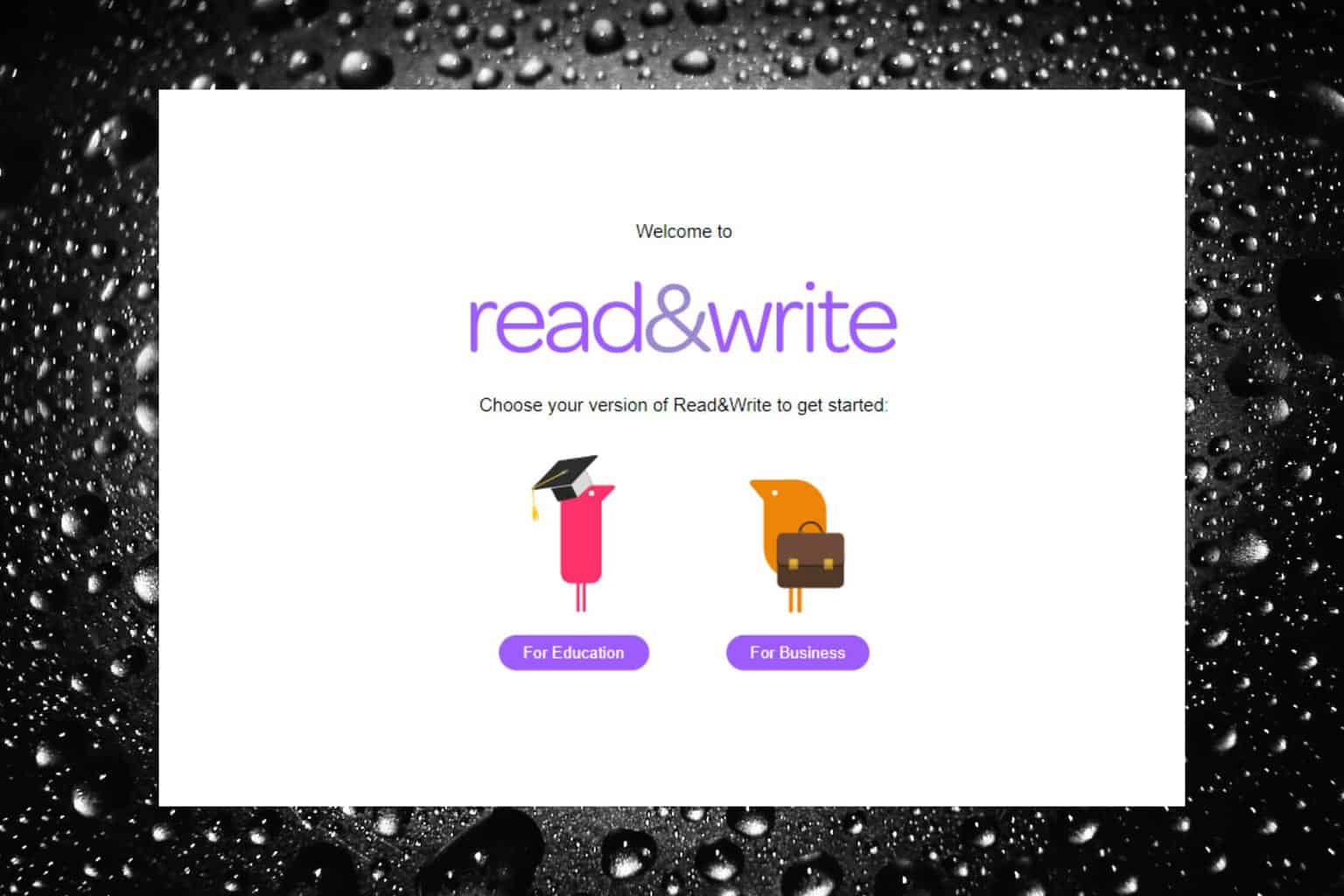
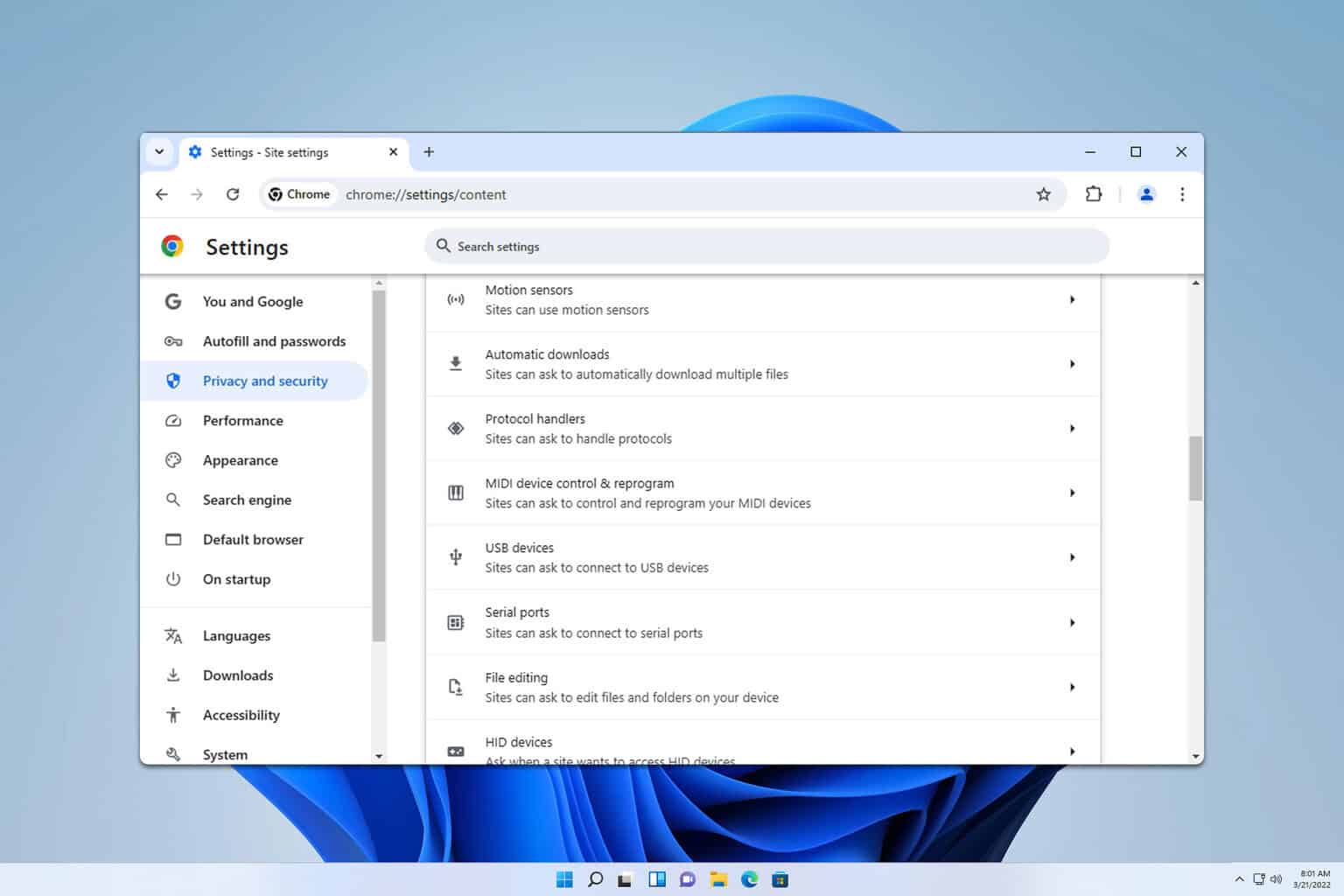
User forum
0 messages