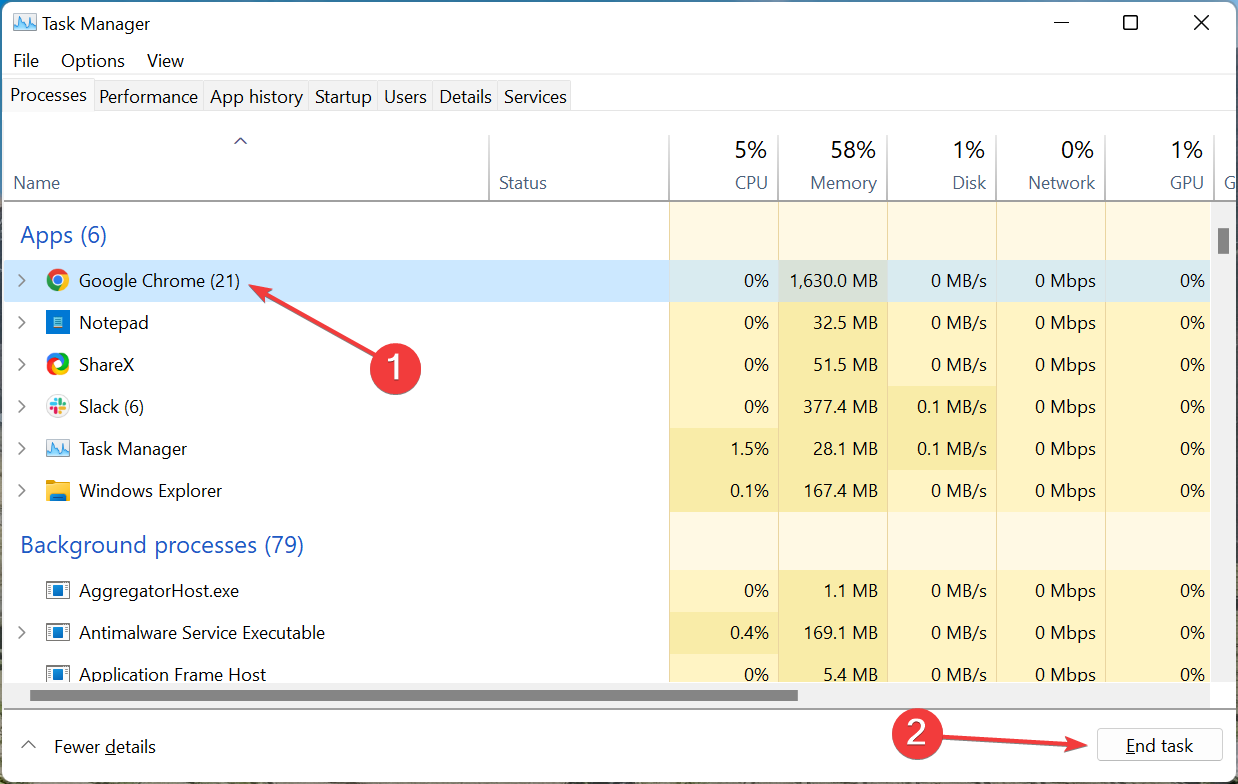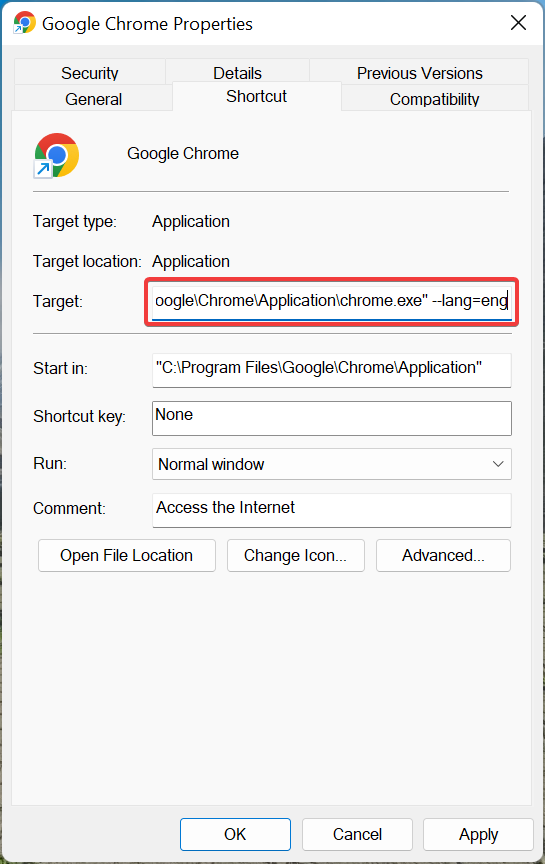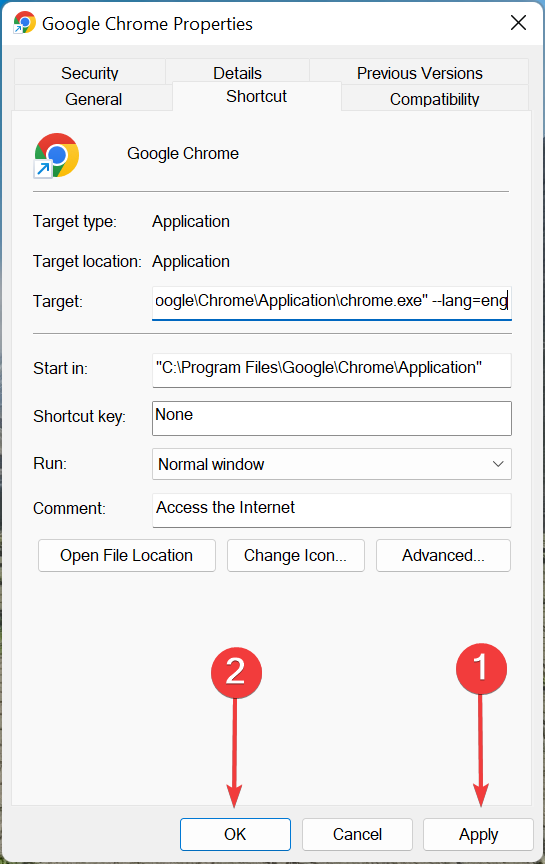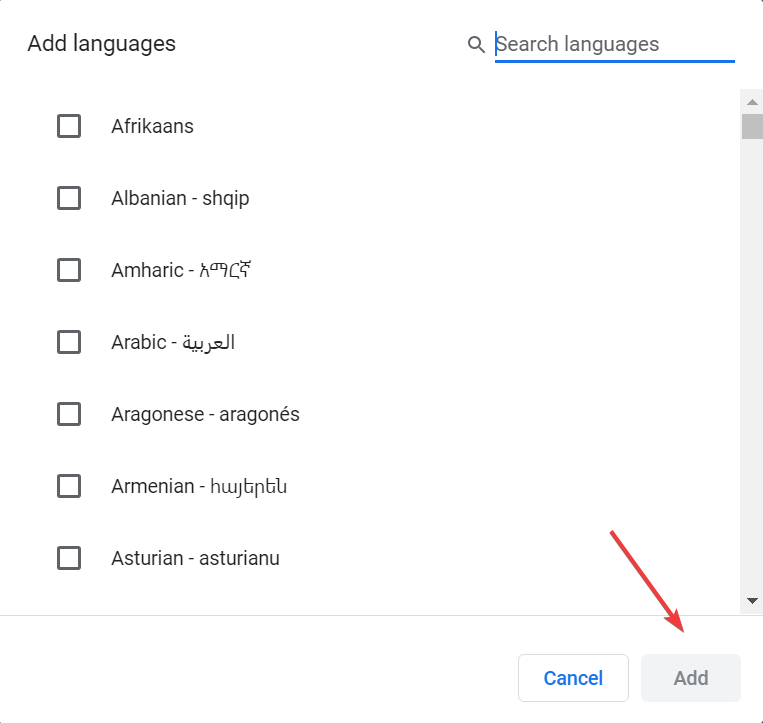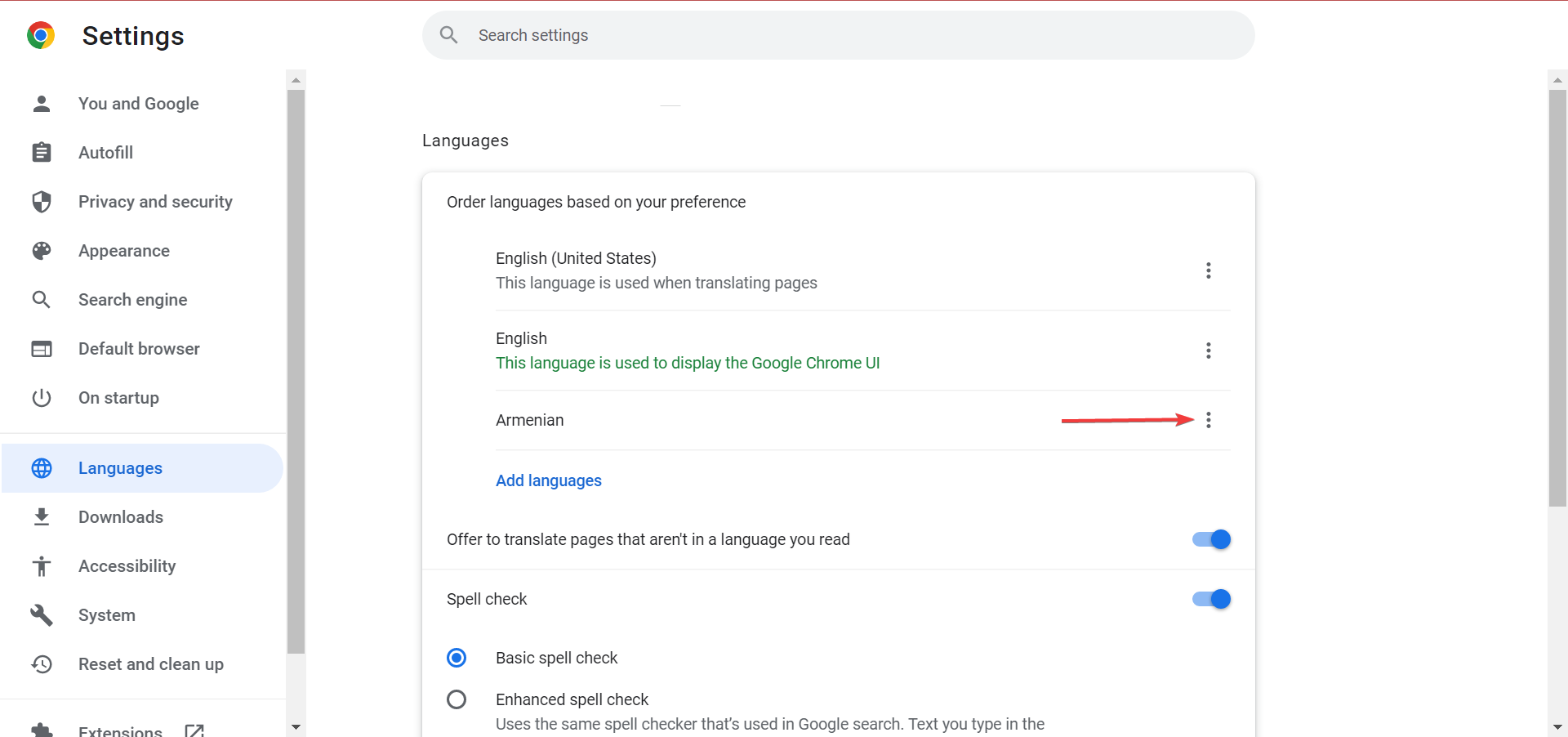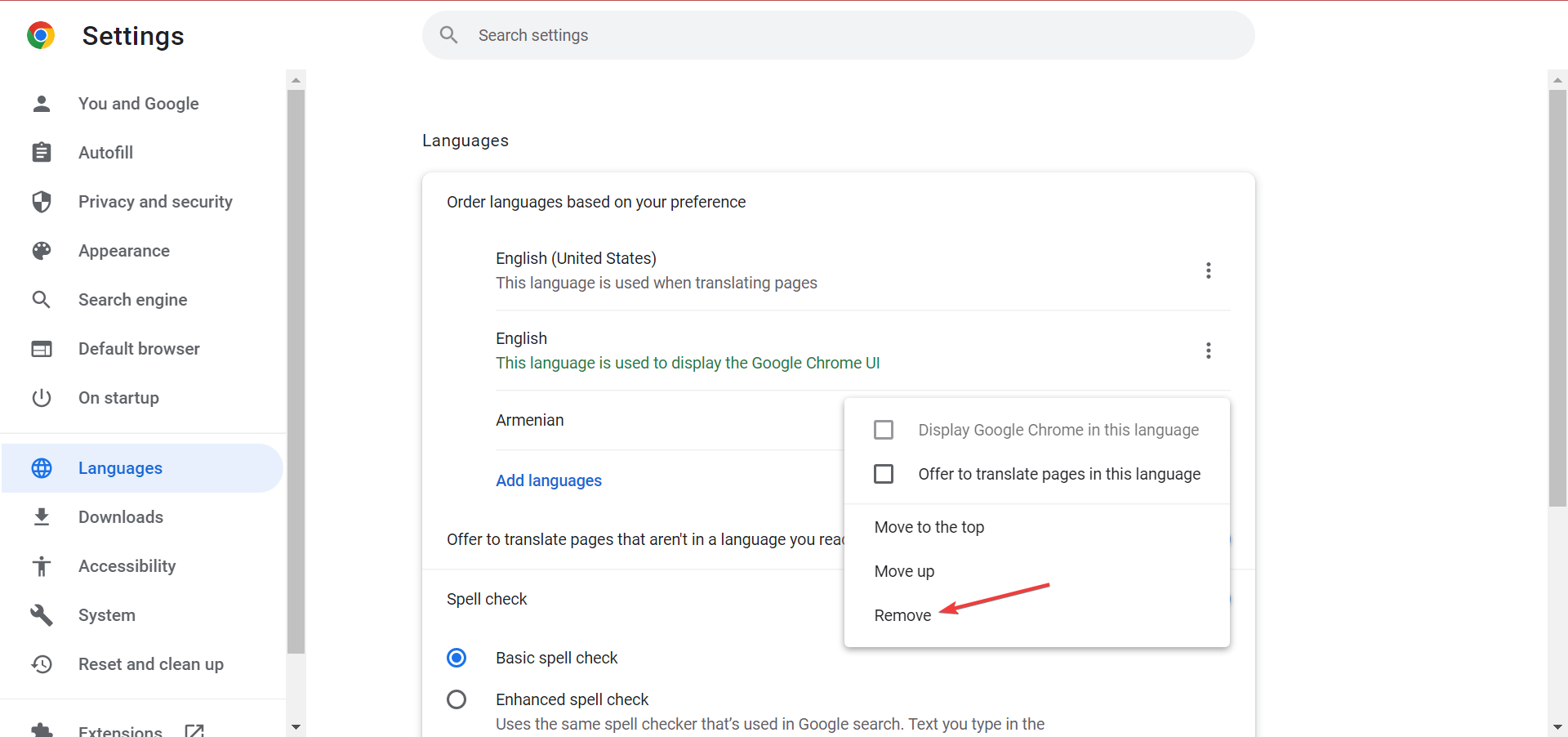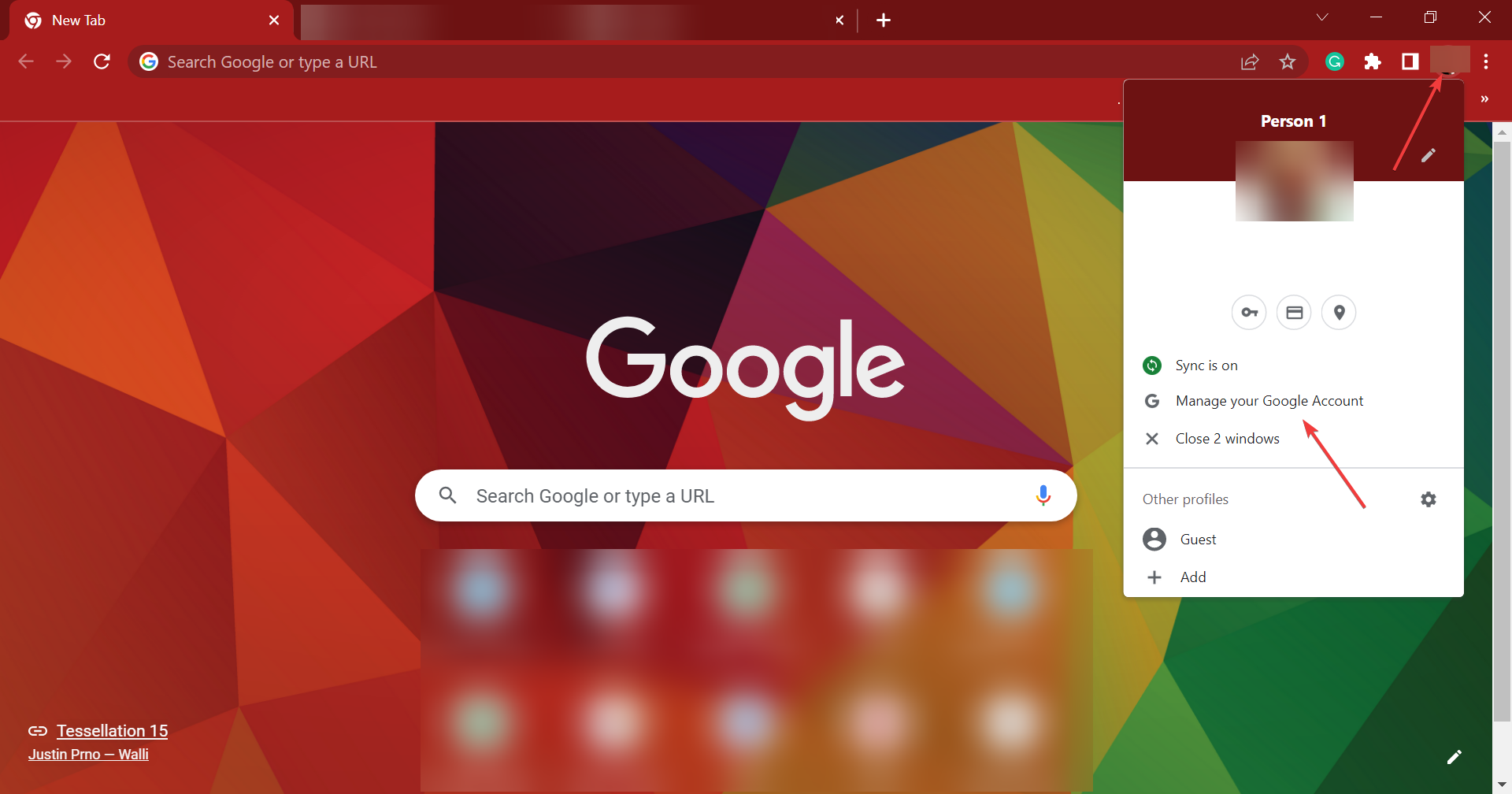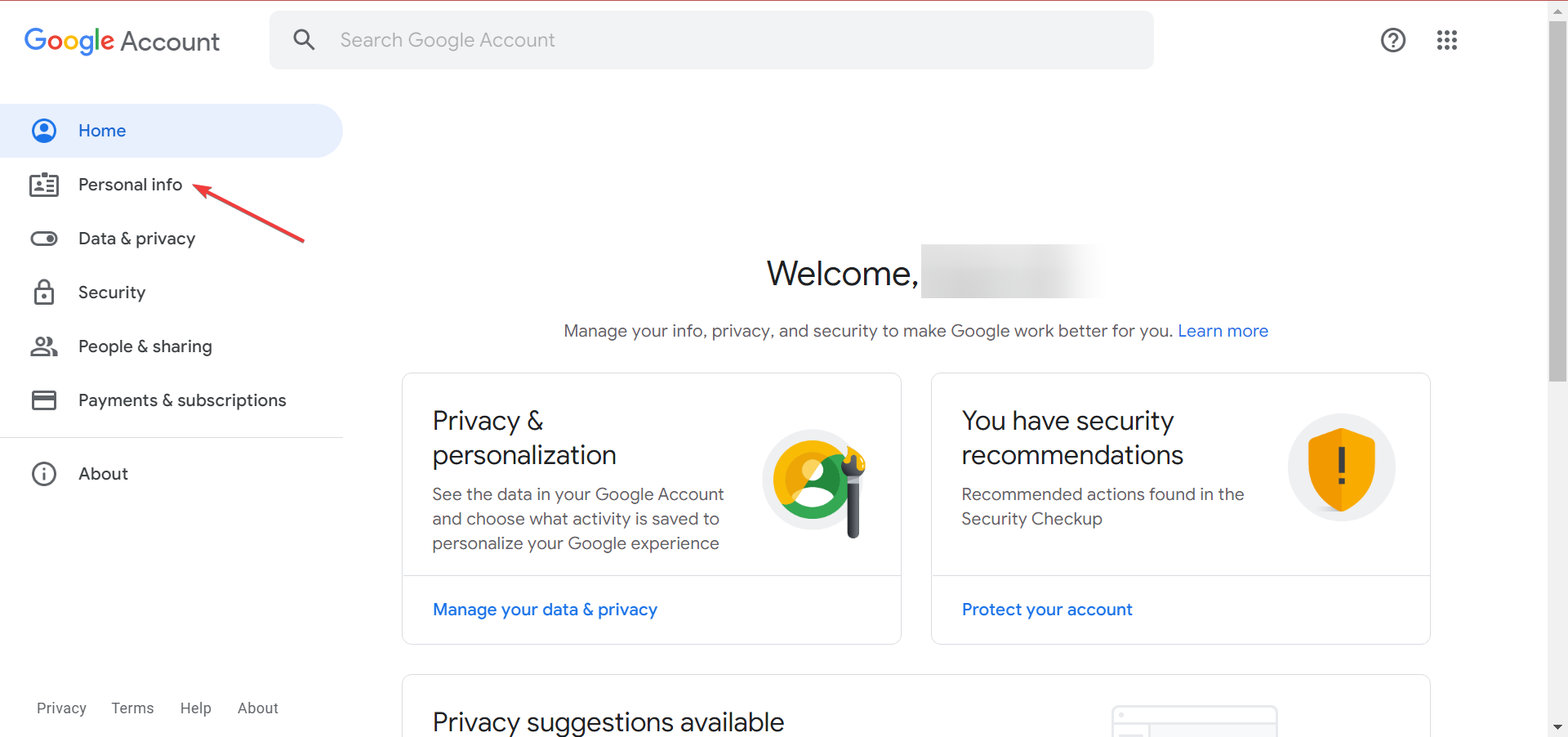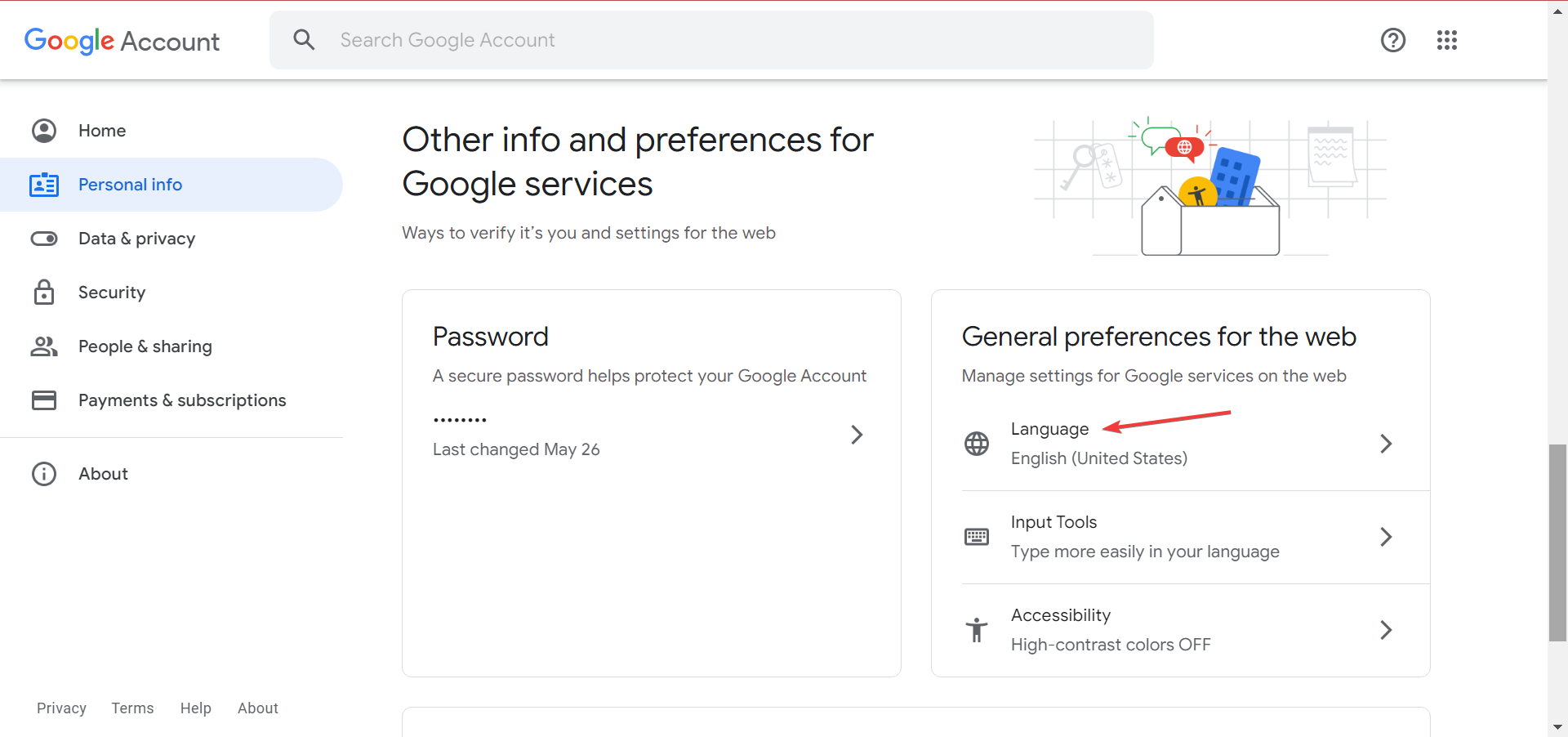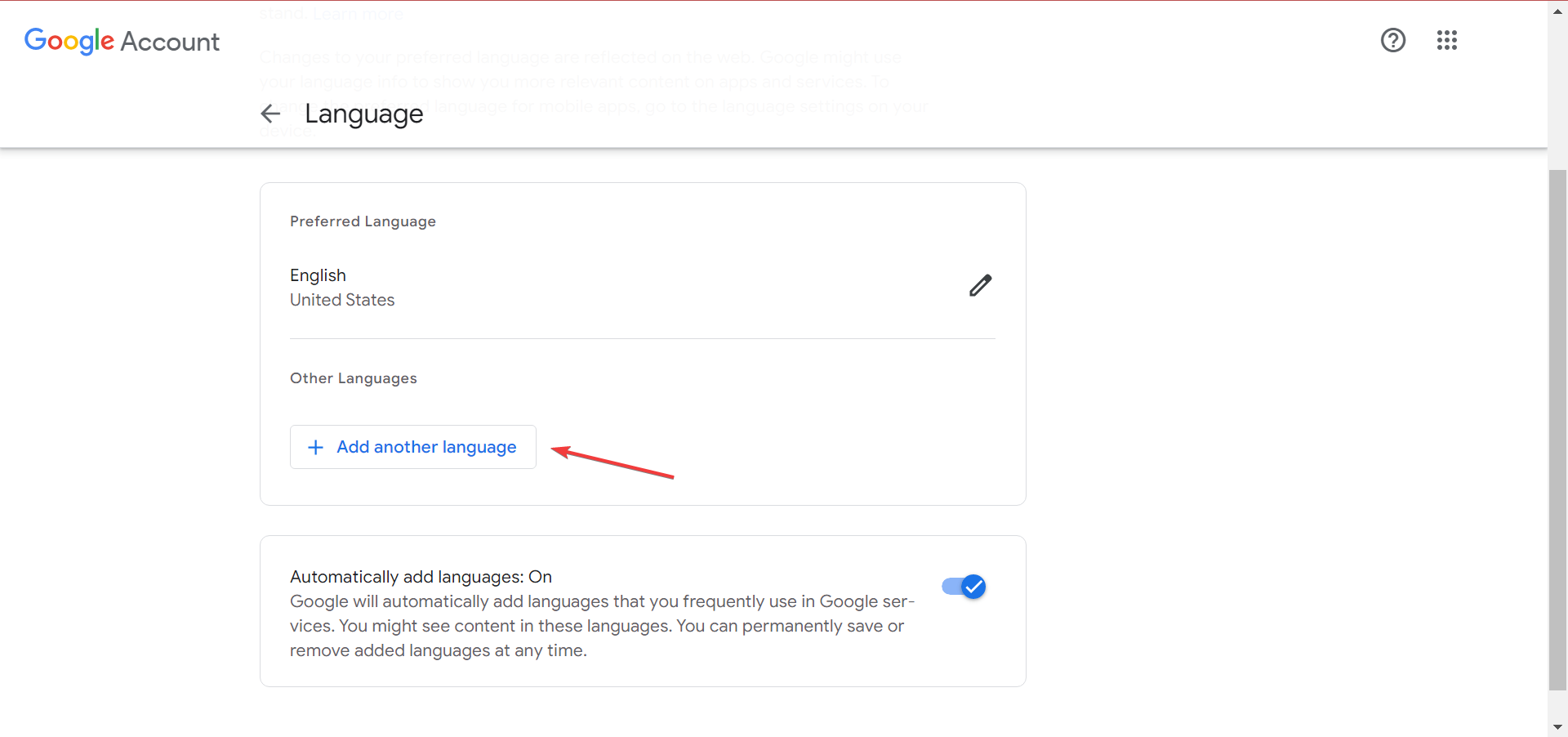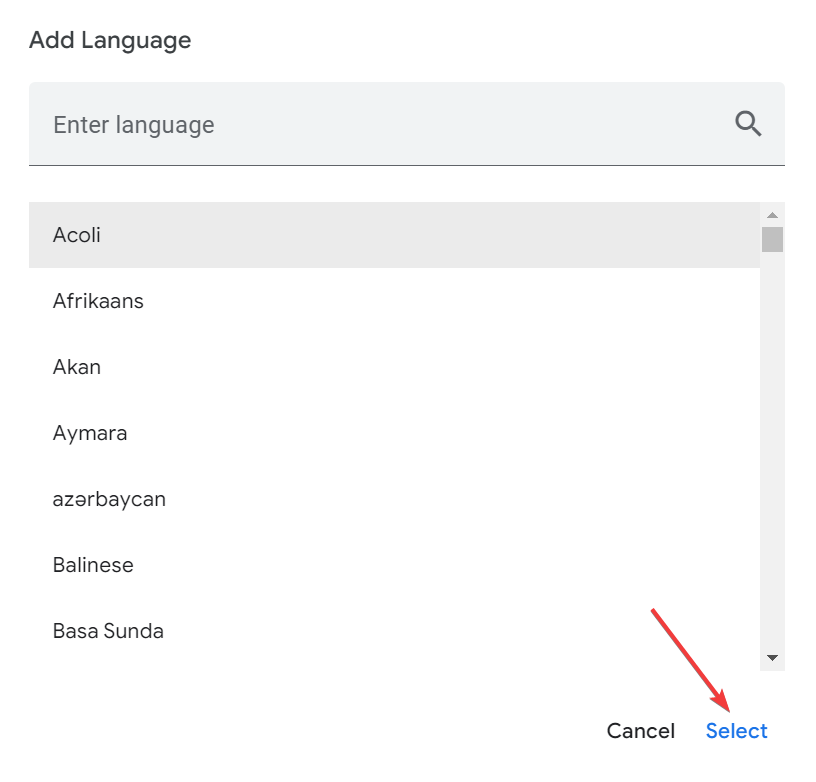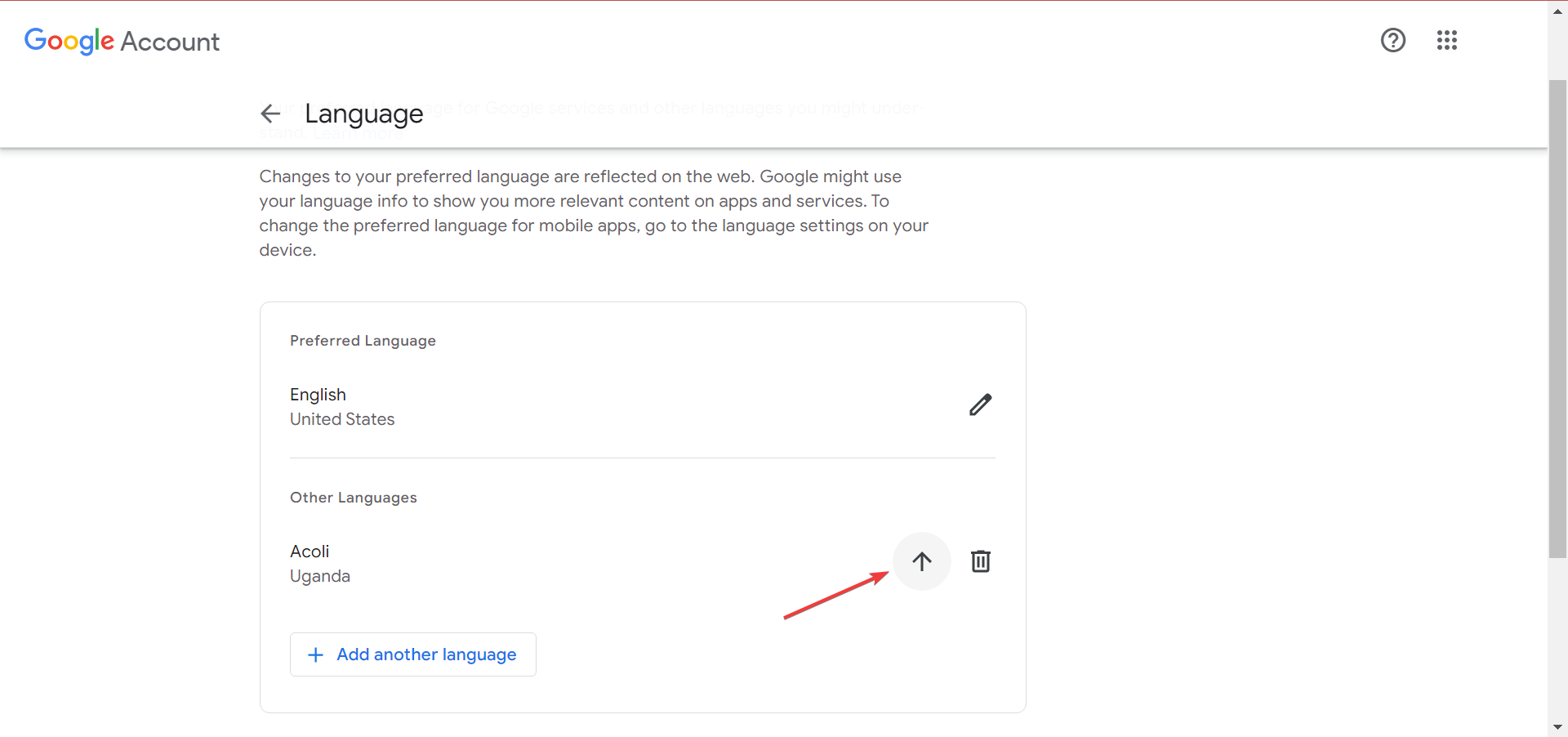3 Quick Ways to Fix Chrome When the Language is Not Changing
Your browser's cache and cookies may be the problem
5 min. read
Updated on
Read our disclosure page to find out how can you help Windows Report sustain the editorial team Read more
Key notes
- Chrome is an amazing browser, but unfortunately, some users reported that Chrome doesn't allow them to change language.
- Fixing this issue is simple, and we advise you to check if the problem appears in other web browsers.
- A quick way to fix this is to set launch parameters for Chrome, so you can try that as well.
- To fix the problem, you can also adjust the language settings in Chrome and check if that helps.
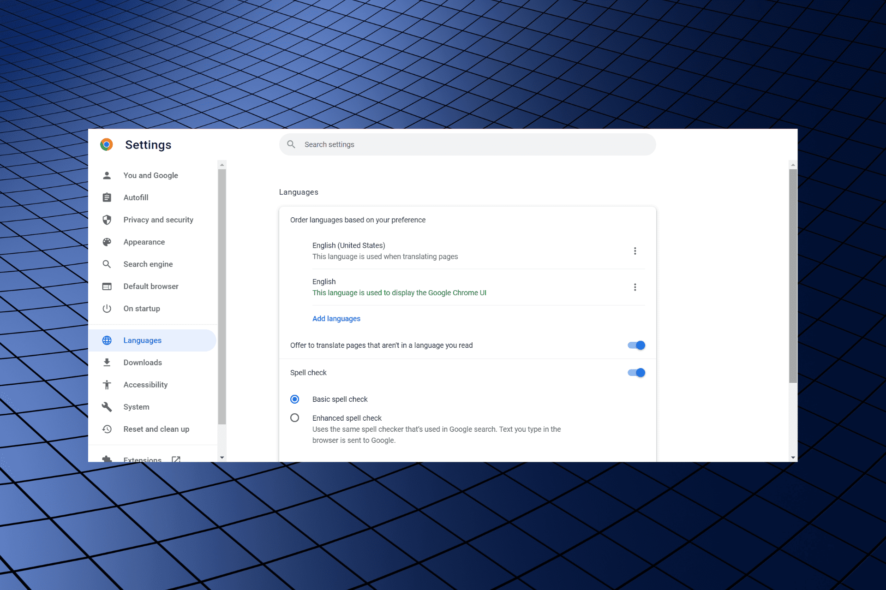
Google Chrome is one of the most popular browsers in the world. People seldom encounter issues with it. Still, nothing is perfect, and the browser is no exception. Several users have reported that the language is not changing in Chrome.
Though the browser intends to be accessible to a maximum number of users, the Google Chrome language problems can be a major barrier. And the problem is particularly tricky to resolve since there isn’t much help available online.
Fortunately, there are several solutions to this problem, and today we will show all the ways to fix things when the Display Google Chrome in this language option is greyed out, or Chrome language is not changing.
Why is my Google Chrome in another language?
Here are the reasons you see Chrome in another language:
- Misconfigured Chrome settings: In many cases, users inadvertently changed the language in Chrome while reconfiguring the settings.
- Corrupt browser data: A corrupt cache and cookies can affect how your browser behaves, lead to problems loading websites, and even reduce browser performance.
- Third-party program triggered the change: A third-party program can also trigger the change, so check any installed around the same time the problem first appeared. In this case, simply uninstalling the program should do the trick.
Before we move to the solutions, remember that they are as useful when facing any of these issues:
- Chrome won’t change language – If that’s your problem, try to quickly add and remove the language, change the language in your Google account, or add a command line.
- Display Google Chrome in this language is not showing – When this happens, you can choose to use another browser. We recommend Opera One for an error-free online experience.
- Google Chrome can’t change language – It’s frustrating to discover that Google Chrome can’t change the language. Assuming that’s your case as well, refer to the above tips.
- Can’t add language to Chrome – When adding a new language to Chrome becomes impossible, try to do so in Opera One. If all your information is on Google Chrome and you don’t want to lose it, we have good news for you. After installing Opera One, you’ll automatically be prompted to import whatever data you want from the old browser.
Quick Tip:
If you keep having problems with Chrome, try another browser. Opera One is a great alternative that’s much lighter and more responsive than Chrome.
It doesn’t require much getting used to, offering all the standard browsing tools you need. Moreover, you can quickly change the user interface language in just a few clicks.

Opera One
If Google Chrome doesn’t change language, consider using this beneficial browser.How do I permanently change Google Chrome’s language?
1. Add a command line
- Press Ctrl + Shift + Esc to open Task Manager.
- Locate all Chrome processes here, select them one at a time, and click the End task button to terminate them.
- Next, right-click on Chrome’s desktop icon, and select Properties from the context menu.
- Insert the following at the end of the target field after a single space:
--lang=eng - Click Apply and then OK to save the changes.
This is a simple workaround to set the language to English and might help if the Chrome language is not changing.
2. Add and remove language
- Paste the following path in the address bar and hit Enter:
chrome://settings/languages - Click on the Add languages button.
- Select the language you do not want from the list and then click Add.
- As soon as it’s added, click on the ellipsis next to the language.
- Now, select Remove from the menu.
This workaround should do the trick when the Chrome language is not changing. Make sure to remove the added language as quickly as possible for the method to work.
3. Change the language in your Google account
- Click on the Profile icon at the top-right corner of Chrome and select Manage your Google Account.
- Select Personal info from the left.
- Scroll down and click on Language under General preferences for the web.
- Click on Add another language.
- Choose the desired language from the list, and click on Select.
- Finally, click on the arrow next to the one you just added to make it the preferred language in Chrome.
If nothing else has worked, selecting the preferred language in your Google account and then on the browser may fix things if Chrome is not changing the language.
Besides, you can use a Chrome language switcher extension. A bunch of them are available in the Web Store, and you can easily find one that offers your preferred language.
That’s it! You now know how to fix the problem, and it should be resolved by the time you reach this part of the article.
Also, find out how to stop high CPU usage in Chrome in case your computer runs slow when the browser is open.
Did you find another method to change the language in Google Chrome? Do let us know in the comments section below!