How to Turn Off Auto Brightness on Webcam
The command-line will work across devices
3 min. read
Updated on
Read our disclosure page to find out how can you help Windows Report sustain the editorial team. Read more
Key notes
- To turn off auto brightness for the webcam, use the command-line or go with the manufacturer's official software, for instance, Logitech Tune.
- When the webcam automatically adjusts brightness, it's a combination of different settings to blame.
- Keep reading to find out how to disable your webcam's auto brightness feature.
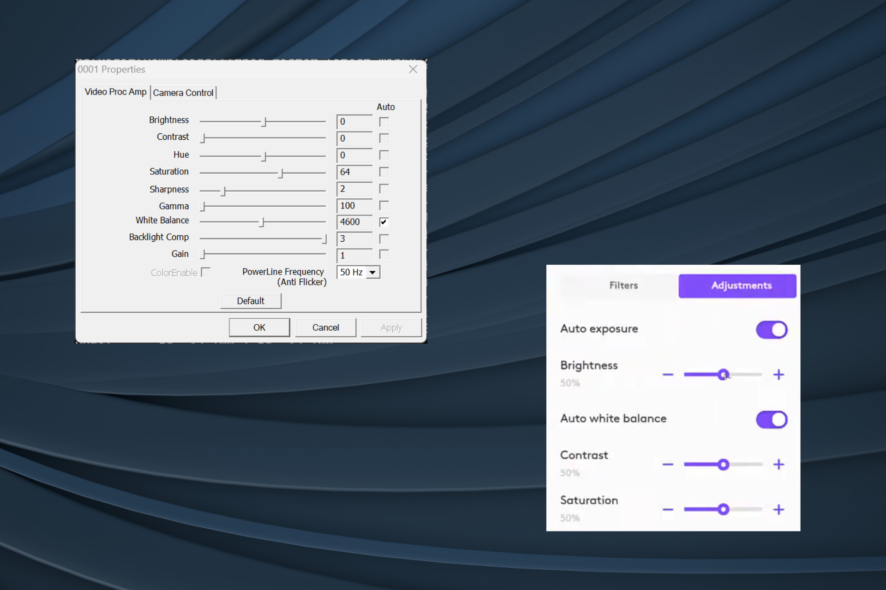
The auto brightness feature for the webcam often proves detrimental, especially when the light conditions are not ambient or your hand often covers the face, and it’s recommended to turn it off for crisp video quality.
But the problem is that Windows doesn’t have a built-in option to disable the webcam’s automatic brightness. So, to adjust the camera brightness or turn it off altogether, you will have to rely on third-party options.
Why does my webcam keep dimming?
The webcam output is often dim due to poor lighting conditions or when the surroundings contrast your face and body. A quick trick is to focus a lamp or another light source towards the point of interest.
How do I turn off auto brightness on my webcam?
1. Use FFMPEG, a command-line tool
1.1 Install FFMPEG
- Go to FFMPEG’s official website, select the Windows icon, and click on Windows builds by BtbN.
- On the GitHub page, download the version that best matches the system architecture.
- Right-click on the downloaded folder and select Extract All from the context menu.
- Go with the default extraction path or click the Browse button to set another one, and then click Extract.
1.2 Identify your webcam
- Once extracted, look through the contents and open the bin folder.
- Next, type cmd in the address bar and hit Enter.
- Paste the following command in the terminal window and hit Enter:
ffmpeg -list_devices true -f dshow -i dummy -hide_banner - Identify the webcam for which you want to disable auto brightness from the list of devices that appear.
1.3 Turn off auto brightness
- Once you identify the webcam, execute the following command while replacing Device with the actual camera name:
ffmpeg -f dshow -show_video_device_dialog true -i video="Device" - Untick the checkbox for Auto next to both Brightness and Contrast in the Video Proc Amp tab.
- Now, go to the Camera Control tab, untick the Auto checkbox for Exposure, and click Apply and OK to save the changes.
Downloading FFMPEG and turning off auto brightness for the webcam is the easiest solution, and it works across devices and manufacturers. However, a few settings may be greyed out, and you cannot configure these for the built-in or external camera.
2. Use the webcam’s dedicated software
Some manufacturers offer a dedicated utility to manage the camera’s video output and turn on or off auto-brightness, exposure and white balance. The three may automatically change the brightness. For Logitech webcams, you have the Logitech Tune software.
To turn off auto-brightness in Logitech webcams, install the Logitech Tune app > go to the Color adjustment section > head to the Adjustments tab > turn off the toggle for Auto exposure and Auto white balance. Besides, you can configure the brightness and other video settings as well.
Similarly, download the dedicated software for your camera and seamlessly turn off auto brightness. In case there isn’t one available, you can go with the first method. And if there, too, the option is greyed out, make sure there is sufficient light and the camera won’t auto-adjust the brightness.
Also, updating the camera driver may sometimes introduce the functionality if it’s presently missing. So, it’s recommended that you always run the latest version. Besides, you must know how to configure other camera settings in Windows 11 for the desired video output.
For any queries or to share how you managed to turn off auto brightness on the webcam, drop a comment below.
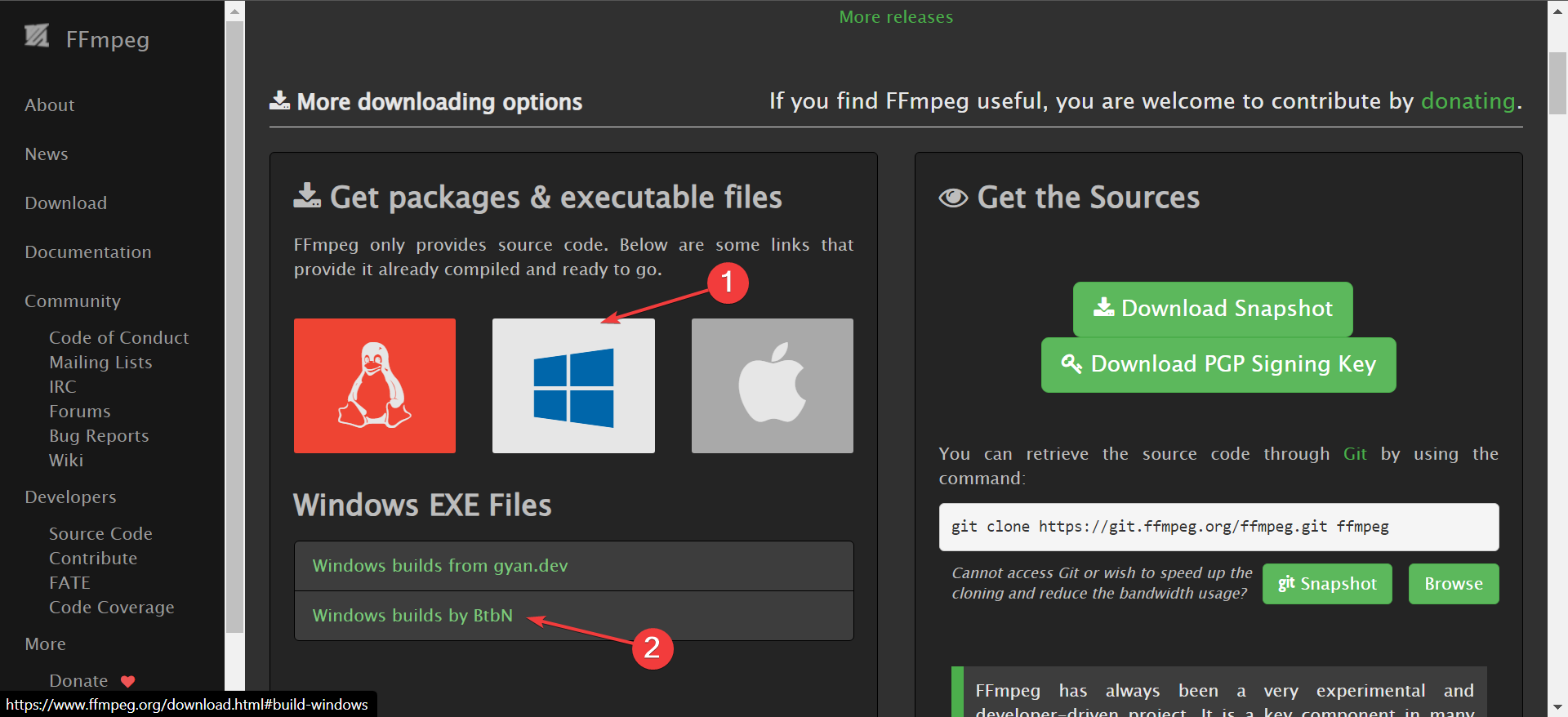
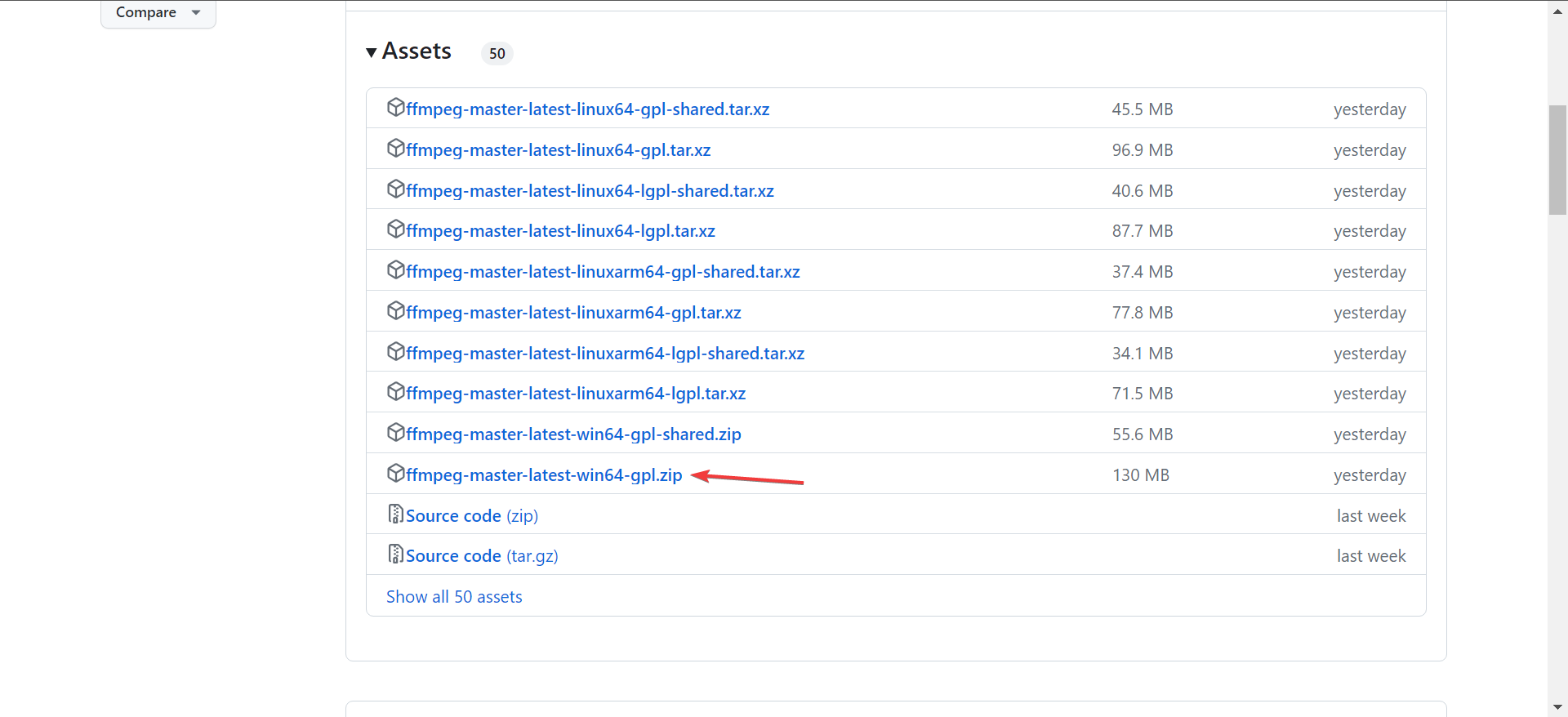
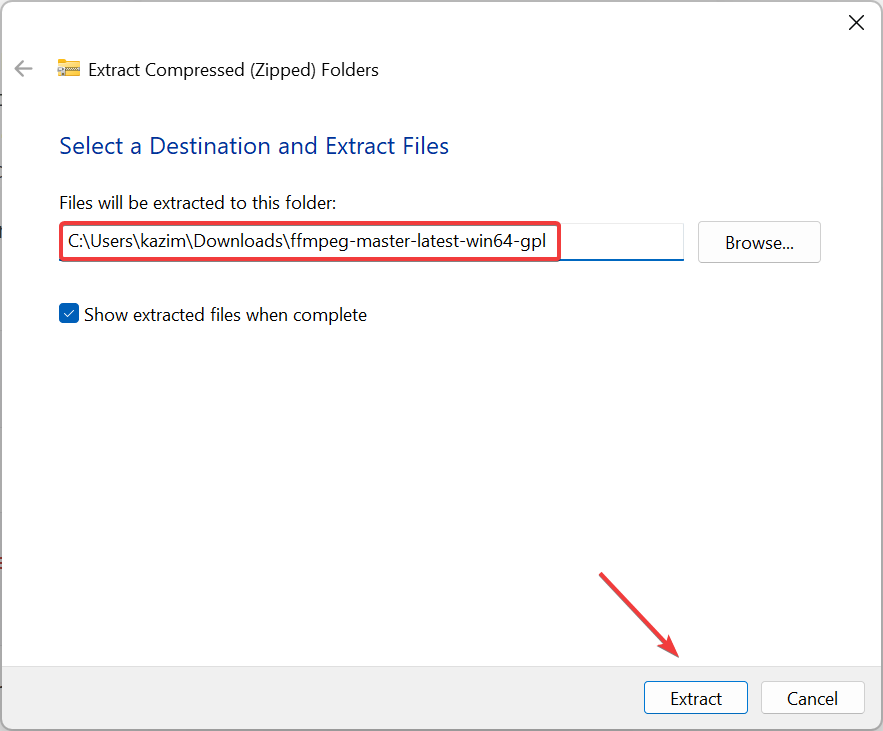

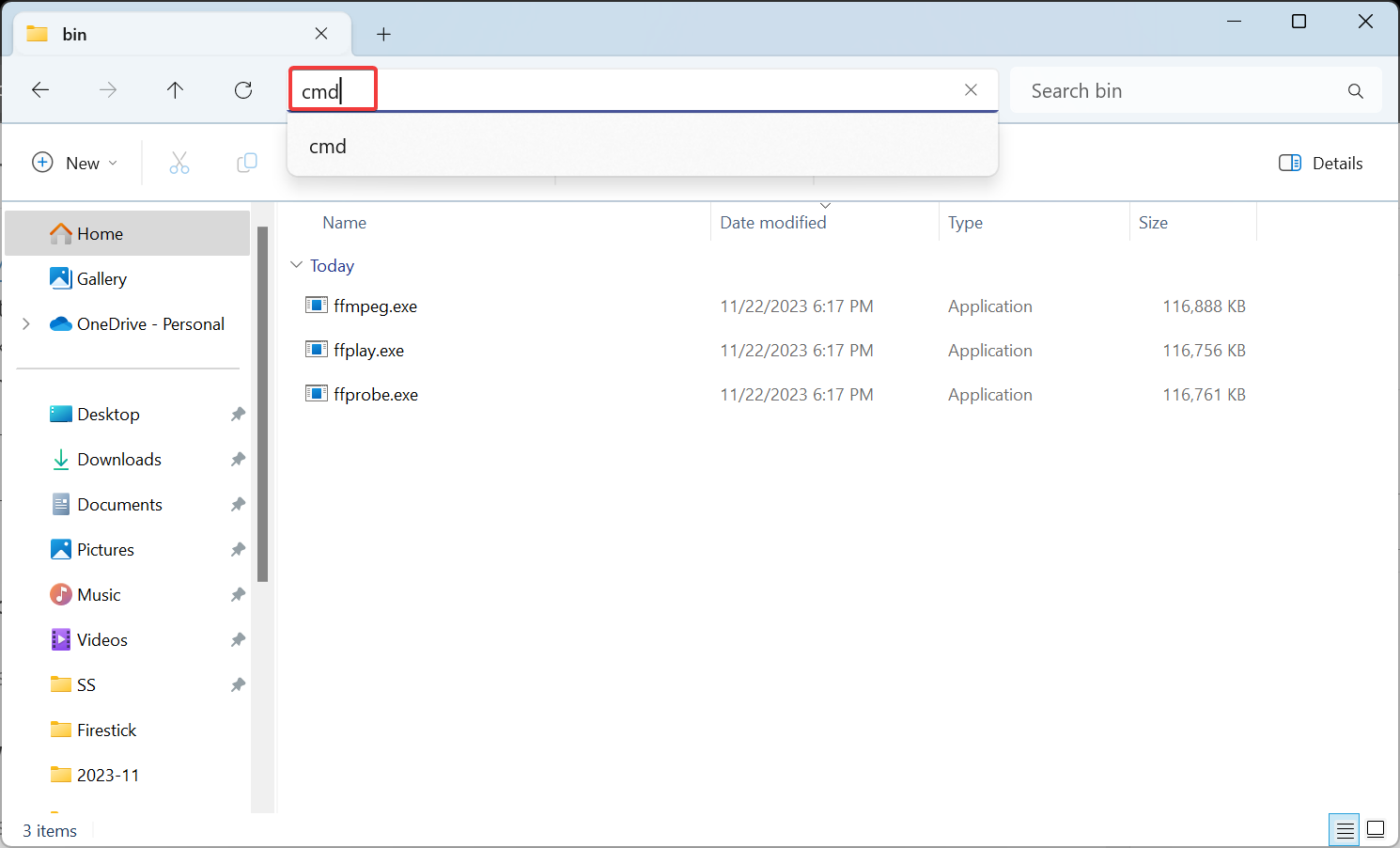
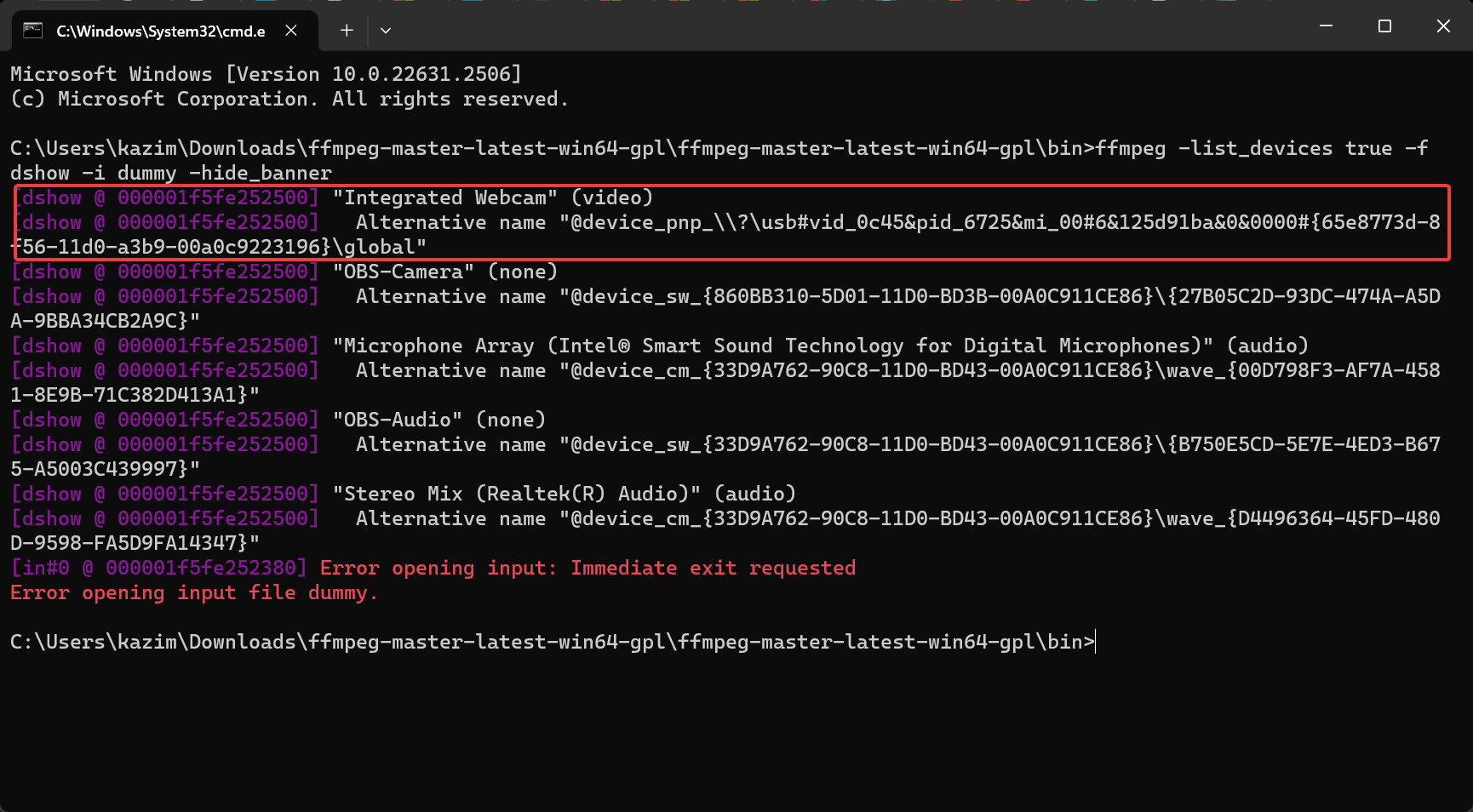

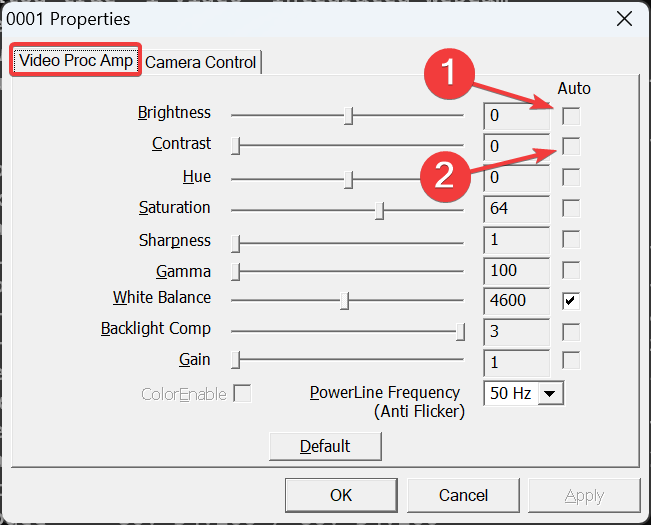
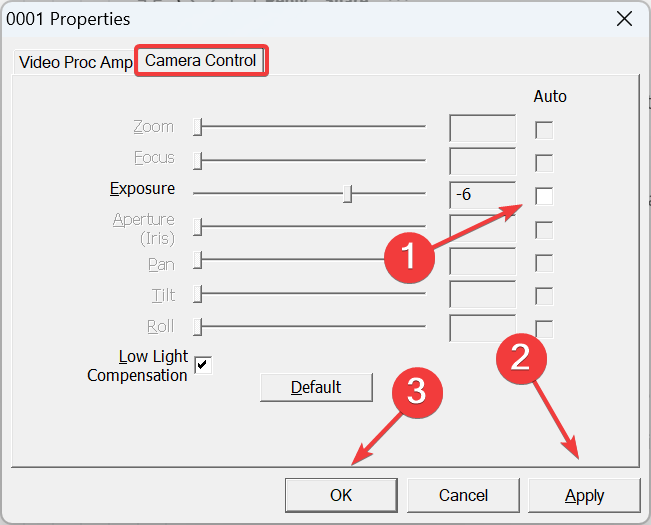
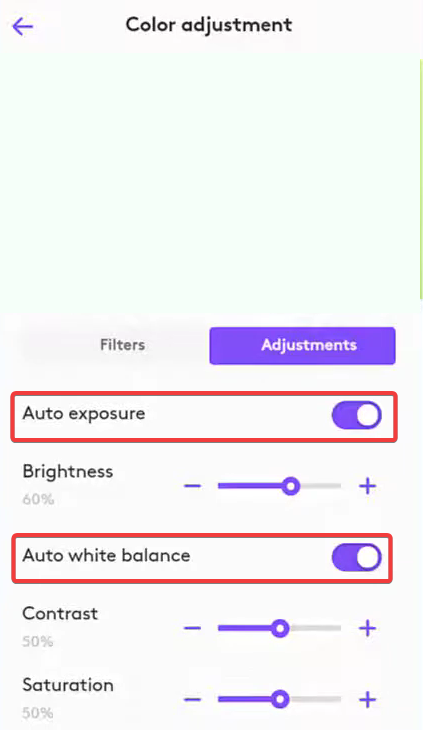







User forum
0 messages