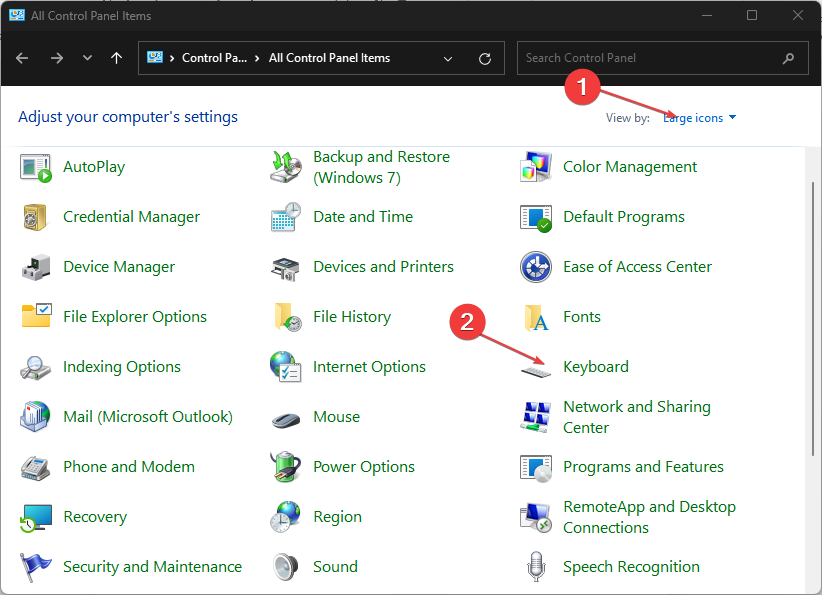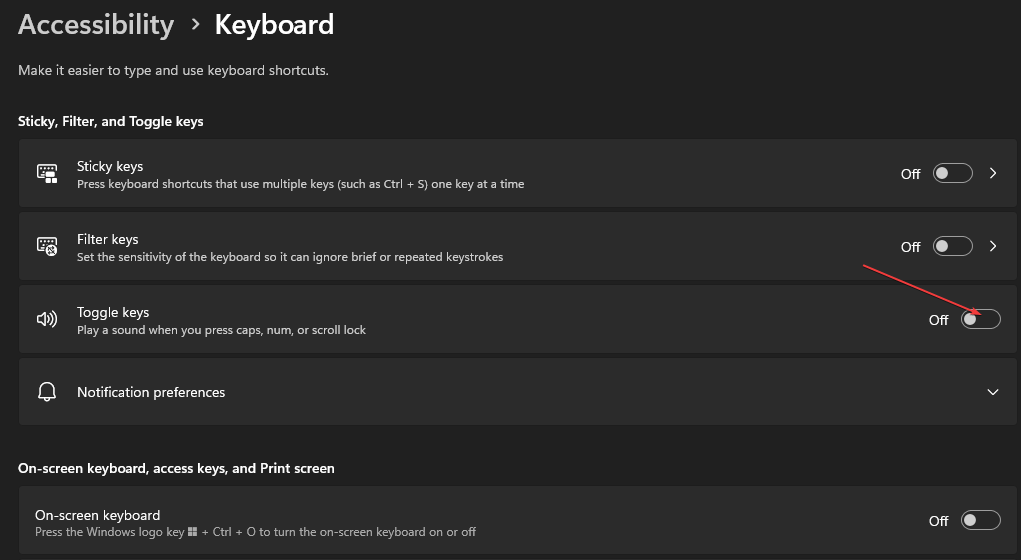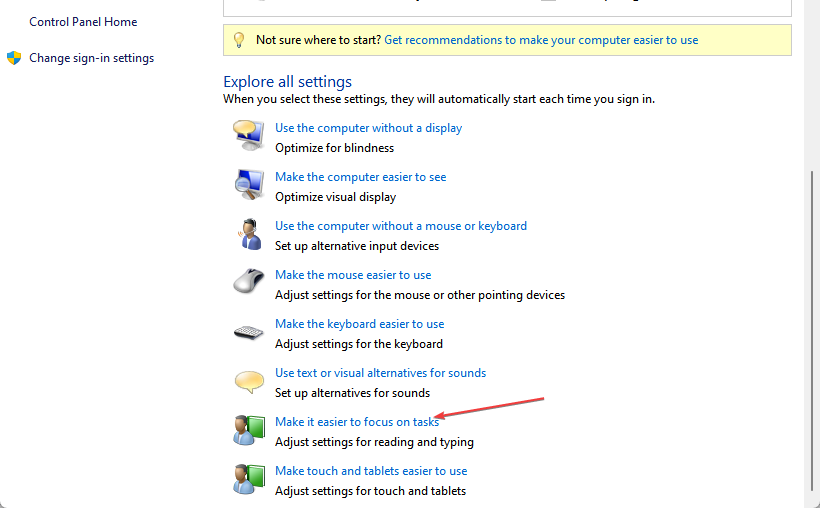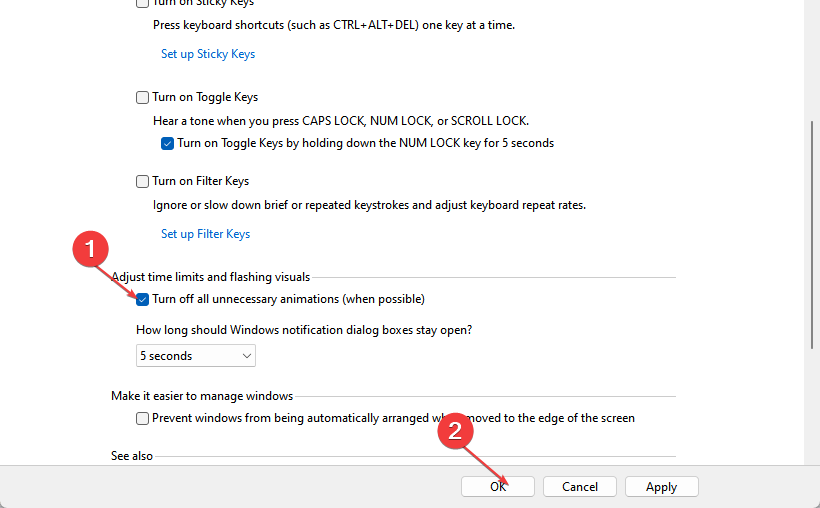How to Turn Off Caps Lock Notification: 4 Easy Steps
Disabling the notification is relatively harmless
3 min. read
Updated on
Read our disclosure page to find out how can you help Windows Report sustain the editorial team Read more
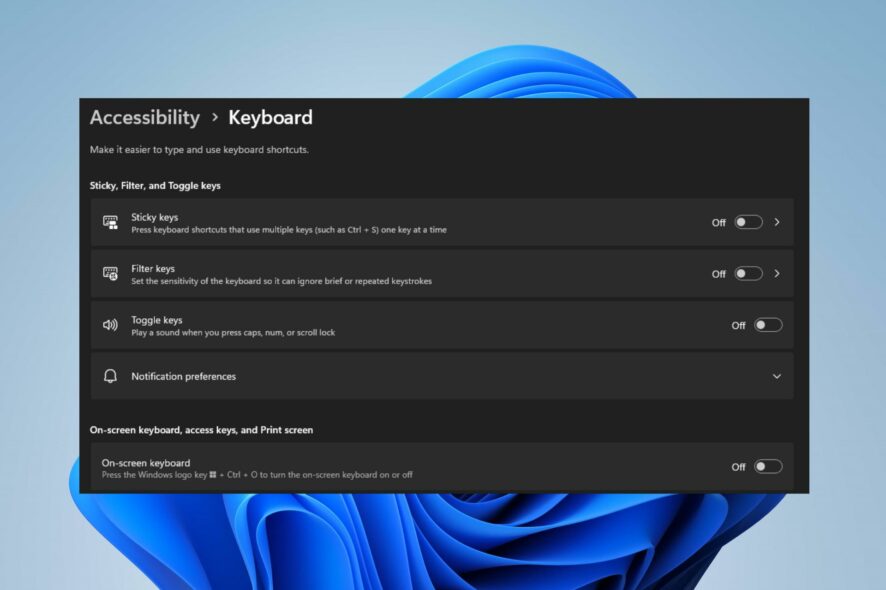
Pressing the Caps Lock key prompts the system to display a notification. However, this may be annoying sometimes because of the redundancy of the pop-up after pressing it. So, we’ll take you through ways to turn off the Caps Lock notifications when the button is pressed.
Likewise, you may be interested in methods to fix Caps Lock reversed issue on Windows 11.
Should I turn Off Caps Lock notifications?
Turning off the Caps Lock notification on Windows 11 doesn’t affect its functionality. It only prevents the constant pop-up whenever you press the button.
So, depending on your preference, you can enable or disable the feature.
How can I turn off the Caps Lock notification on my PC?
Before trying any steps, apply the following:
- Turn off background apps running on your PC.
- Run a virus and malware scan.
- Restart Windows in Safe Mode and check if the notification appears.
After applying these, you can proceed with the tweaks below.
1. Tweak keyboard settings
- Press Windows + R key to open the Run dialog box, type control, then press Enter to open the Control Panel.
- Click on the View by drop-down button and select Large icons from the options. Next, find and select the Keyboard.
- Select the Key settings tab.
- Double-click the Caps Lock, then uncheck the Display caps lock on-screen option.
- Close the Control Panel and restart your PC to check if the Caps Lock On notification appears.
Disabling the feature above stops the notification from popping up on your screen whenever the button is pressed.
2. Edit the Display adapter properties
- Left-click the Start button, type View advanced display info, and open it from the best match.
- Under Display information, click on the Display adapter properties for Display 1.
- Select the Screen configuration tab, then uncheck Enable on-screen display option.
- Restart your PC and click the Caps Lock button to see if its notification appears.
Preventing the Display adapter from allowing on-screen display will stop the keyboard from using the feature to notify you.
3. Use Windows Settings
- Press Windows + R key to open the Run dialog box, type ms-settings:easeofaccess-keyboard, and press OK.
- Toggle Off the Play a sound whenever you press Caps Lock, Num Lock, or Scroll Lock option.
- Reboot the PC and check if the issue persists.
The above steps disable the notification and sound when you click the Caps Lock button. In addition, you may refer to our fix for the Windows key not working on Windows 11.
4. Via the Control Panel
- Press the Window + R keys to launch Run, and type control access.cpl, then click OK.
- Scroll down and click on Make it easier to focus on tasks.
- Navigate to Adjust time limits and flashing visuals tab, then check the box for the Turn off all unnecessary animations (when possible) option.
- Restart the computer and click the Caps Lock button to check if the notification appears.
Turning off unnecessary animation will prevent devices and peripherals from prompting notifications on the system.
In addition, if Caps Lock and Num Lock keys become stuck after a recent Windows update, hop on our article to find fixes.
Also, we have a detailed article explaining how to fix the keyboard typing numbers instead of letters on Windows 11.
Should you have further questions or suggestions, kindly drop them in the comments section.