Turn on Battery Saver on Chromebook [How to]
To use this feature, first enable it from the flags page
2 min. read
Published on
Read our disclosure page to find out how can you help Windows Report sustain the editorial team. Read more
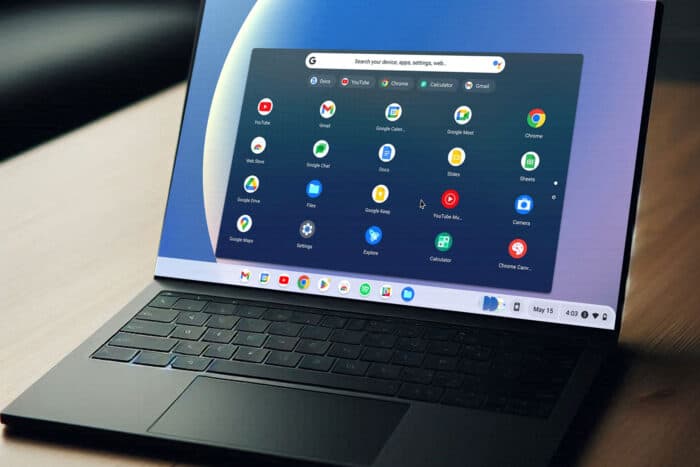
Running out of battery on your Chromebook can be a real hassle, especially when you’re in the middle of something important. Luckily, enabling Battery Saver mode can help you extend your device’s battery life significantly. Let’s dive into the different ways you can turn on Battery Saver on your Chromebook.
How do I enable battery saver on Chromebook?
1. Use Chrome flags
- Open Google Chrome on your Chromebook.
- In the address bar, type the following: chrome://flags/#battery-saver-mode-available
- On the Battery Saver Mode flag, use the drop-down menu to select Enabled.
- Click Restart to apply the changes and restart Chrome.
Once reloaded, you’ll have access to the Battery Saver feature in your Chrome settings.
2. Activate battery saver
- Click the System Tray (bottom-right corner of your screen) and then click the Settings gear icon.
- In the menu on the left, select Performance.
- In the search results, click on Power.
- Toggle the Energy Saver switch to On.
This allows you to enable Battery Saver mode any time you prefer, not just when the battery is low. This is especially useful for long trips or heavy workdays.
Keep in mind that when Battery Saver is active, you might notice a decrease in gaming and video performance.
Following these steps will ensure that your Chromebook runs more efficiently and extends battery life when unplugged.
Speaking of battery, some users reported that Chromebook is not charging beyond 1% so if you’re having this issue don’t miss our dedicated guide.
This isn’t the only issue, and many reported that Chromebook keeps restarting, but we have an entire article dedicated to this issue, so don’t miss it.
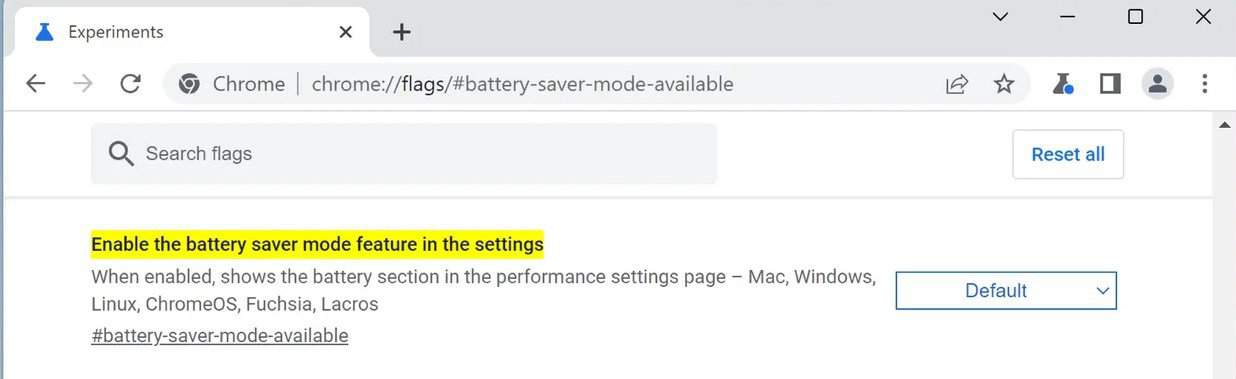
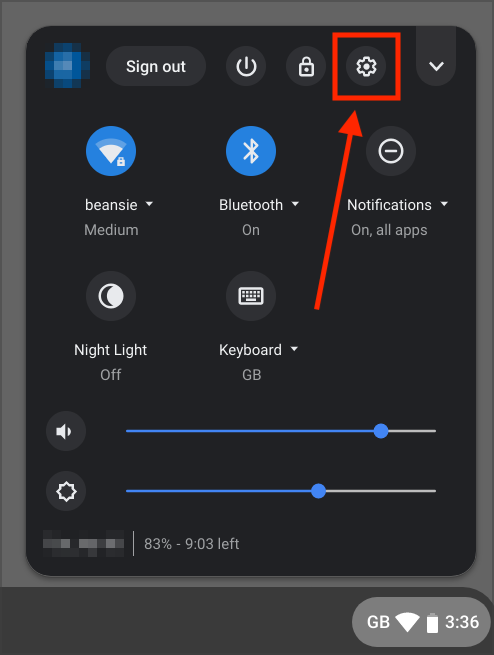
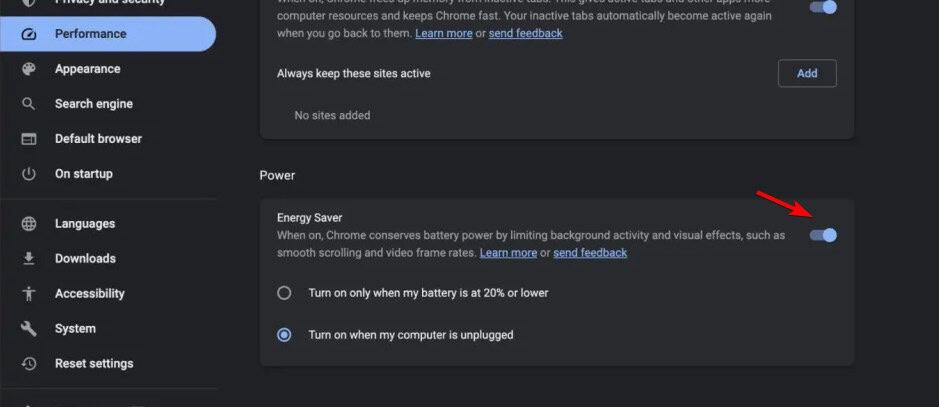









User forum
0 messages