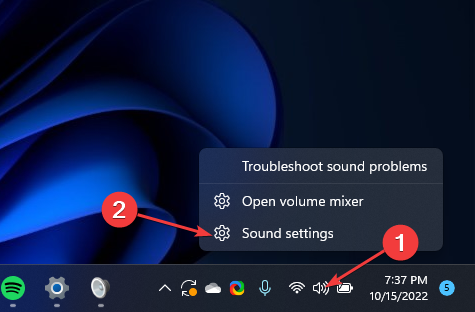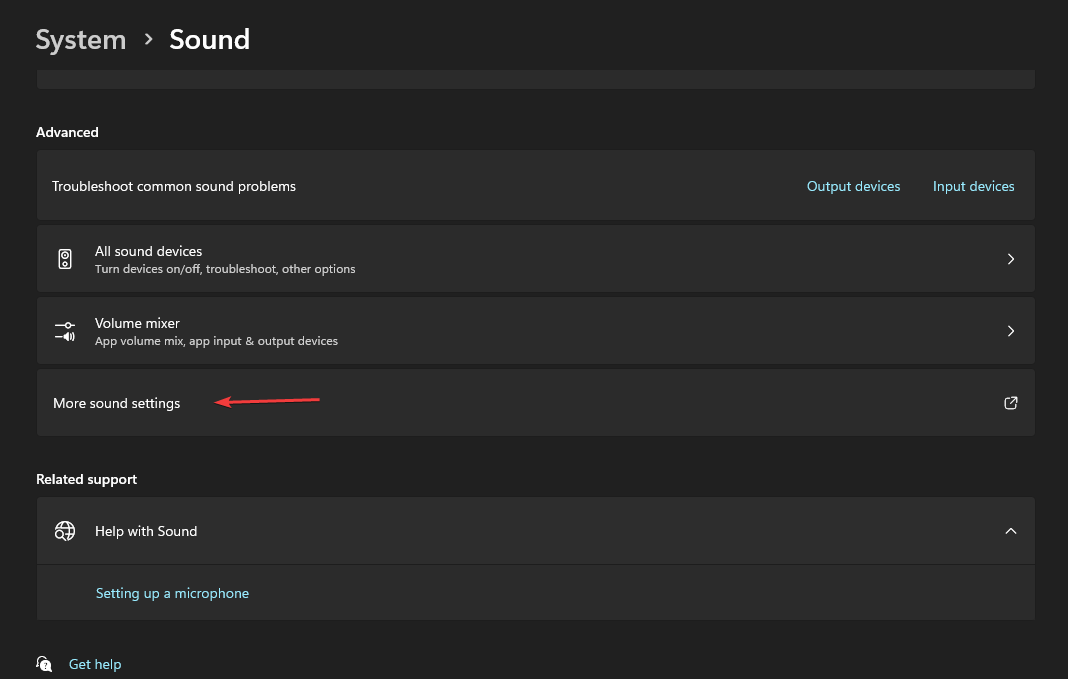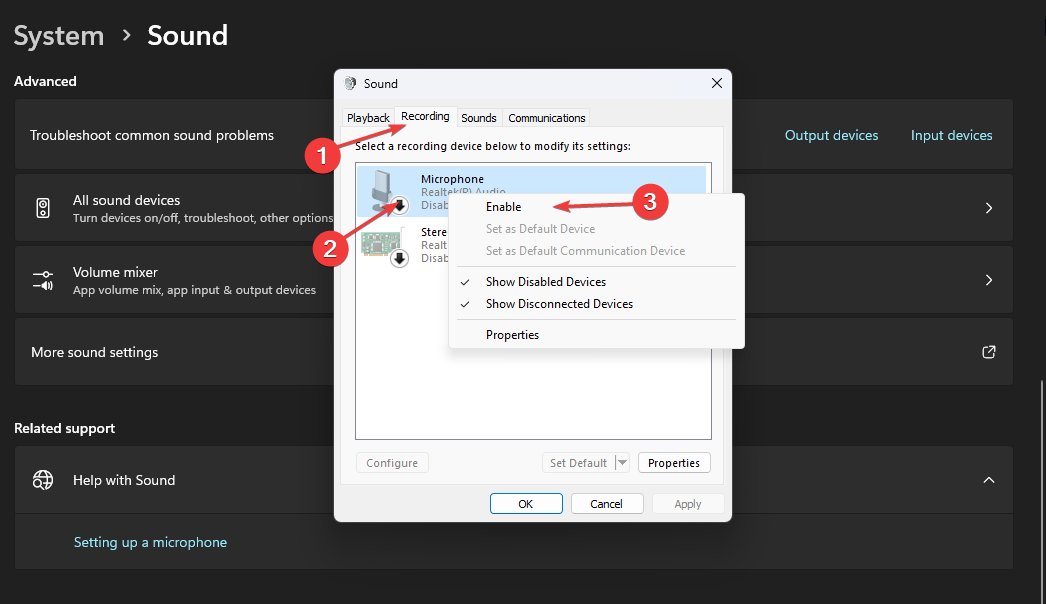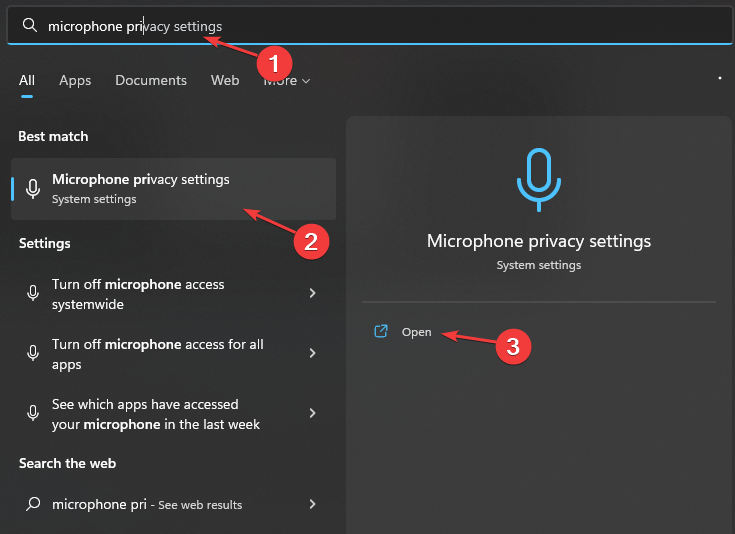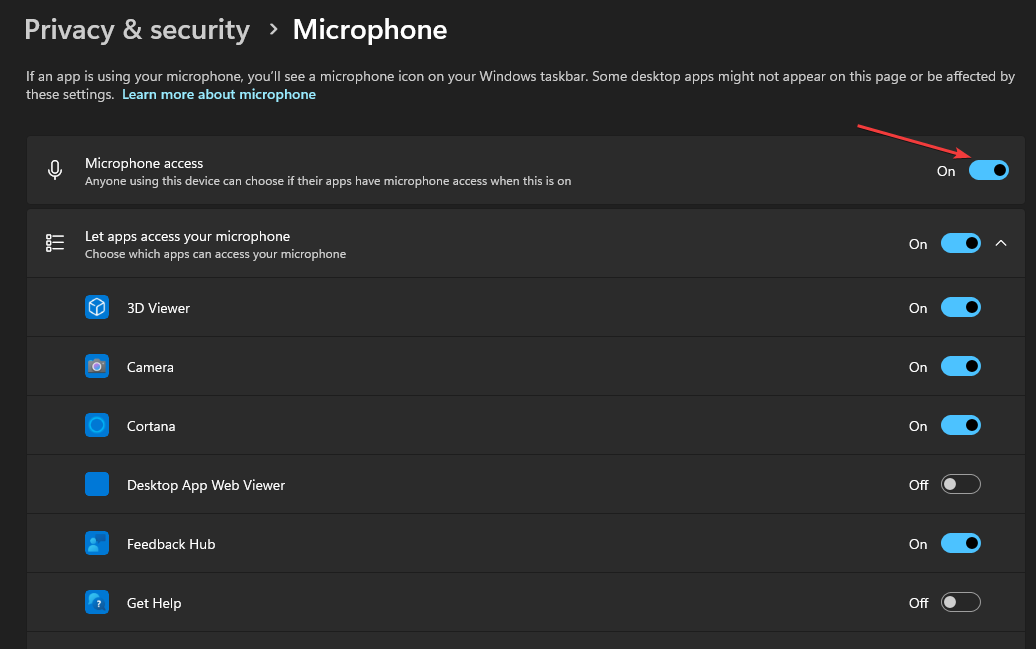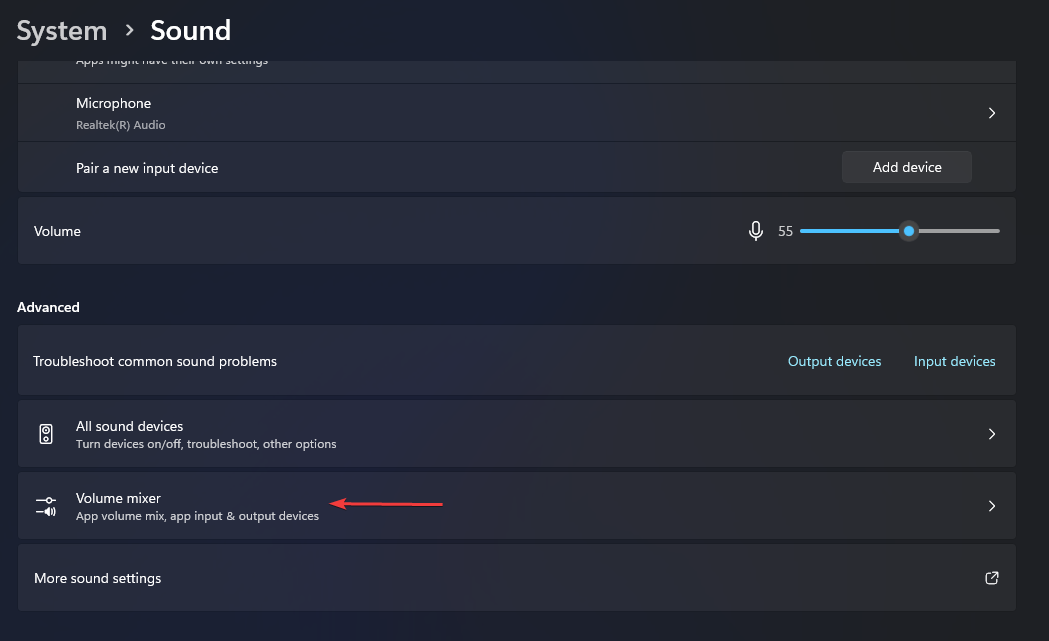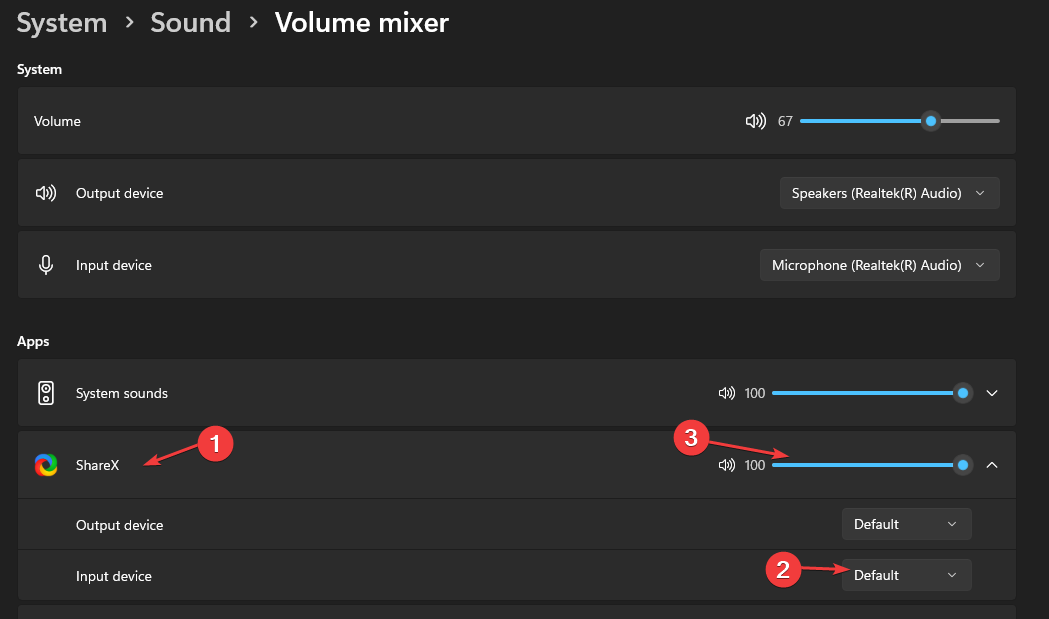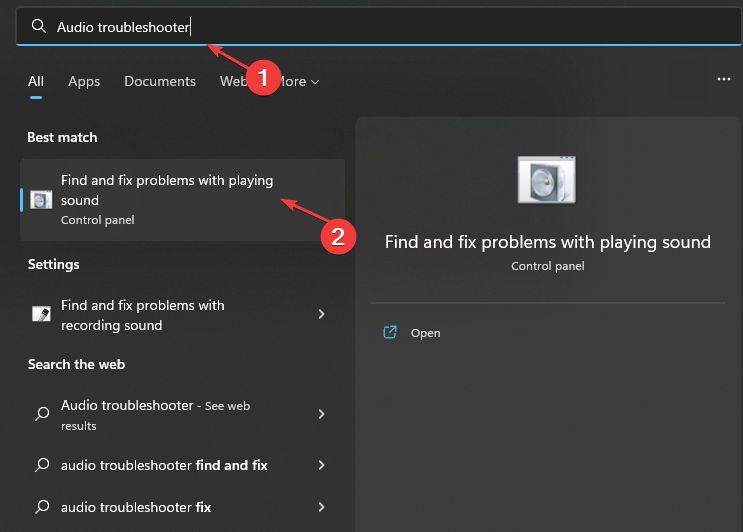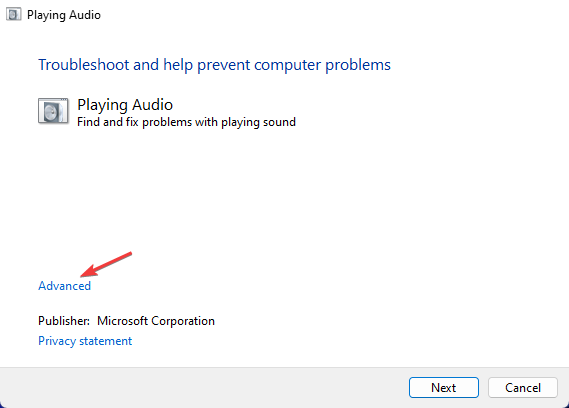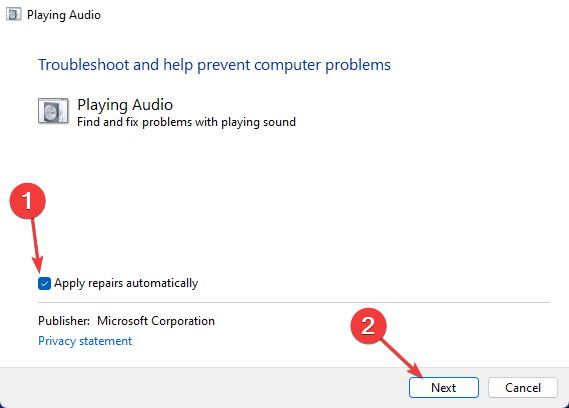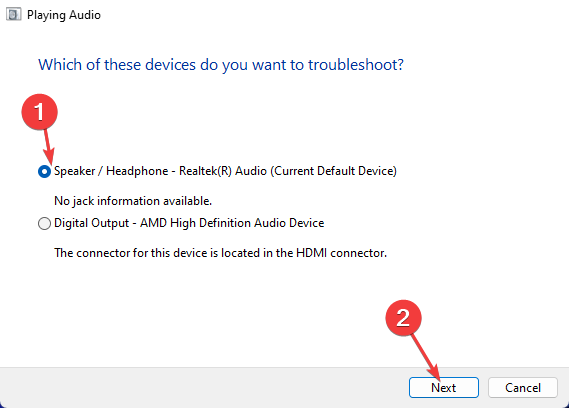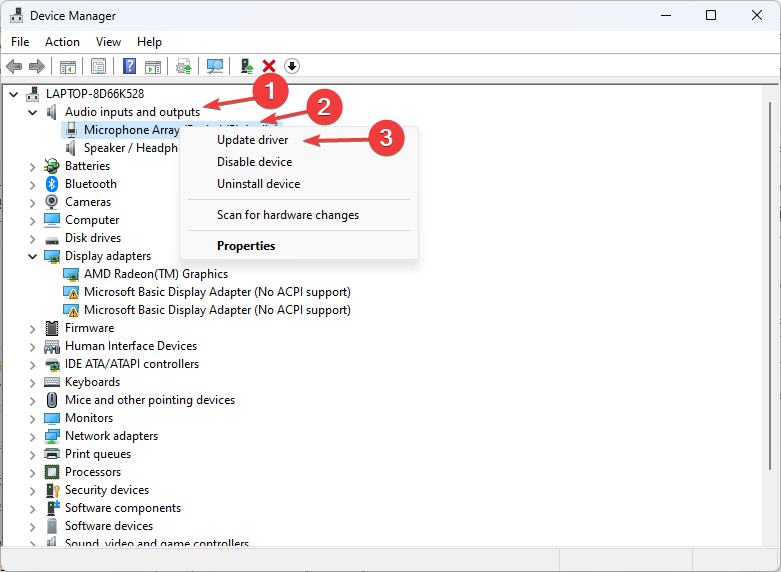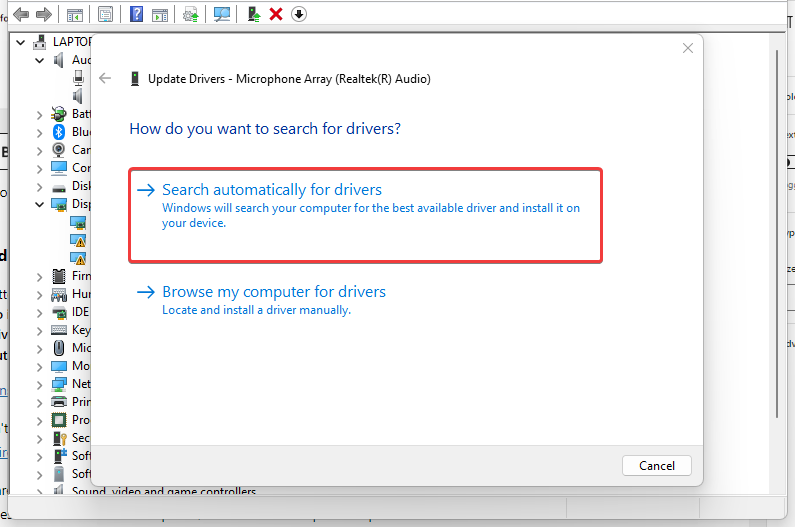Turtle Beach Mic Not Working? 5 Quick Ways to Fix it
If the mic is disabled in Settings, this issue will come up
4 min. read
Updated on
Read our disclosure page to find out how can you help Windows Report sustain the editorial team Read more
Key notes
- If your Turtle Beach px22 mic is not working in Windows 11, don't hesitate to check your sound card drivers.
- Make sure there is no physical damage to your Turtle Beach headset.
- The audio troubleshooter will support you with scanning and fixing some of the related problems.

Encountering an issue with your Turtle Beach headset mic on Windows 11 seems more likely these days, especially if it’s not working or being detected.
Many users have voiced similar complaints about the Corsair headset microphone, where the mic did not record any audio but provided sounds via the earcups.
Why is my Turtle Beach headset mic not working?
There can be several factors behind the Turtle Beach mic not working problem, of which one major reason could be an outdated or corrupt driver. We have to mention that this issue may also be caused by:
- Microphone device settings: It could be that the Turtle Beach headset is not set as the default device on your computer, or the microphone volume is set to a very low value, so it can’t record your sound.
- Connectivity issues: If your headphones are not well-connected to your computer, you may encounter this problem by using Bluetooth or your computer’s audio port.
- Disabled microphone: If your PC’s audio inputs and outputs section is disabled, this problem will likely occur.
How do I fix the Turtle Beach mic when it fails to work?
Before proceeding to explore advanced troubleshooting steps, you should consider performing the following preliminary checks:
- Ensure that your computer’s audio is not muted or set at a very low value.
- Pair your headset with your phone or tablet to be sure it is functioning properly.
- Inspect your headphone carefully to check for any physical damage.
- If your PC has two jacks for separating the input and output audio for the headphone and mic, then you need to get a Y connector cable to use your headset with your PC.
If the error persists after these checks, endeavor to check the fixes outlined below.
1. Enable your headset microphone for recording
- Left-click the Speaker icon on your Taskbar, then select Sound Settings.
- Click More sound settings.
- Select the Recording tab, then locate your headset device (if you can’t find it, right-click on any empty area in the tab, then select Show Disabled Devices).
- Right-click the headset, then select Enable.
- Click on the Apply button, then OK to save the changes.
Alternatively, you can check out the ways to fix your laptop if it’s not using the headset mic to set your headset as default.
2. Turn on microphone access on your PC
- Click the Start button, type microphone, then select Microphone privacy settings.
- Click on the Change button, then turn on the Microphone access for this device.
Enabling microphone access on your device will help fix the Turtle Beach Headset mic not working problem because you can allow all apps to use it.
3. Set the headset as an input device
- Right-click the speaker icon on your taskbar and then open Sound settings.
- Click Volume mixer under advanced options and locate Apps.
- Expand the app and change the device for input audio, then adjust the volume control to the maximum.
The mic should work by manually setting the headset as an input device. However, if the mic is not even present in the device list, you should check our guide for what to do.
4. Troubleshoot your audio settings
- Click on the Start icon on the screen, input the Audio troubleshooter, and select Find and fix problems with playing sounds.
- Click on Advanced.
- Check to Apply repairs automatically and select Next.
- Select the audio device to troubleshoot and click Next.
- Click on No, Do not Open Audio Enhancement.
Should this troubleshooting fails, there are others you can try out in the guide to fix the microphone not Working in Windows 11.
5. Update your audio drivers
- Click the Start button, input Device Manager, and launch it.
- Locate your audio inputs and outputs and expand them.
- Right-click the driver and click on Update driver.
- Choose Search automatically for drivers.
Alternatively, there’s a simpler approach to updating drivers on Windows 11. We recommend you use a dedicated driver updater software and install the latest drivers for your device automatically.
Outbyte Driver Updater is an automated tool that scans and detects all outdated drivers and safely installs selected driver updates.

Outbyte Driver Updater
Solve the microphone issue by updating your old drivers with this smart tool.Meanwhile, some users complain about Windows 11 not recognizing their wired headphones, hence this article should help solve the problem if you encounter the issue also.
As you can see, there are plenty of solutions you can choose if you encounter a Turtle Beach mic not working issue. Ensure to follow each step strictly for optimal results.
For further queries and suggestions, you can leave them in the comments section.