Undoing Changes Made to Your Computer [Windows 11 Fix]
A driver update is a good first call
6 min. read
Updated on
Read our disclosure page to find out how can you help Windows Report sustain the editorial team Read more
Key notes
- The update fails if the system is undoing changes made to your computer in Windows 11.
- This problem may be caused by an error that halted the process; now, the OS is recovering.
- One of the most probable causes for this issue is a faulty or corrupted driver, but many other reasons exist.
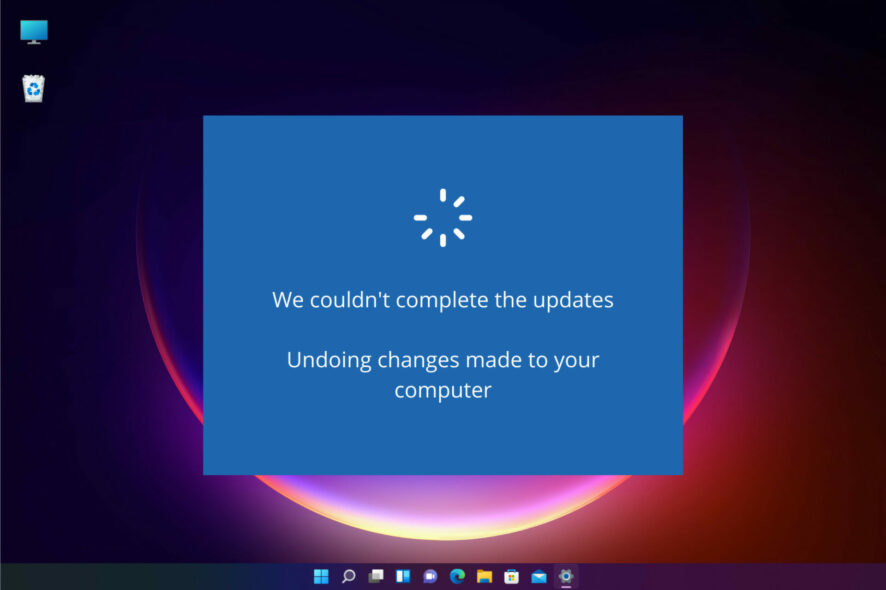
You probably have just encountered the message undoing changes made to your computer. We will take you through all you should know.
Windows Update issues are not yesterday’s news, and they are probably here to stay longer than we would like.
One of our readers reported that when he tries to update Windows 11, the process gets stuck, getting the 0xc1900101 error.
Then, the PC restarts only to see the Undoing changes made to this PC message on the screen. It’s incredibly frustrating because the update gets interrupted at a high completion percentage.
We have been confronted with error 0xc1900101 on Windows 10 too, and it’s usually related to corrupt or faulty drivers, so it’s most likely that Windows 11 inherited this bug.
Why does my computer keep saying undoing changes?
From user experience, we can tell that a few things may trigger this message. At the top of the list, we have the following:
- Update errors – The Undoing changes made to this PC message result from an error during the Windows Update process.
- Uncompleted processes – This mainly comes with the error 0xc1900101, but any such Windows Update fault can trigger the same problem and stop the process.
- Bad or corrupted drivers – Problematic drivers usually produce this particular error.
- Corrupted system files – Generally, when vital system files are corrupted, you will expect various errors to be thrown by the computer, which may trigger the computer to undo changes.
- Overprotective antivirus programs – For some users, this is the case. The antivirus is doing more than required and may not allow some legitimate systems to run correctly.
There’s a whole family of error codes related to this problem, and the solutions we recommend will also work if you experience error codes 0xC1900101 – 0x2000c, 0x20004, 0x20017, 0x40017, 0x30018, 0x3000D, or 0x4000D.
How can I fix Undoing changes made to your computer message?
Before trying any of the solutions recommended below, we suggest you detach every connected peripheral. There is the off chance that they may be interacting with a process and triggering this error.
1. Update the drivers
- Click the Search button from the Taskbar, type device manager, and click the app from the results.
- Click any outdated driver section; in this case, we use the Display adapters section, right-click on the driver, and select Update driver.
- Select the first option, Search automatically for drivers.
- If the system finds a new one, it will install it. If not, you can click on Search for updated drivers on Windows Update.
- You will be redirected to the Windows Update. Click on Advanced options.
- Now, look at the Optional updates option. If you see that you have any new updates related to drivers there, click it and install them right away.
The method showcased above is manual and often tiring, so we recommend downloading Outbyte Driver Updater, a reliable tool that will keep the installed drivers up-to-date.
2. Run the Windows Update troubleshooter
- Click the Windows button and select Settings.
- Select System from the left pane, scroll down on the right pane, and click on Troubleshoot.
- Now click on Other troubleshooters.
- Locate the Windows Update troubleshooter and hit the Run button from its right.
- The system will detect any problems with the update and attempt to fix them. Next, try performing the update again and see if this time works.
3. Check for Windows updates
- Click the Start button and select Settings.
- Then click on Windows Update from the left pane and hit the Check for updates button from the right.
- If there are any new updates, the system will start downloading and installing them.
Even though the update is exactly the procedure you cannot perform, there might also be other system updates that you have missed, and installing them before the problematic one may solve this issue.
4. Disable or remove your antivirus
- Click the Search button from the Taskbar, type security, and select Windows Security from the results.
- Choose Virus & threat protection.
- In the next window, click on Manage settings.
- Now turn off the real-time protection.
We have shown you how to turn off the Windows Defender Antivirus, but if you have a third-party antivirus installed, you need to turn it off from its settings.
If that doesn’t work, uninstall your antivirus temporarily because it may block your updates. Of course, you can always reinstall it afterward.
If you discover that that software was causing the problem, think about getting a better antivirus for Windows 11.
5. Run an SFC scan
- Click the Search icon on the Taskbar, type cmd, then click on Run as administrator to start Command Prompt with full privileges.
- Type or paste the following command and press Enter to run it:
sfc /scannow - System File Checker will look for corrupt system files and attempt to fix them. Wait for the process to finish, then restart your PC.
6. Scan your hard drive for errors
- Select the Search button from the Taskbar, type command prompt, and click on Run as administrator to start Command Prompt with administrative rights.
- Type or paste the following command and press Enter to run it:
Dism /Online /Cleanup-Image /RestoreHealth - Wait until the process has finished, then restart your system.
7. Reset your PC
 NOTE
NOTE
- Choose the Start button located on the Taskbar and click on Settings.
- Now select System and click on Recovery from the right pane.
- Next, hit the Reset PC button.
- Click on Keep my files if you don’t want to lose them, or select the second option if you want a fresh start. We also recommend performing a backup before going through with this step.
- Select the first option, Cloud download, to get Windows 11 online (you need at least 4 GB of free space on your drive). You can go for the second option if you have a local kit.
- Click Next, then Reset, and Windows 11 will start the reinstallation process.
If the procedure is unsuccessful, read our guide on what to do if the Reset PC is not working in Windows 11 and solve it immediately.
We hope our solutions helped you fix this update problem and that you removed the Undoing changes made to this PC message on the screen.
You should also check if your PC has enough space on your drive for the update because this update error might also be caused by insufficient disk space.
It would be helpful to check our article on how to make Windows 11 faster and more responsive, and you will also learn how to free some space on your drive.
Lastly, note that the solutions above will work for many cases, including undoing changes made to your HP or Dell computer and the black screen problem.
Let us know the method you opted for in the comments section below.
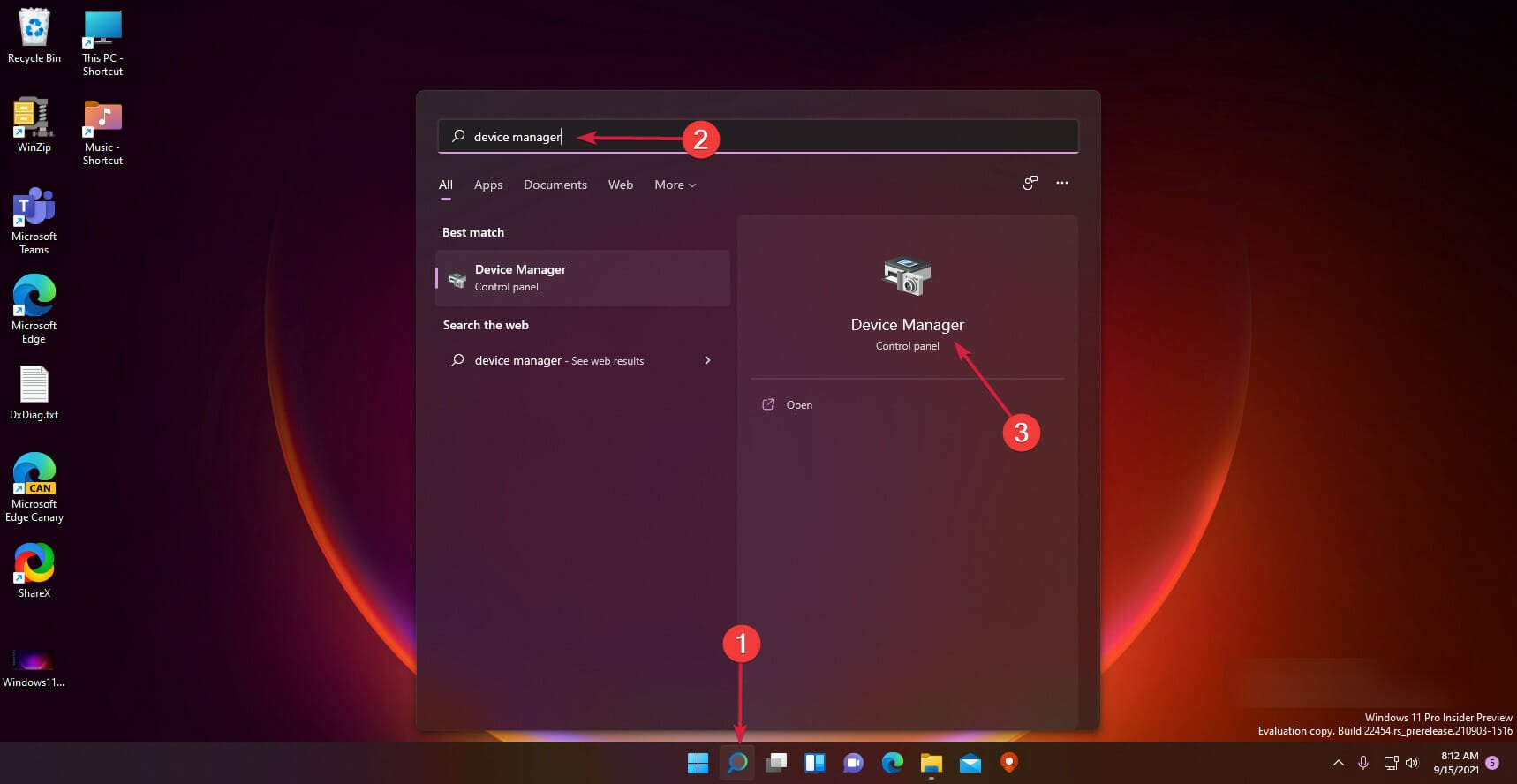
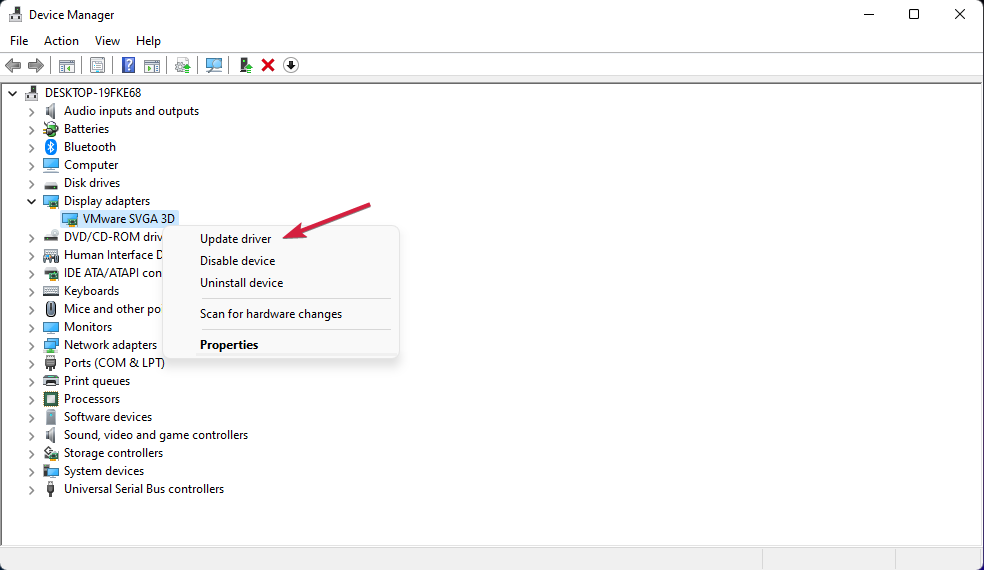
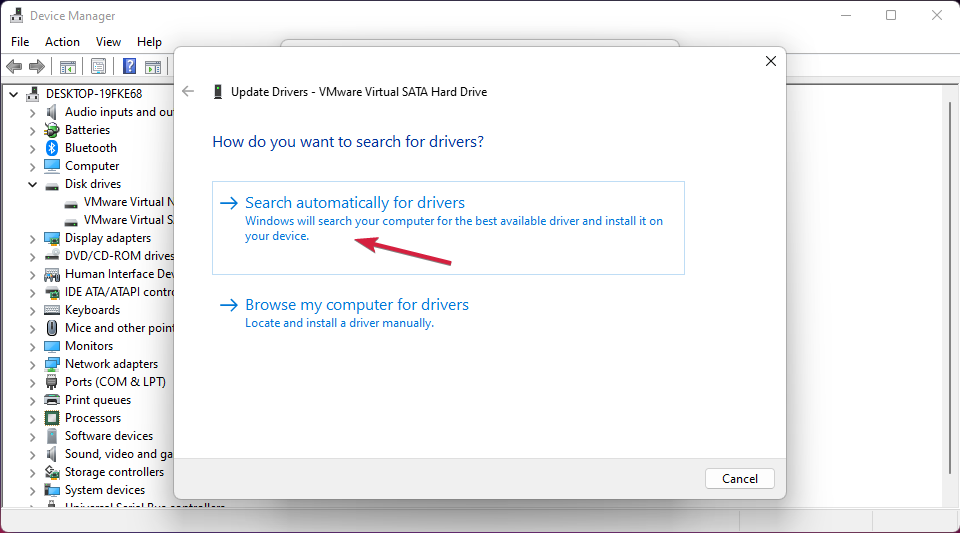
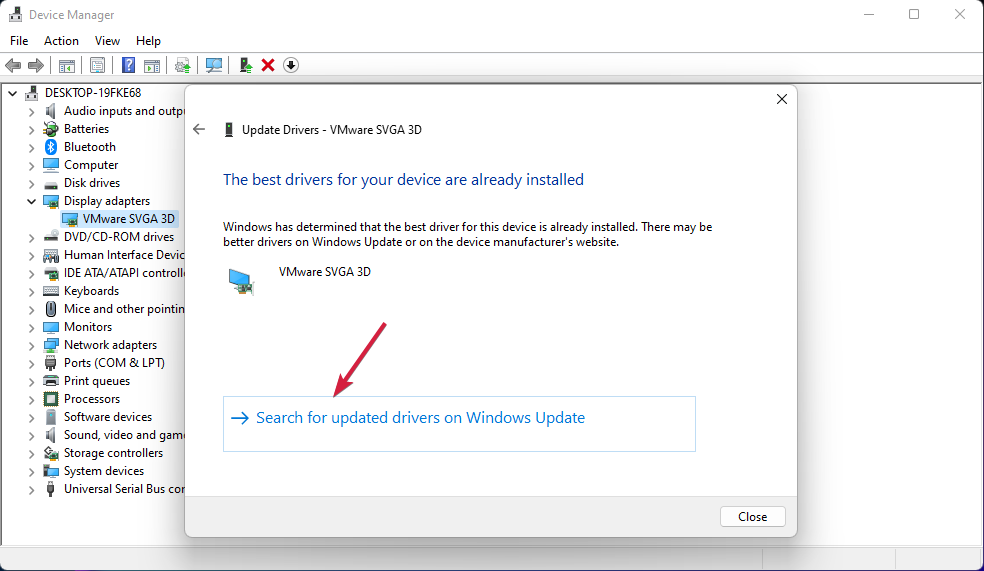

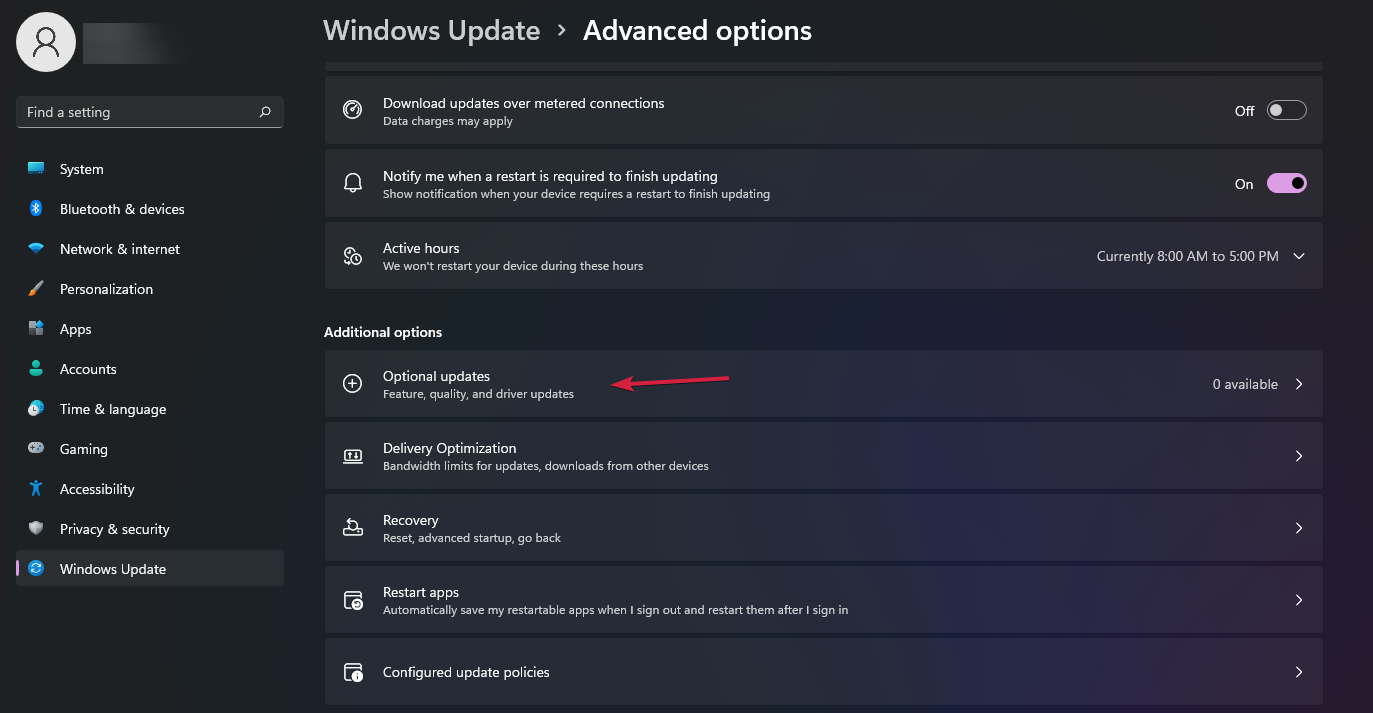
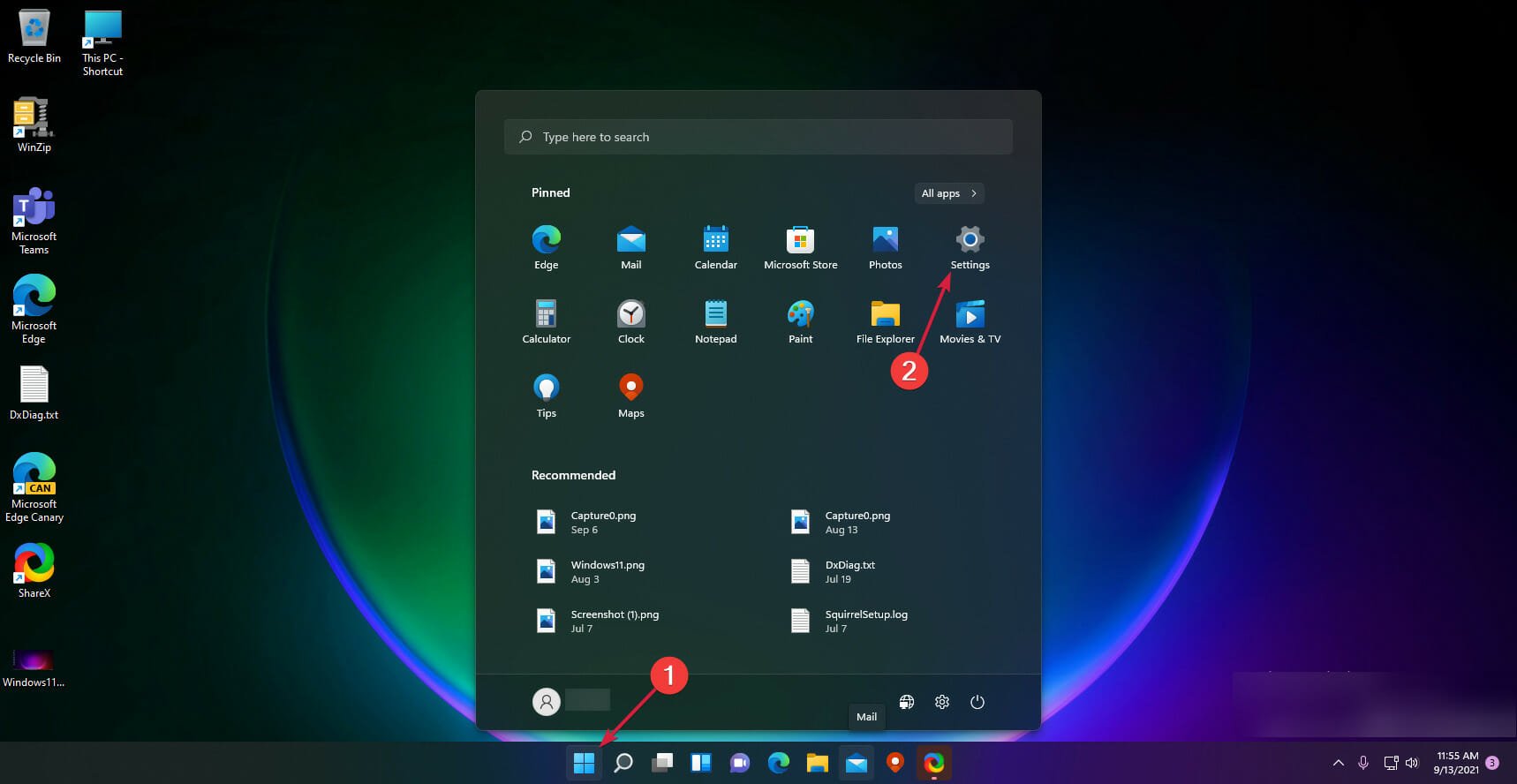


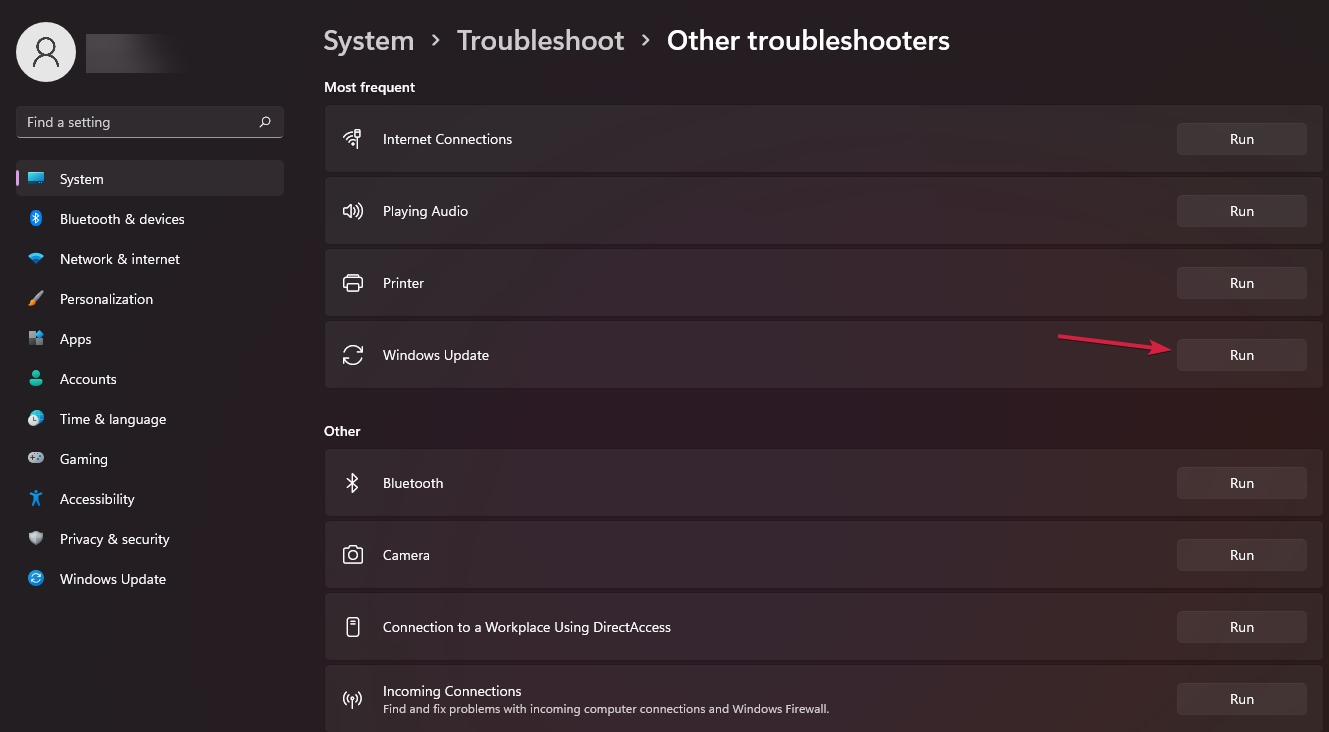
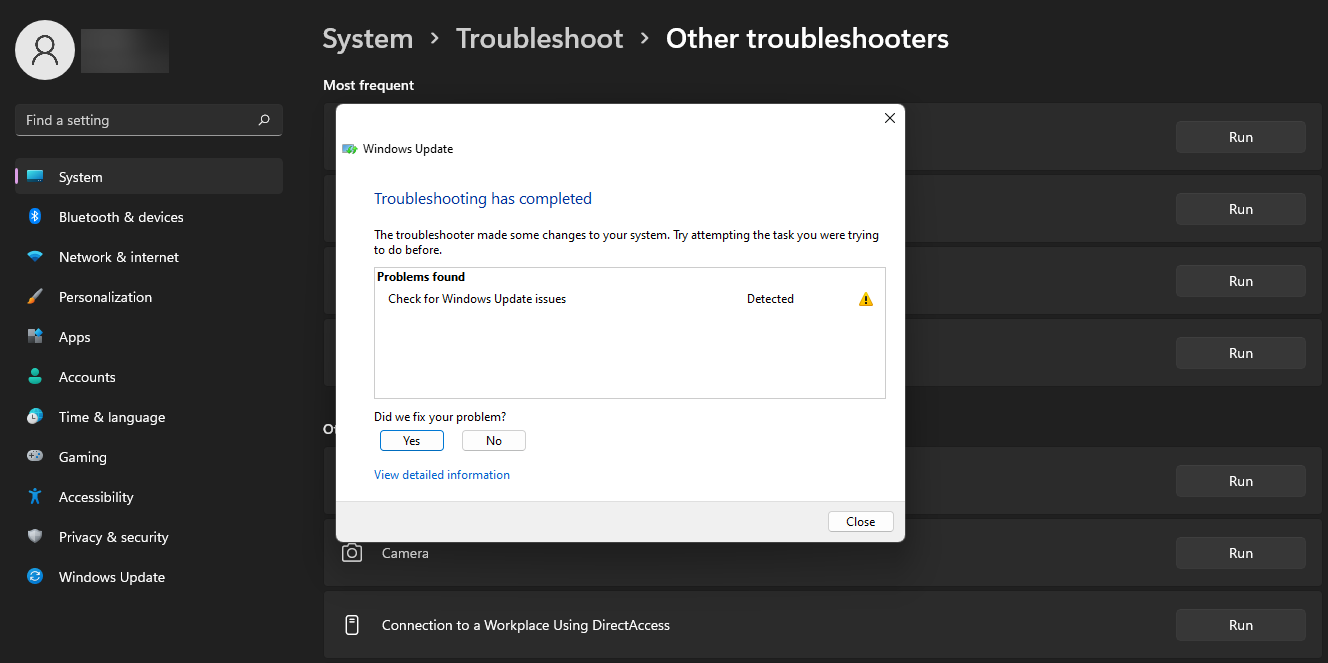
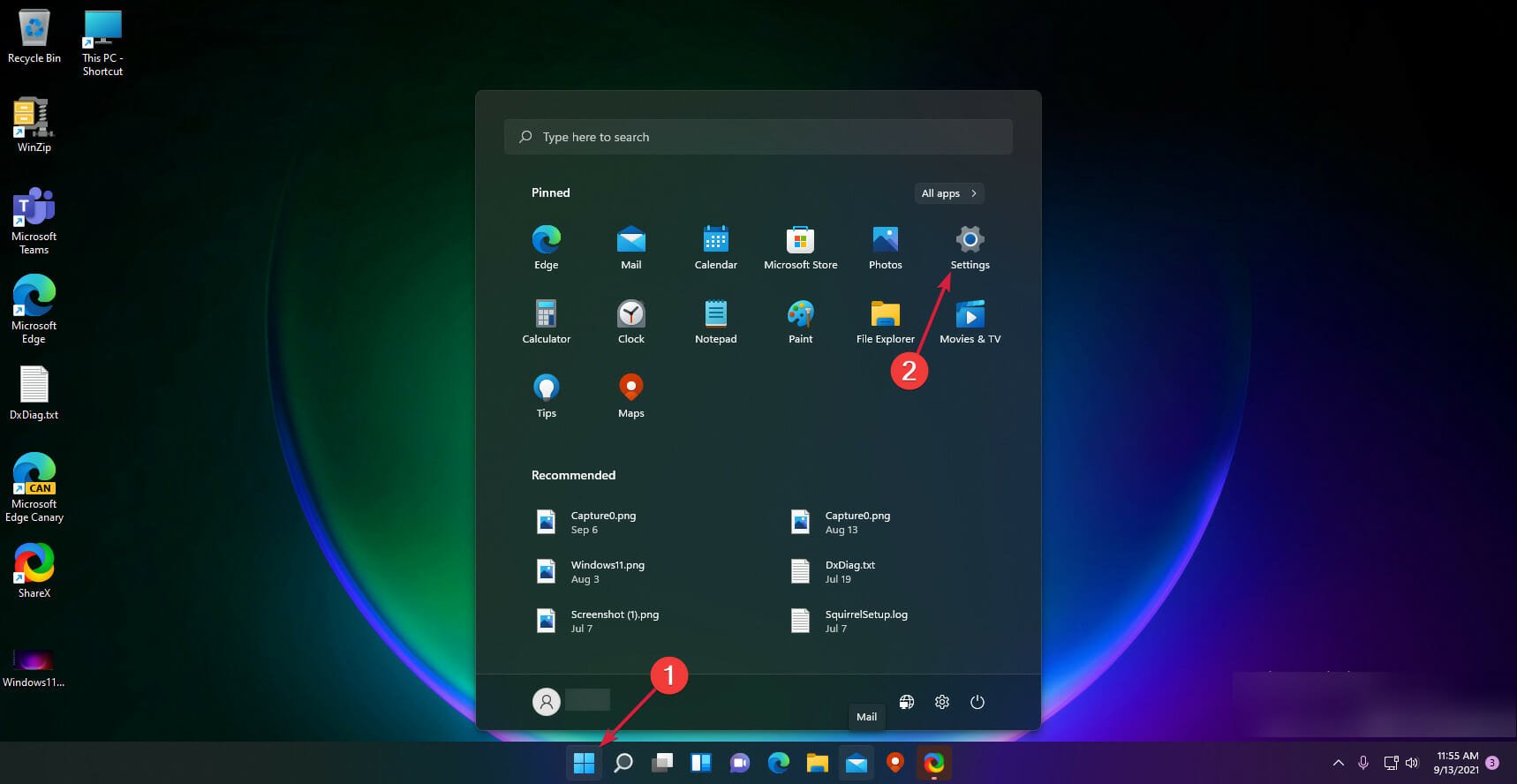
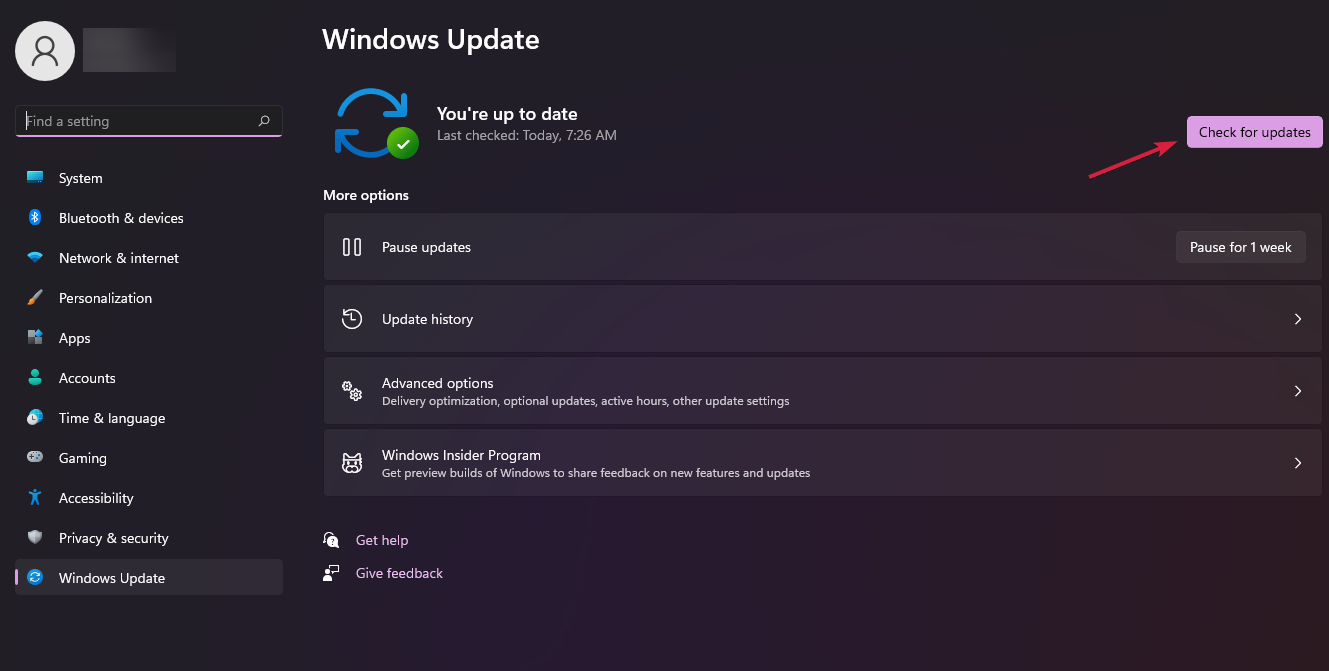
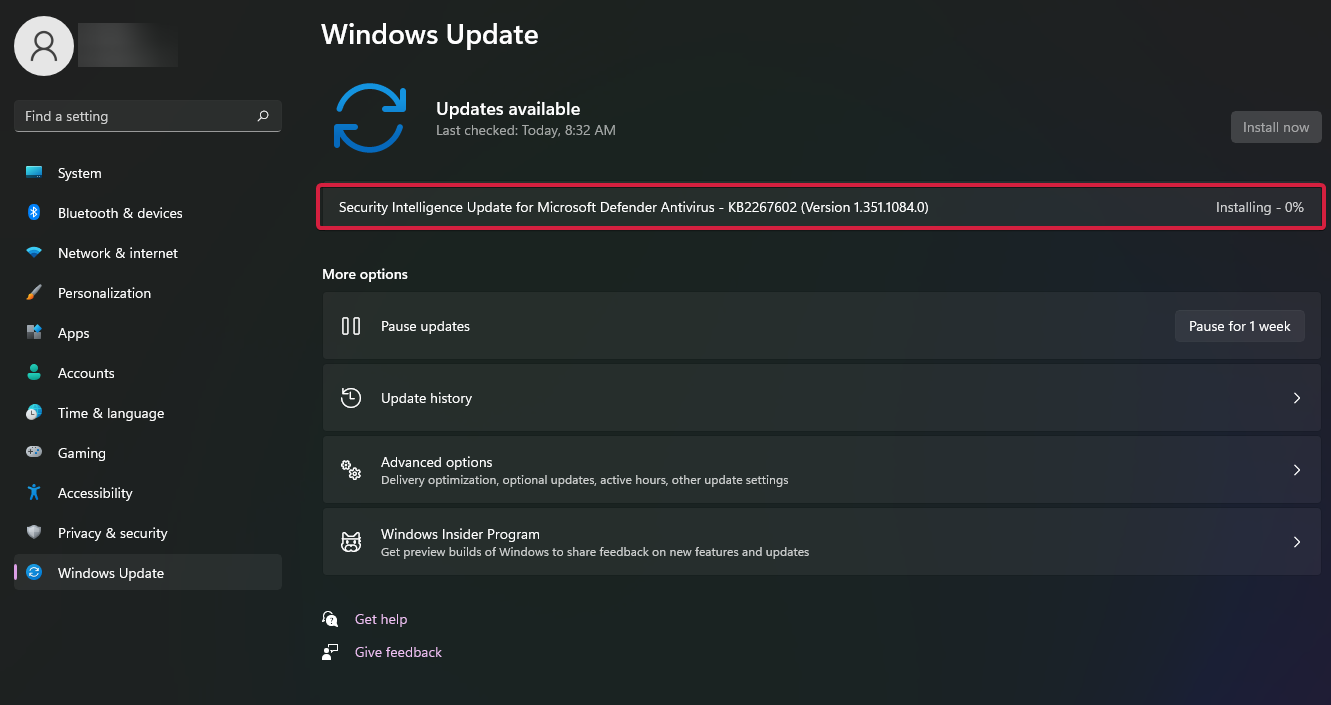
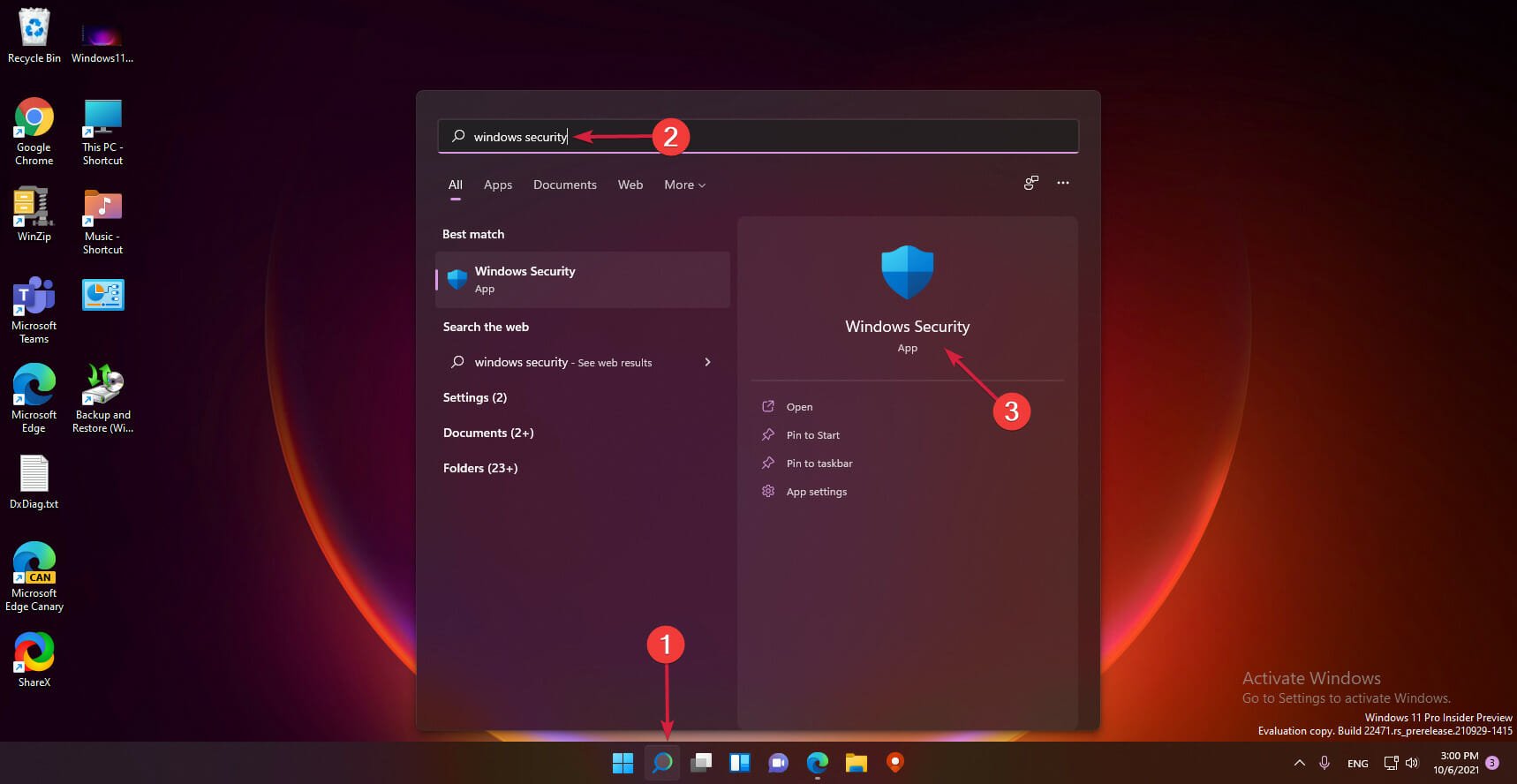
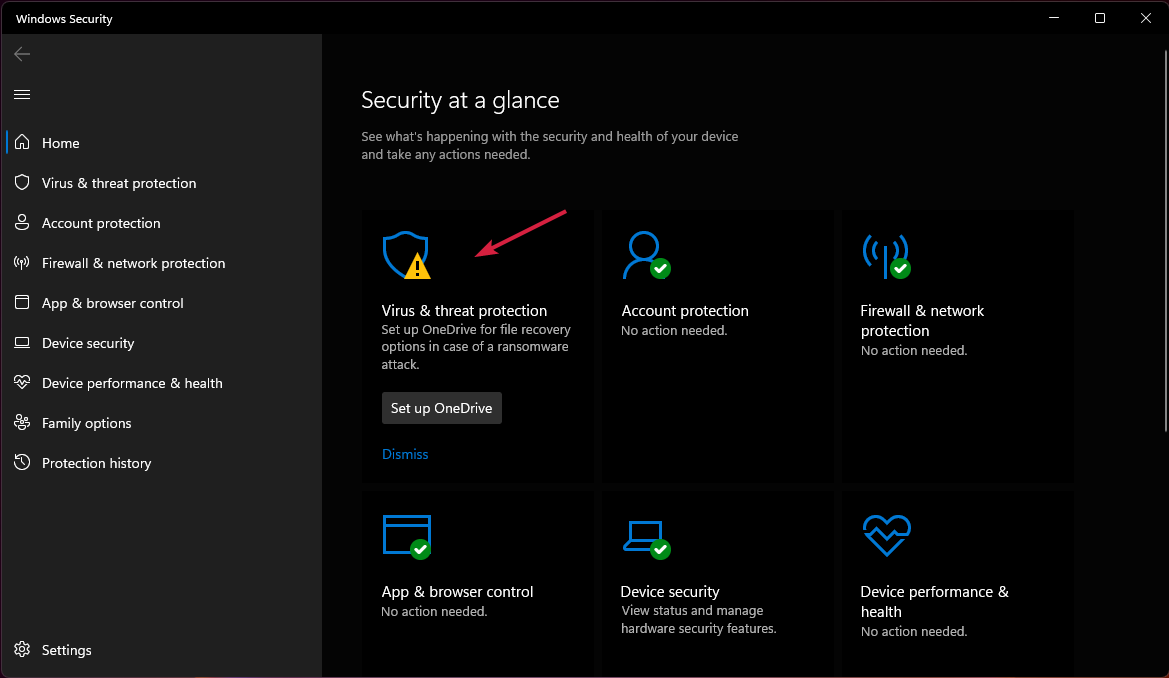


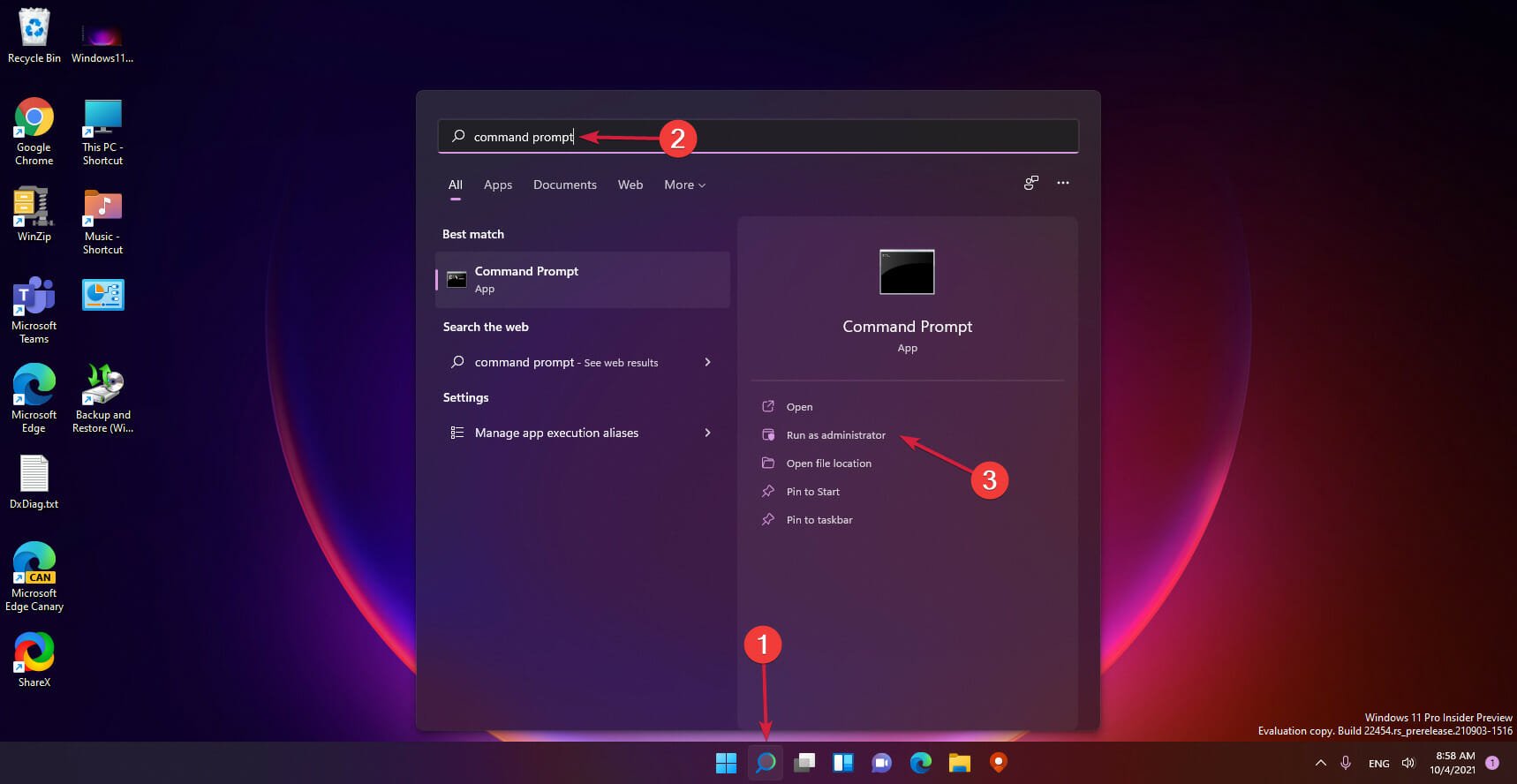
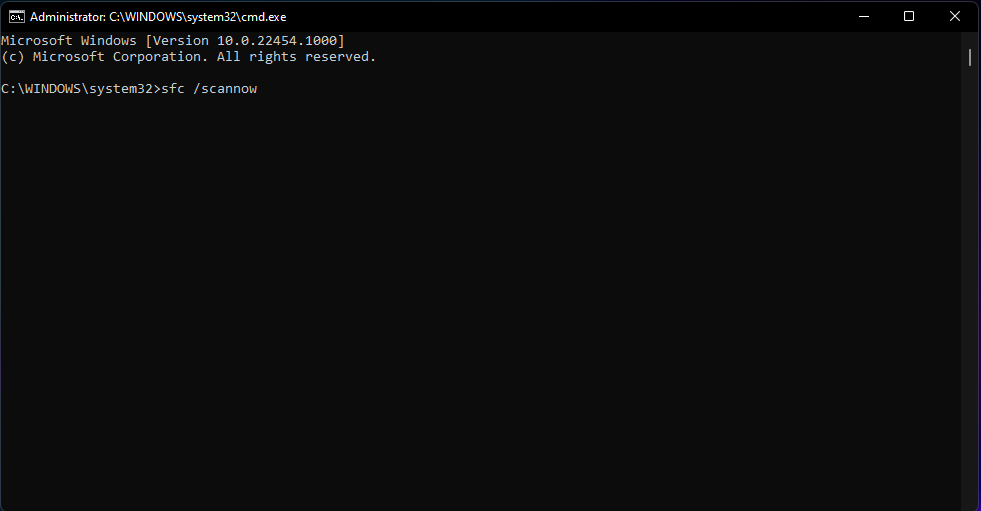
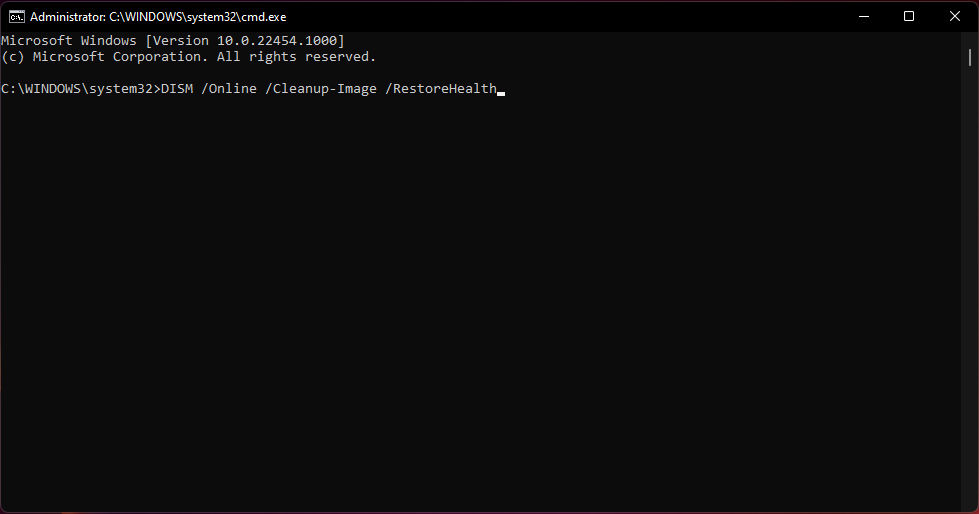
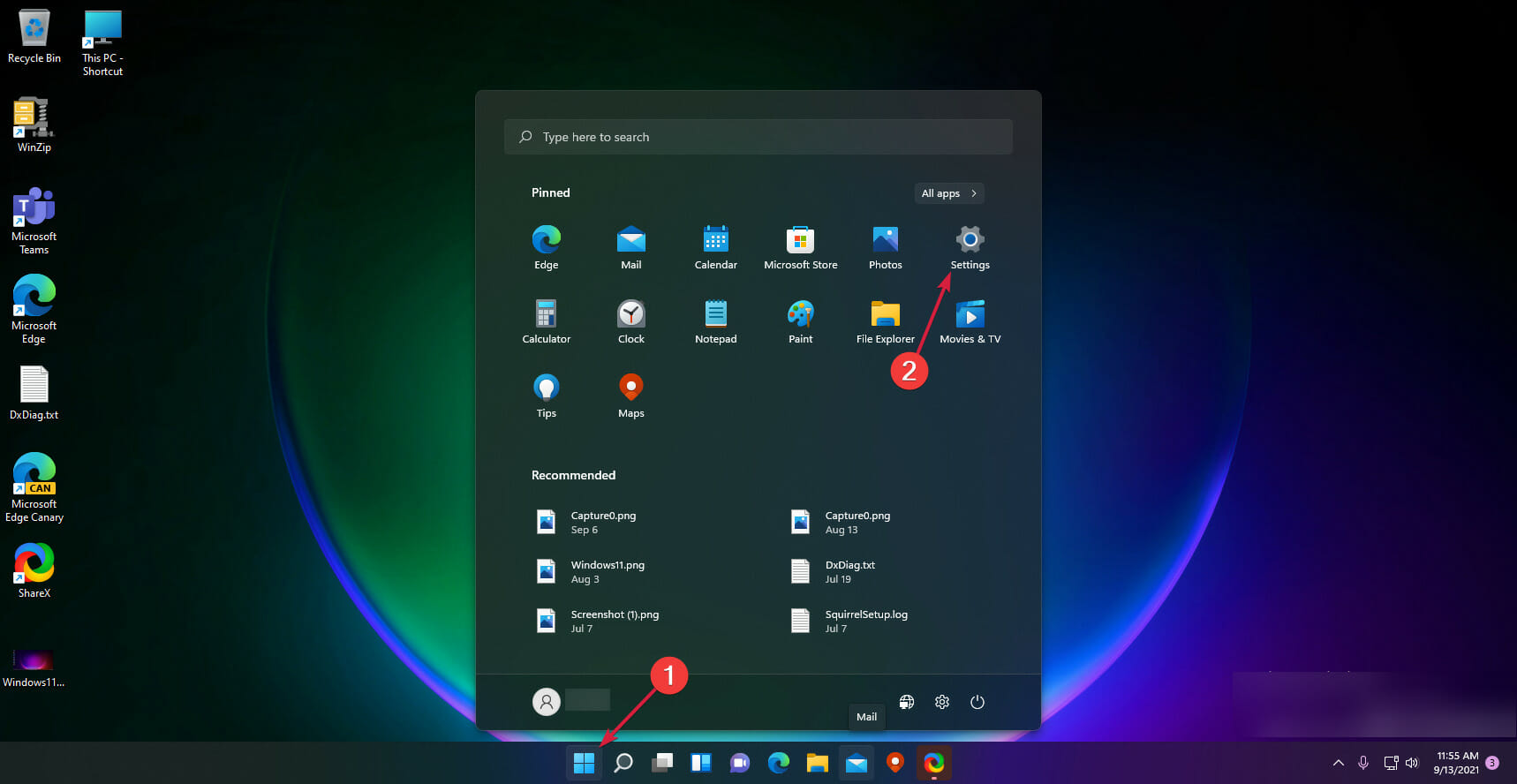

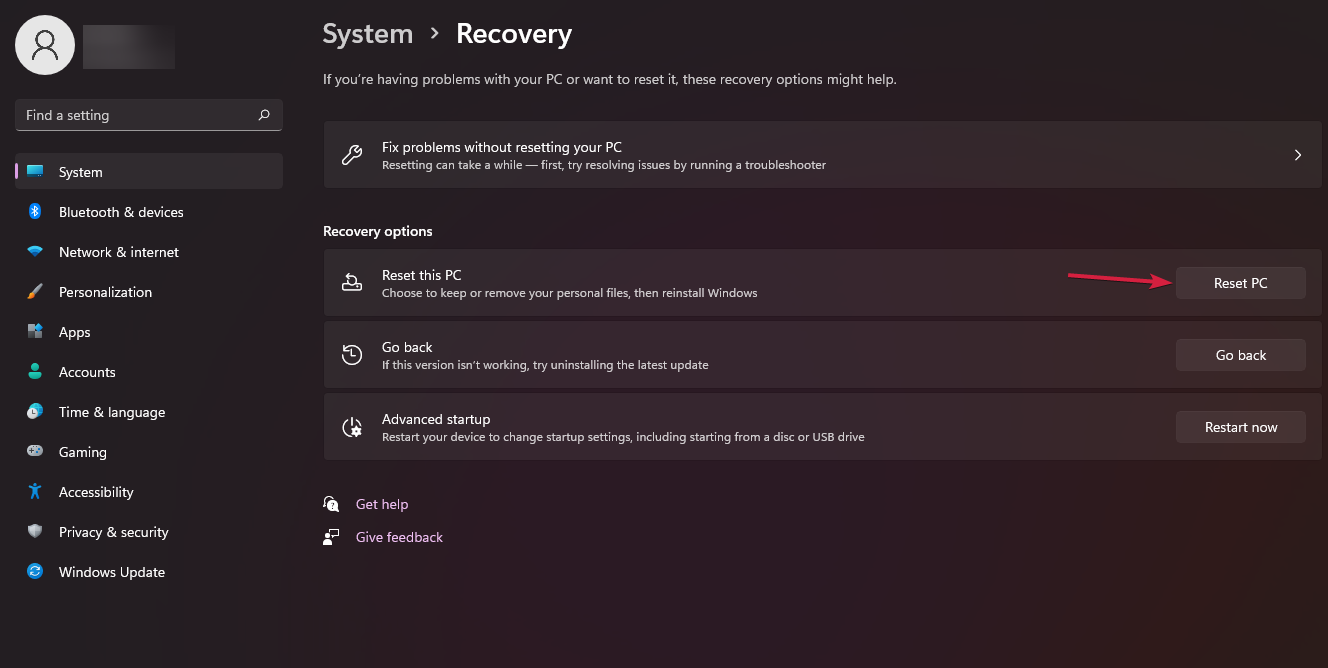

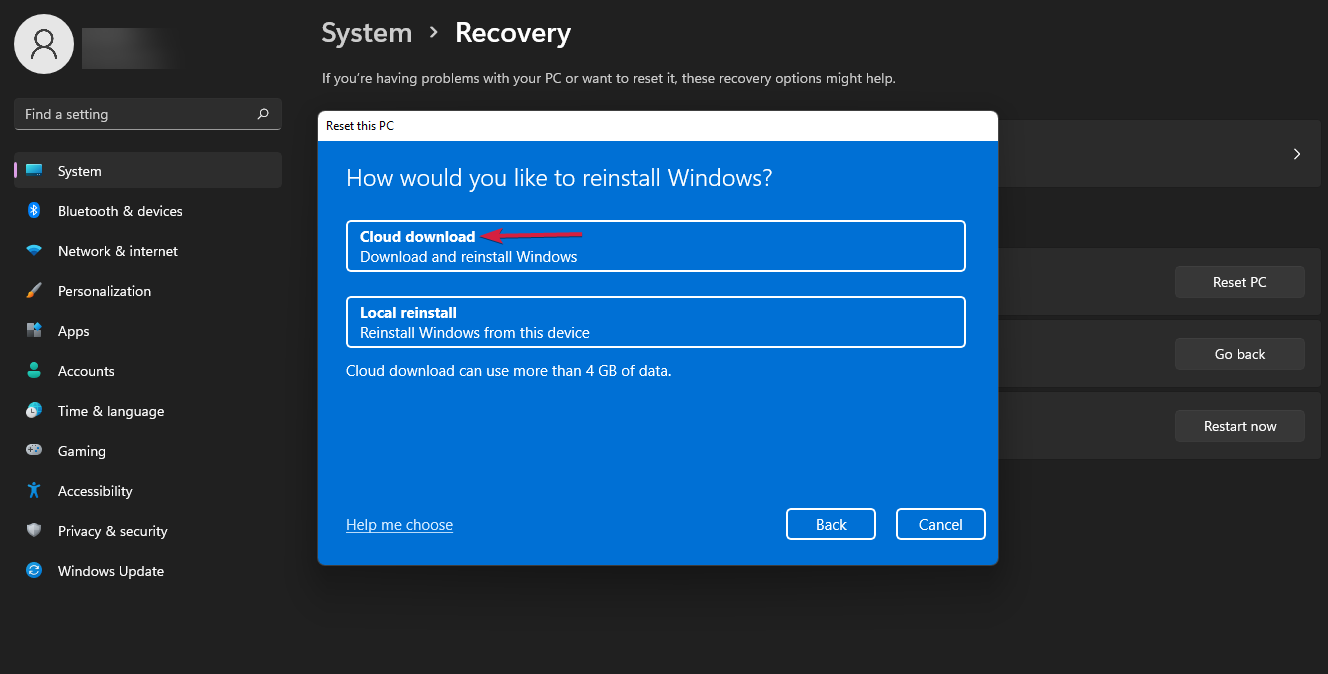
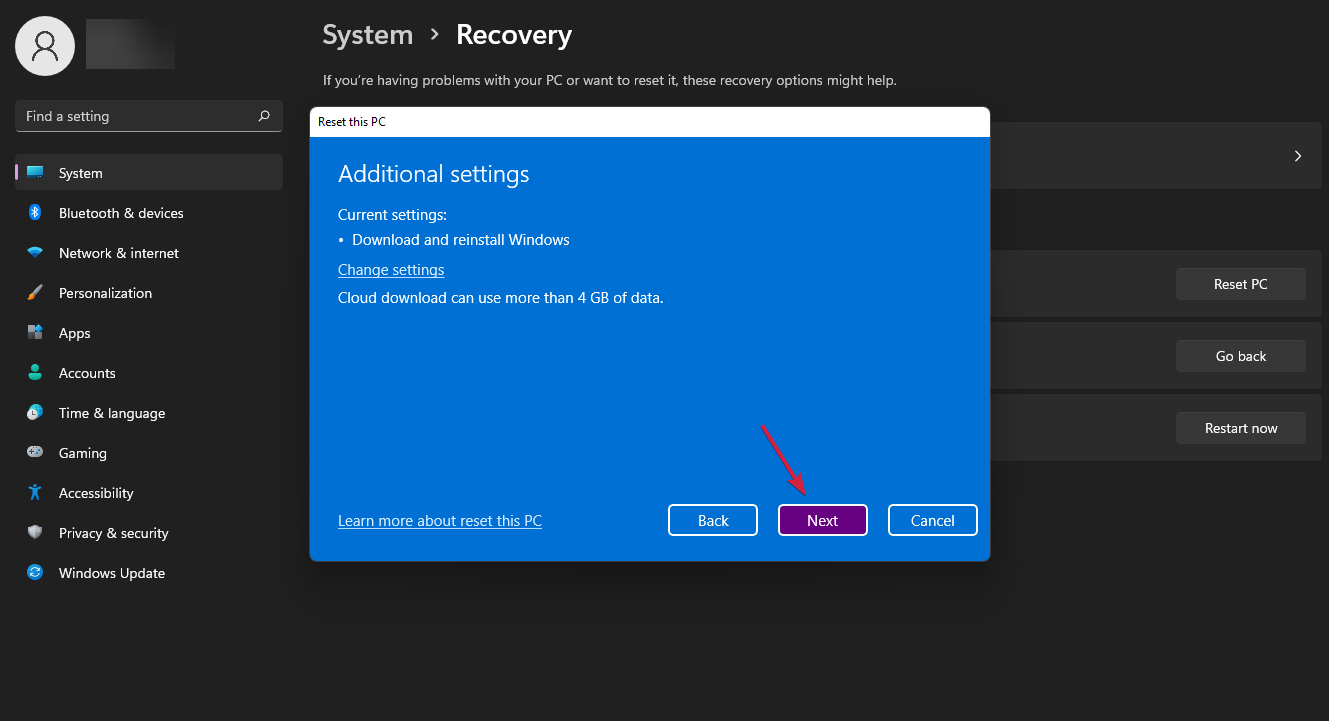








User forum
0 messages