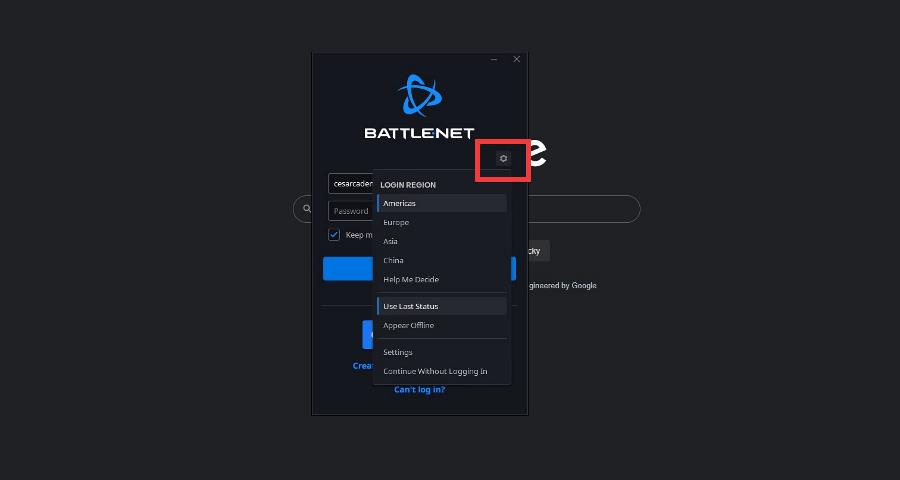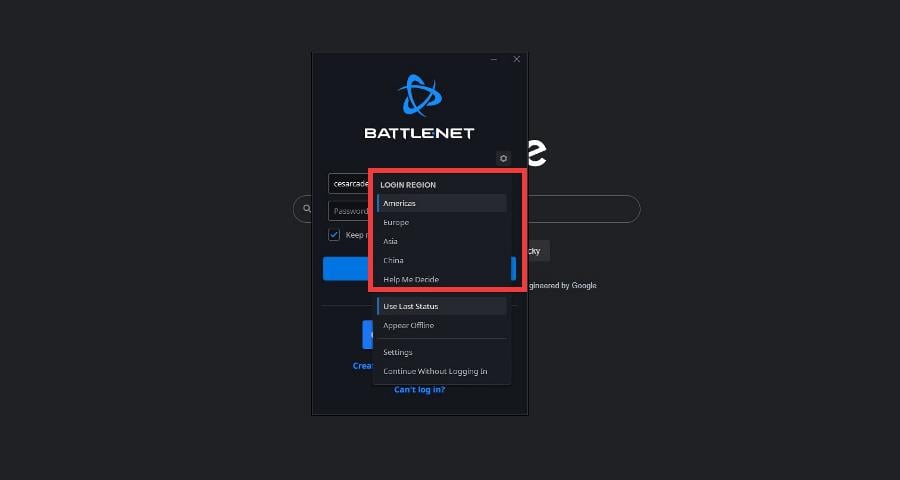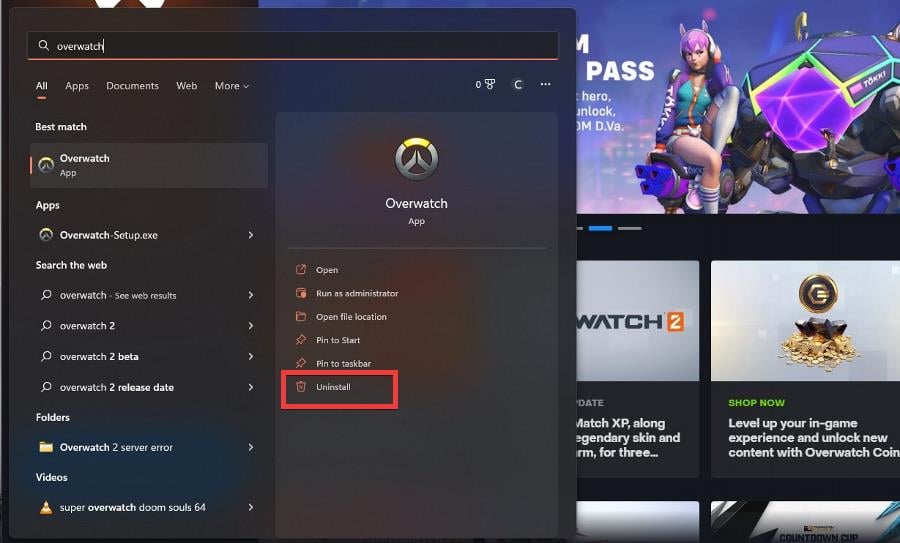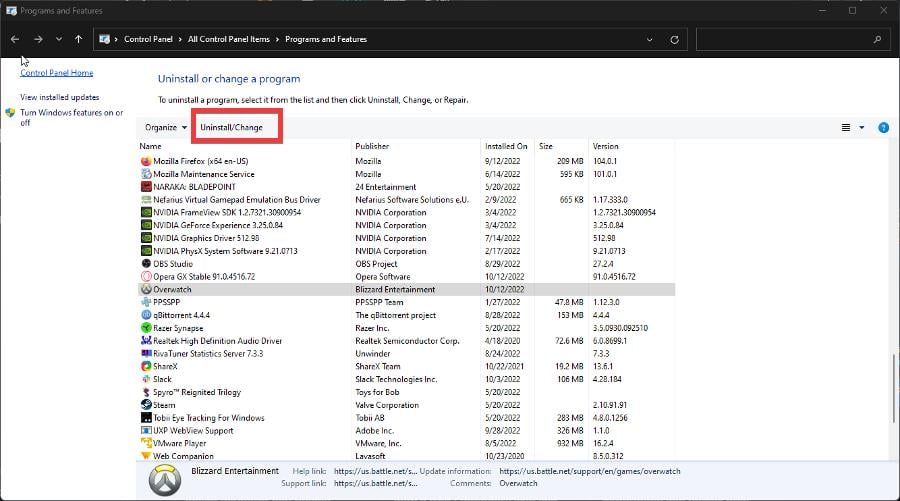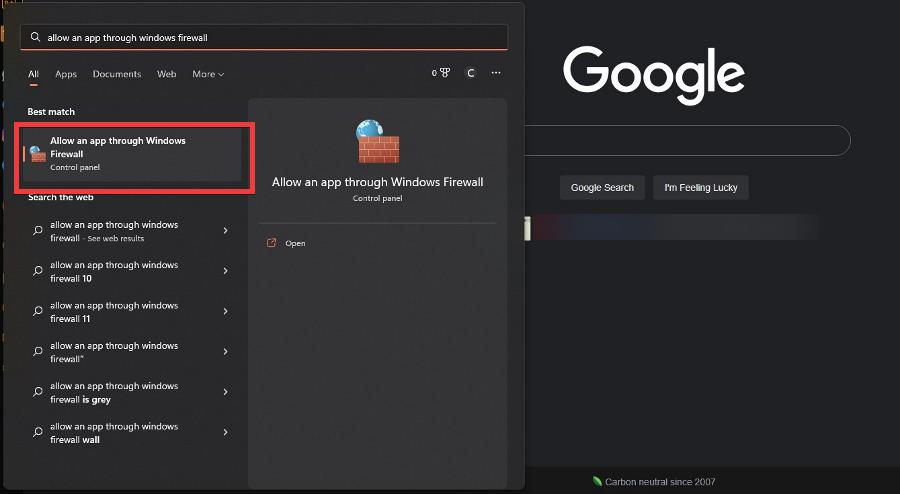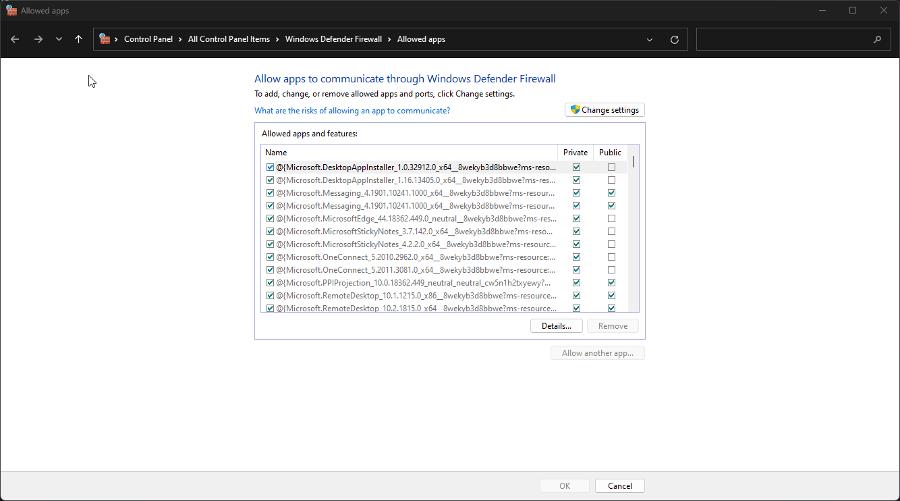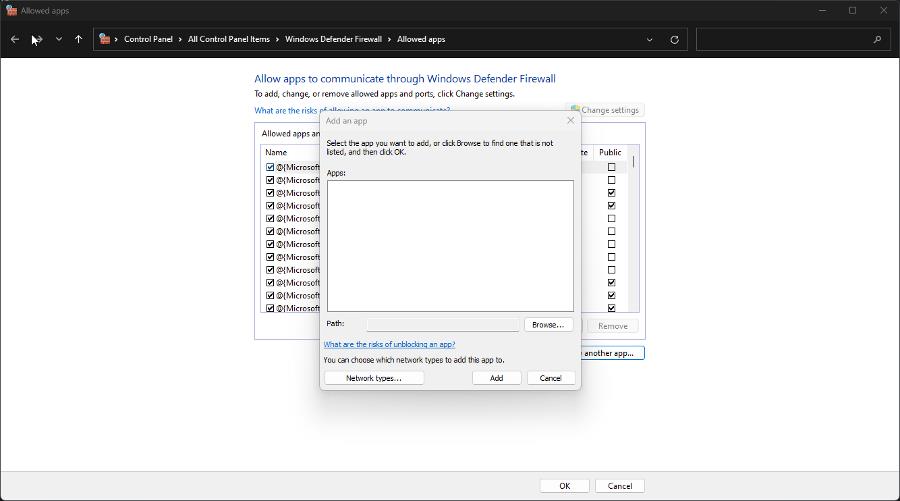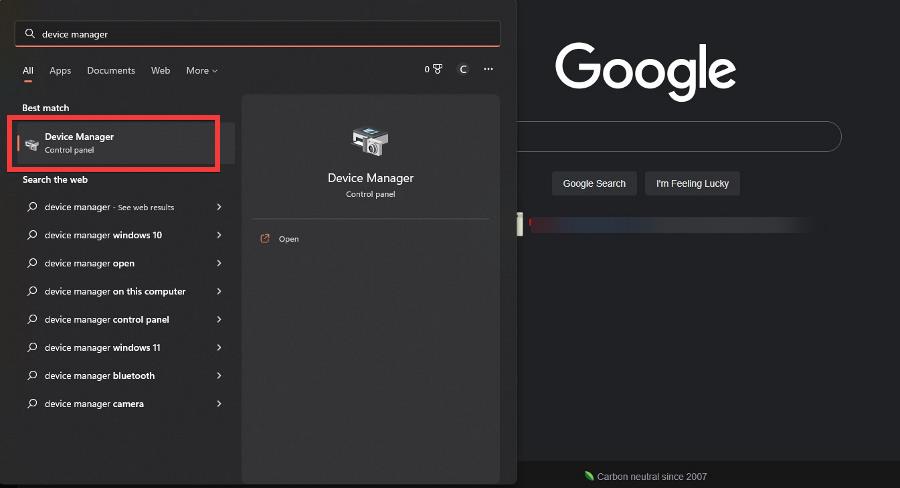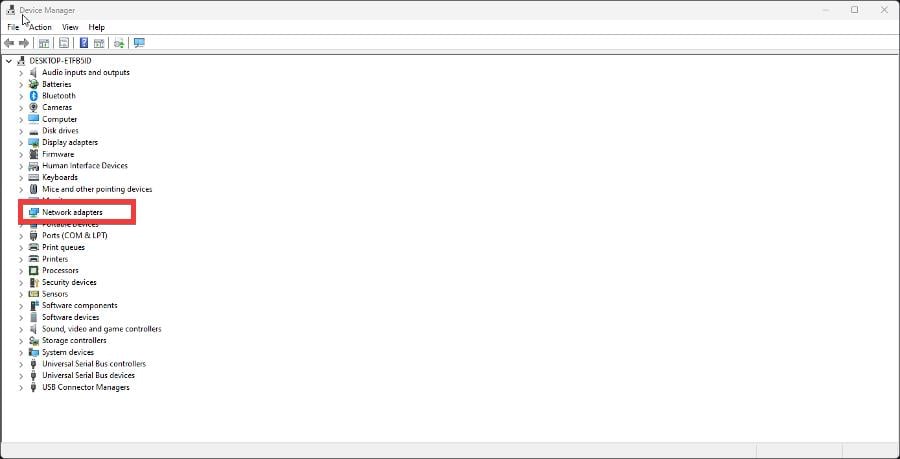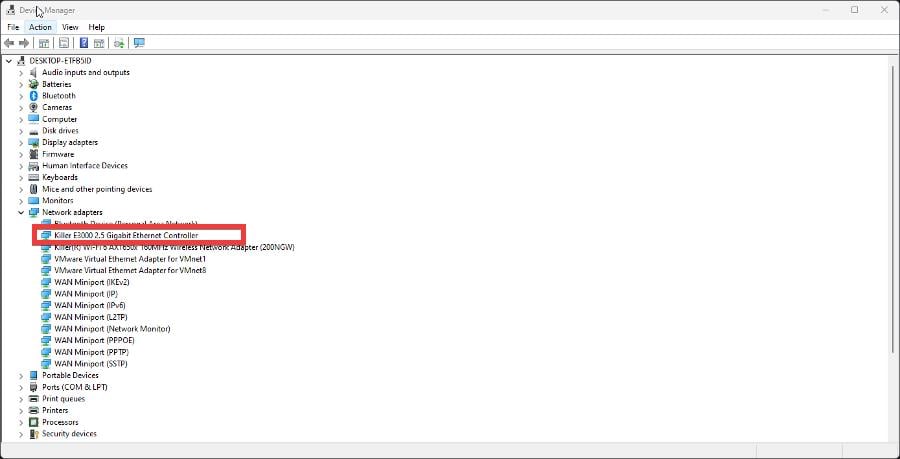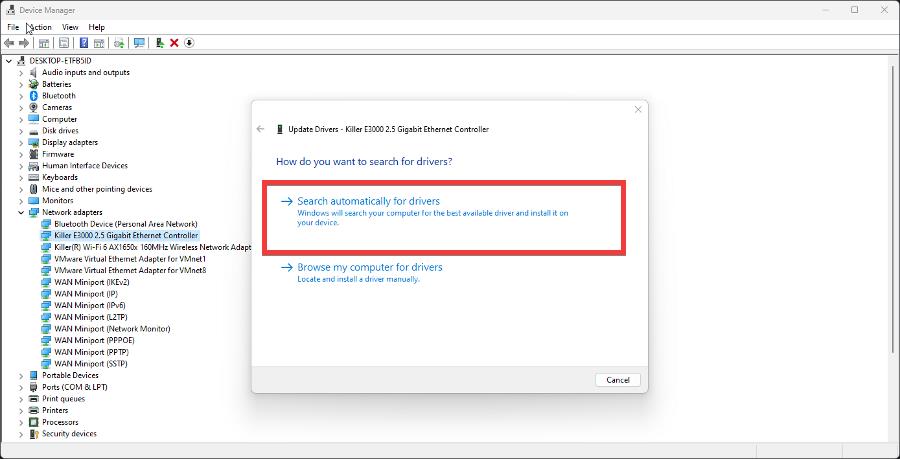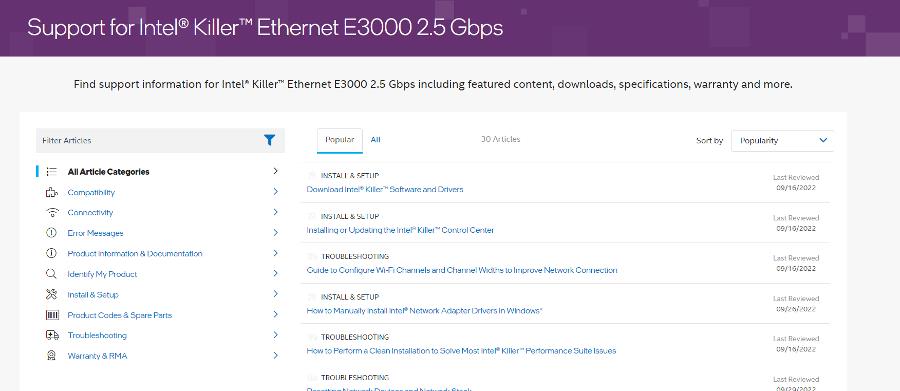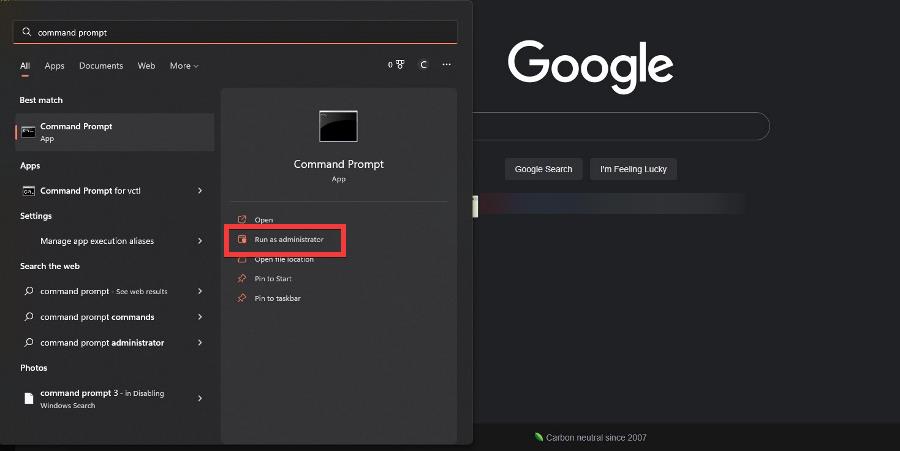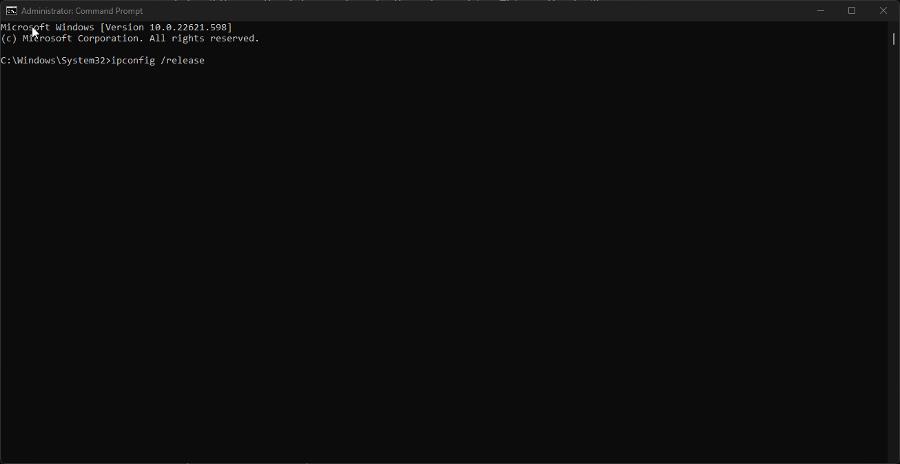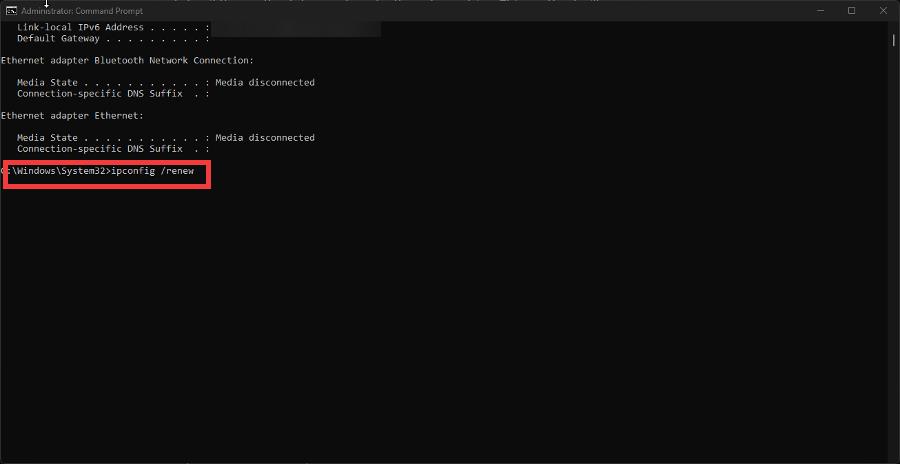5 Ways to Fix the Unexpected Server Error in Overwatch 2
This guide will show you different quick solutions to apply now
6 min. read
Updated on
Read our disclosure page to find out how can you help Windows Report sustain the editorial team Read more
Key notes
- The launch of Overwatch 2 had been bogged down by numerous problems such as the unexpected server error that prevents you from playing the game.
- You may turn off any VPN and antivirus apps that may be getting in the way or try other solutions listed here.
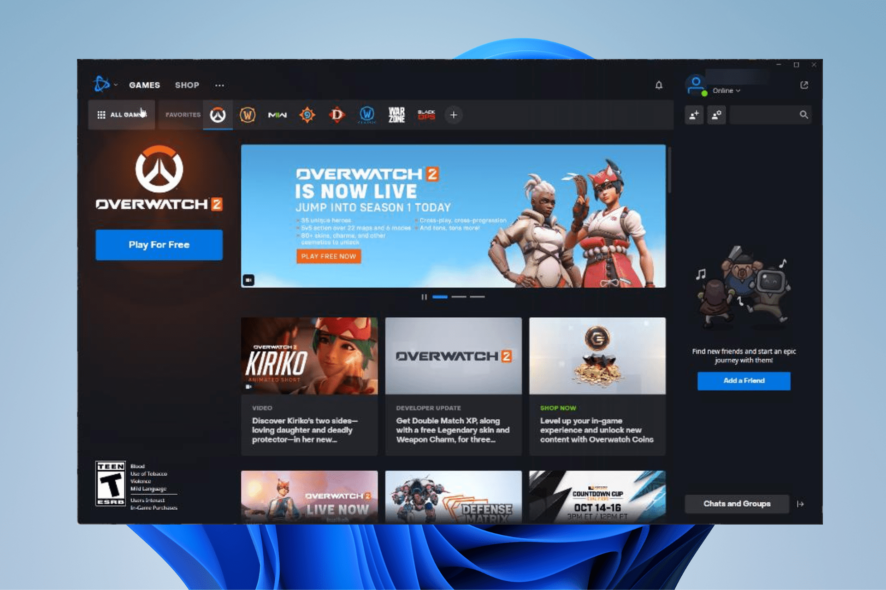
Overwatch 2 has had a ton of problems since its launch from game-breaking bugs to sudden disconnecting from matches. One common problem is the unexpected server error preventing you from logging into the game.
What causes unexpected server errors in Overwatch 2?
As other players will attest, you may see red text pop up when you try to log in that reads Unexpected Server Error Occurred. There are a couple of reasons why this happens:
- Bugs – Unfortunately for players, Overwatch 2 did not launch in the best way possible. The free-to-play title has had problems since day one. All you can do is wait for Blizzard Entertainment to fix all the problems plaguing the title. We recommend following the Blizzard Customer Support Twitter account for updates.
- DDoS attacks – Blizzard Entertainment has gone through multiple DDoS (Distributed Denial of Service) attacks. Basically, some bad actors are trying to shut down Overwatch 2 and preventing people from playing. The developer has been trying their best to combat these attacks. You’ll have to wait until Blizzard addresses the issue.
- Tons of people – Many people are trying to play this game. Even if things run smoothly, you may get denied entry because of the people trying to get in.
- Third-party apps – On the client side of things, it’s possible a VPN or antivirus app is blocking the game from connecting. For antivirus apps, you need one that’s compatible with your OS.
- Out-of-date software – And it’s also possible that your Windows computer isn’t up to date. It could be missing an important update.
How do I fix unexpected server errors in Overwatch 2?
1. Change region location
- If Overwatch 2 is open, close it. Then log out of the Battlet.Net app.
- Launch Battle.Net and click the gear icon above the login credentials space.
- In the new menu that appears, you will see entries for the Americas, Europe, Asia, and China.
- Choose a different region besides the one you live in. So if you live in North America, switch to Europe, for example.
Doing this will have you connect to Blizzard servers in other parts of the world that hopefully have better queues. You may experience increased latency and drops in connection speeds, however.
2. Reinstall Overwatch 2
- In the Windows 11 search bar, bring up Overwatch 2 and select Uninstall.
- This will take you to the Uninstall or change a program section in the Control Panel.
- Highlight Overwatch 2 and select Uninstall/Change at the top of the window.
- Follow the prompts to uninstall Overwatch 2.
- Go back to Battle.Net and download the game again.
3. Add firewall permissions
- In the search bar, type in Allow an app through Windows Firewall.
- Hit Enter on your keyboard when you see the entry appear.
- Click Change settings at the top and then select Allow another app.
- Click Browse and search for Overwatch 2 in the File Explorer. Once found, double-click it and select the Add button at the bottom to give the game firewall permissions.
4. Update network drivers
- Open the search bar on your Windows 11 computer and search for the Device Manager.
- Click the entry that appears.
- In the window that appears, locate and expand Networks Adapters.
- Right-click on the network card name present on your computer and then select Update driver. The image shows what it looks like on this computer.
- Select Search automatically for drivers. This will automatically download and install the drivers for that network card to your computer.
- Conversely, you can go to the network card’s manufacturer page and download the drivers from there. In this example, you would go to Intel’s website.
If Windows did find an update, you should be good to go and play Overwatch with no issues. This also helps with Voice Chat Error 1002 in Overwatch.
Otherwise, we recommend using a third-party tool for driver update searching.
PC HelpSoft Driver Updater is a tool specialized in automatically finding the latest updates for all outdated drivers on your computer. It’s fast and reliable, and it will help you in the long-term maintenance of your drivers.
5. Clear out DNS
- Open the search bar and search for the Command Prompt.
- Select Run as administrator when it appears.
- A window may appear asking if you want to make changes. Select Yes.
- In the Command Prompt, type in this command and hit Enter on your keyboard. This will disconnect your computer from the internet for a brief moment:
ipconfig /release - Now type in this command and hit Enter. A message will appear saying that the IP address has been re-established on your machine:
ipconfig /renew - And finally, type in this command and hit Enter. A message will appear saying that the process has been successful:
ipconfig /flushdns - Close the Command Prompt and reconnect to Overwatch 2.
DNS or Domain Name System is an internet protocol that is used to identify computers across the internet. By clearing out DNS, or flushing, it removes everything from the cache, thereby refreshing it. Having the cache full can prevent connections, like towards Overwatch 2 servers, from going through.
You may also try to:
- Just wait it out. That’s honestly the best thing that you can do. Wait for Blizzard Entertainment to fix all the problems hurting Overwatch 2, however long that takes.
- Shut the game down and then open it again.
- Turn off any VPN and antivirus apps that may be getting in the way.
- Stay in the Overwatch 2 queue and wait until you’re allowed in.
- Make sure your PC is connected to Wi-Fi or the Ethernet cable is connected. Be sure to check out what to do if you can’t find a Wi-Fi network.
- Reboot your computer and see if that works. If your Windows 11 PC doesn’t restart, there is a series of solutions that you can try out.
With a prolific game company like Blizzard Entertainment, you have your fair share of titles to choose from and subsequent problems to deal with. World of Warcraft players had to deal with their game add-ons resetting after an update.
Solutions for this involve updating those add-ons and copying your account to a new one. Diablo 3 players sometimes have to deal with an avalanche of problems from the game freezing to cinematics not playing.
Fortunately, we have an in-depth guide for that. It may require you to open the Registry Editor to solve Diablo 3 issues.
Feel free to comment below if you have any questions regarding the above processes. Also, do not hesitate to comment about guides you’d like to see or information about any Blizzard game.