3 Ways to Uninstall Cygwin on Windows
Get rid of the process in no time with our expert solutions
4 min. read
Updated on
Read our disclosure page to find out how can you help Windows Report sustain the editorial team. Read more
Key notes
- Cygwin is a great tool for users trying to compile Linux-based applications on Windows.
- Many users face issues uninstalling Cygwin in Windows, given it’s not listed in the Control Panel or Settings.
- There are a few ways you can uninstall Cygwin, using an elevated Command Prompt or from File Explorer, amongst others.

Cygwin is a popular software amongst developers due to its ability to allow the compiling of Linux-based applications on Windows. And given its advanced operation, users can’t uninstall Cygwin in Windows like the other apps.
There is no option in Settings to uninstall the program, and users can’t find Cygwin in Control Panel. So, can you remove Cywin from Windows? The answer is yes, but it’s a little more complicated than one would imagine. Let’s find out!
Is Cygwin safe to install?
Yes, Cygwin is safe to install! It’s the go-to software for many developers due to the availability of various open-source tools. It serves as a viable solution for those looking to run Linux apps on Windows.
So, if you haven’t yet made up your mind to uninstall Cygwin in Windows, here are a few benefits of it:
- Easy to use: Enhanced accessibility and ease of use are two of the primary benefits of Cygwin, making it one of the best terminal emulators to install.
- Doesn’t burden the disk: Cygwin is lightweight and doesn’t consume a lot of space. It’s an executable file that downloads the required resources to run.
- Quicker results: When it comes to results, Cygwin is definitely amongst the top options, given its superior performance and ability to deliver quickly and correctly.
How do I completely remove Cygwin?
1. Using the Command Prompt
1.1 Disabling the related services
- Press Windows + R to open Run, type services.msc in the text field, and click OK.
- Locate and double-click the CYGWIN sshd service.
- Select Disable from the Startup type dropdown menu, click on Stop, and then OK to save the changes.
- Similarly, stop the following services as well, if any are found:
- Cygwin cron
- Cygwin cygserver
- Cygwin inetd
- Cygwin apache
- Cygwin postgresql
1.2 Uninstalling Cygwin
- Press Windows + R to open Run, type cmd, and hit Ctrl + Shift + Enter.
- Click Yes in the UAC prompt.
- Paste the following command and hit Enter to take folder ownership:
takeown /r /d y /f cygwin - Now, run this command for advanced permissions:
icacls cygwin /t /grant Everyone:F - Finally, execute the following command to delete the executable and its files:
rmdir /s /q cygwin
1.3 Clearing the Registry entries and leftover files
- Press Windows + R to open Run, type regedit, and hit Enter to open Registry Editor.
- Click Yes in the prompt.
- Locate the Cygwin key under any of the two, HKEY_LOCAL_MACHINE and HKEY_CURRENT_USER.
- If any are found, right-click on them and select Delete.
- Click Yes in the confirmation prompt.
- Also, delete any cache, Start Menu icons, or desktop shortcuts for Cygwin.
That’s it! Though slightly time-consuming, this is the simplest way to uninstall Cygwin with CMD in Windows 7, as well as the other iterations. After uninstalling all Cygwin packages and the remnant files, you will also free up significant disk space.
2. By modifying the permissions
- Press Windows + E to open File Explorer, go to the C: drive, right-click on the Cygwin folder, and select Properties.
- Go to the Security tab, and click on Advanced.
- Now, click on Change.
- Enter the current username in the text field, click on Check Names, and then on OK.
- Tick the checkboxes for Replace owner on subcontainers and objects and Replace all child object permission entries with inheritable permission entries from this object, then click OK.
- Click on OK to save the changes.
- Again, head to the Security tab, and click Edit.
- Click on Add.
- Enter the username you used earlier, then click on Check Names, and OK.
- Select the user, then tick the checkbox for Full control, and click OK to save the changes.
- Once done, all that’s left is to select the folder and hit Delete to clear the Cygwin files.
Another way to uninstall Cygwin in Windows is via File Explorer after taking the folder ownership. This is very similar to the Command Prompt method, the difference being that all operations are performed manually. And do not forget to clear the Registry entries and any cache, as detailed earlier.
3. With a third-party uninstaller
If you find the two solutions to be rather complicated, a quick way to uninstall Cygwin in Windows 11 is to use dedicated uninstaller software. These can identify any processes and apps on the computer and quickly remove them.
Besides removing the program, an uninstaller will also identify any Registry entries and look up the app cache, ensuring that it’s all deleted alongside.
Before you leave, do check our comparison of Linux and Windows, to get a better understanding of the two.
For any queries or to share which method worked best for you, drop a comment below.

















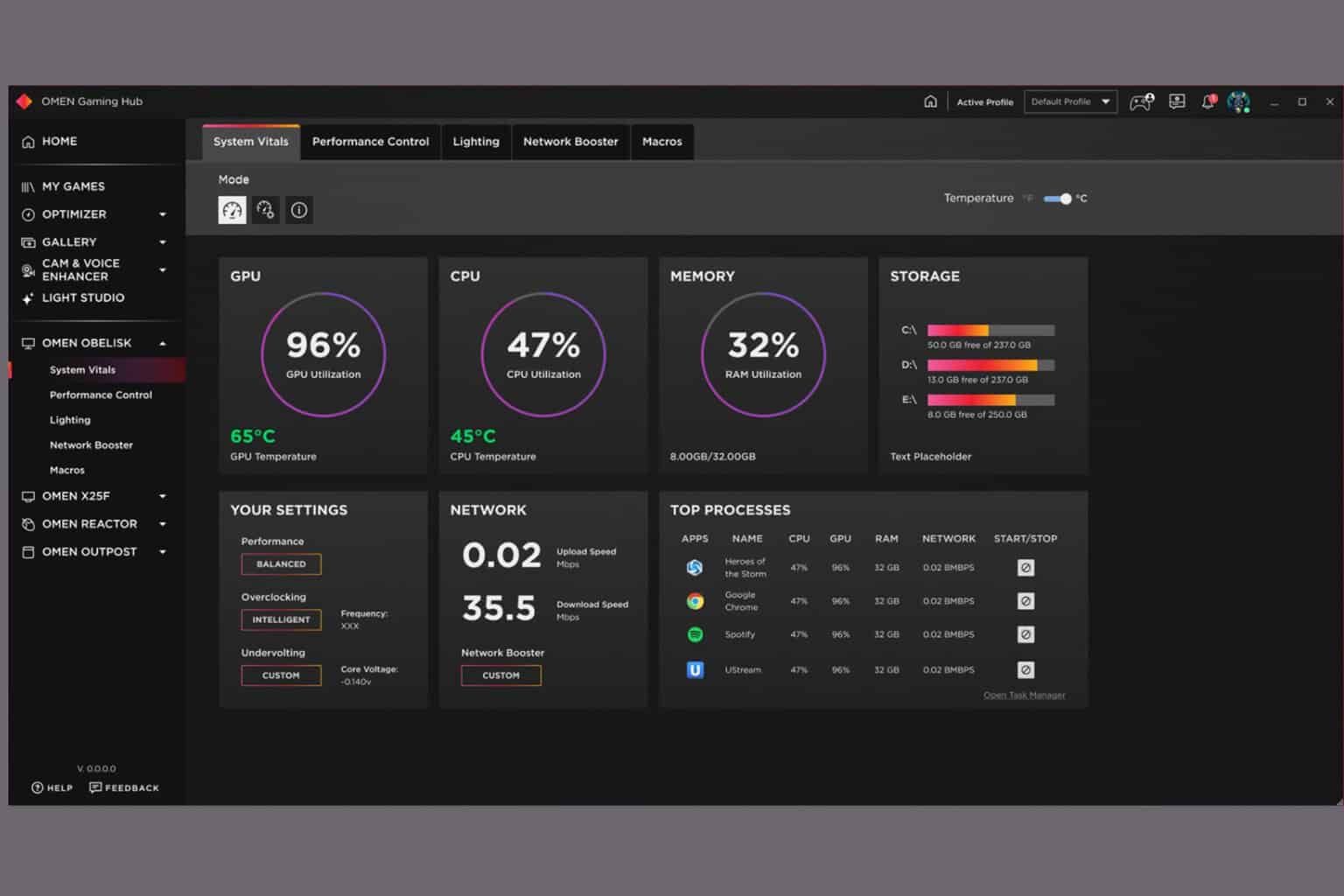
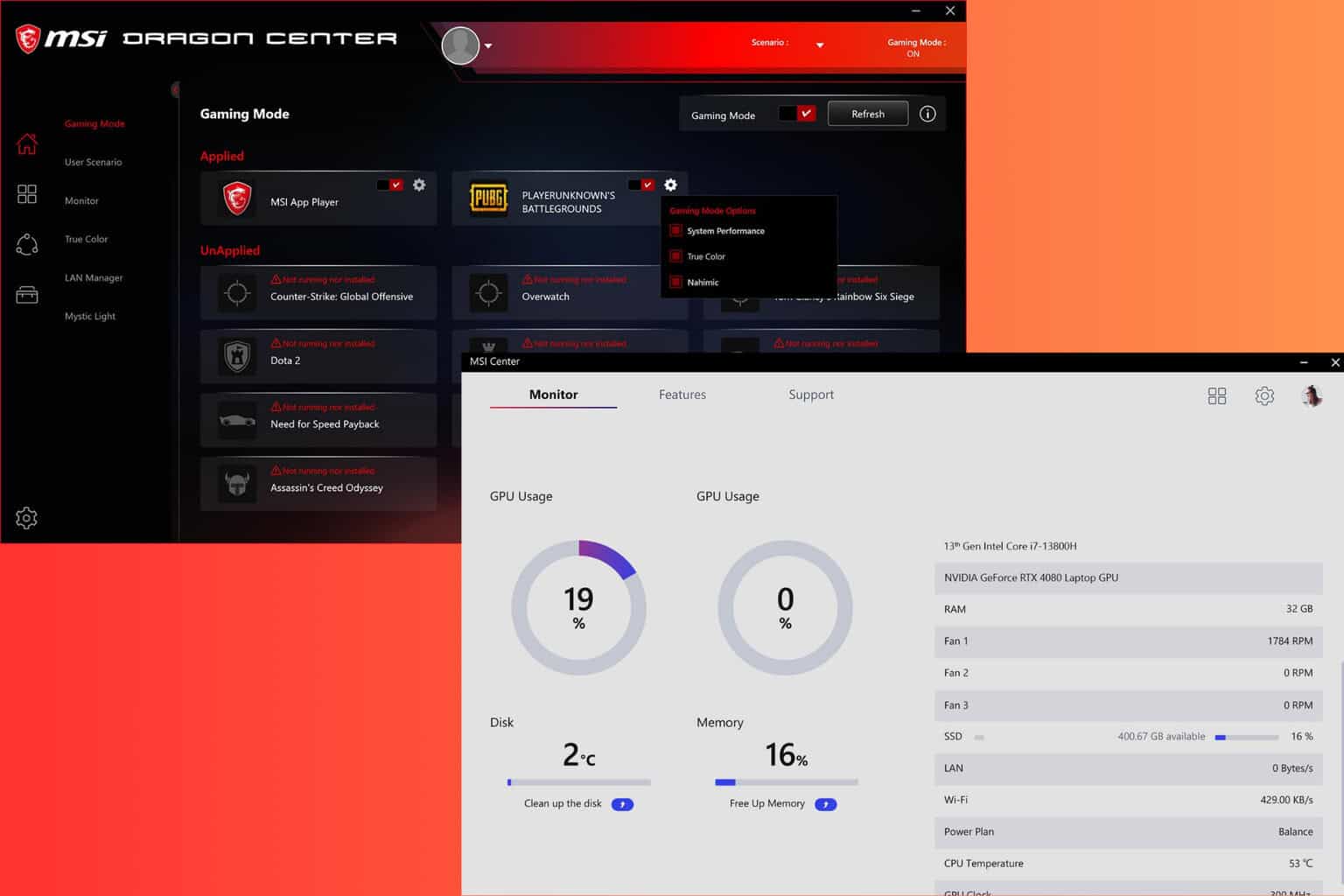
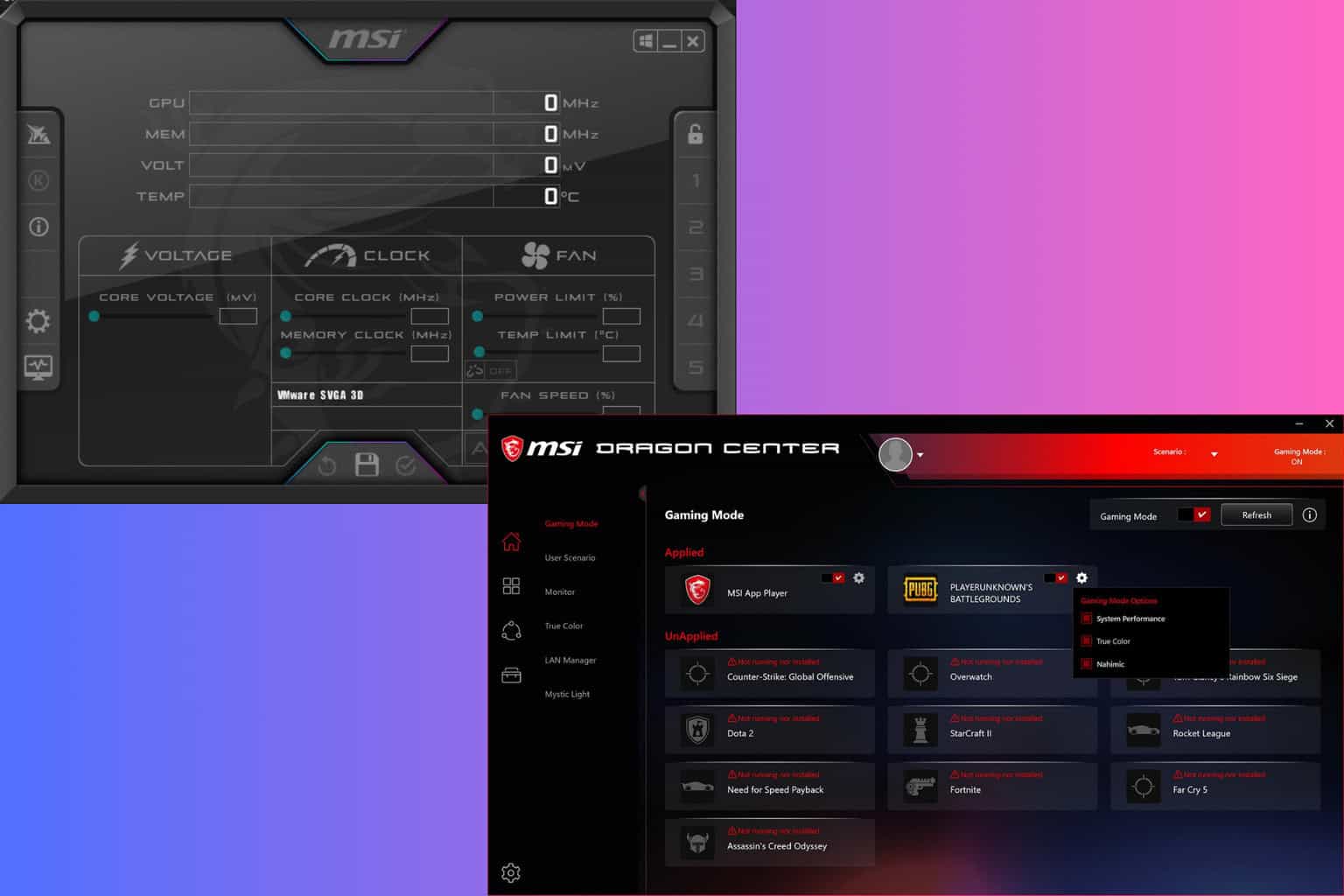

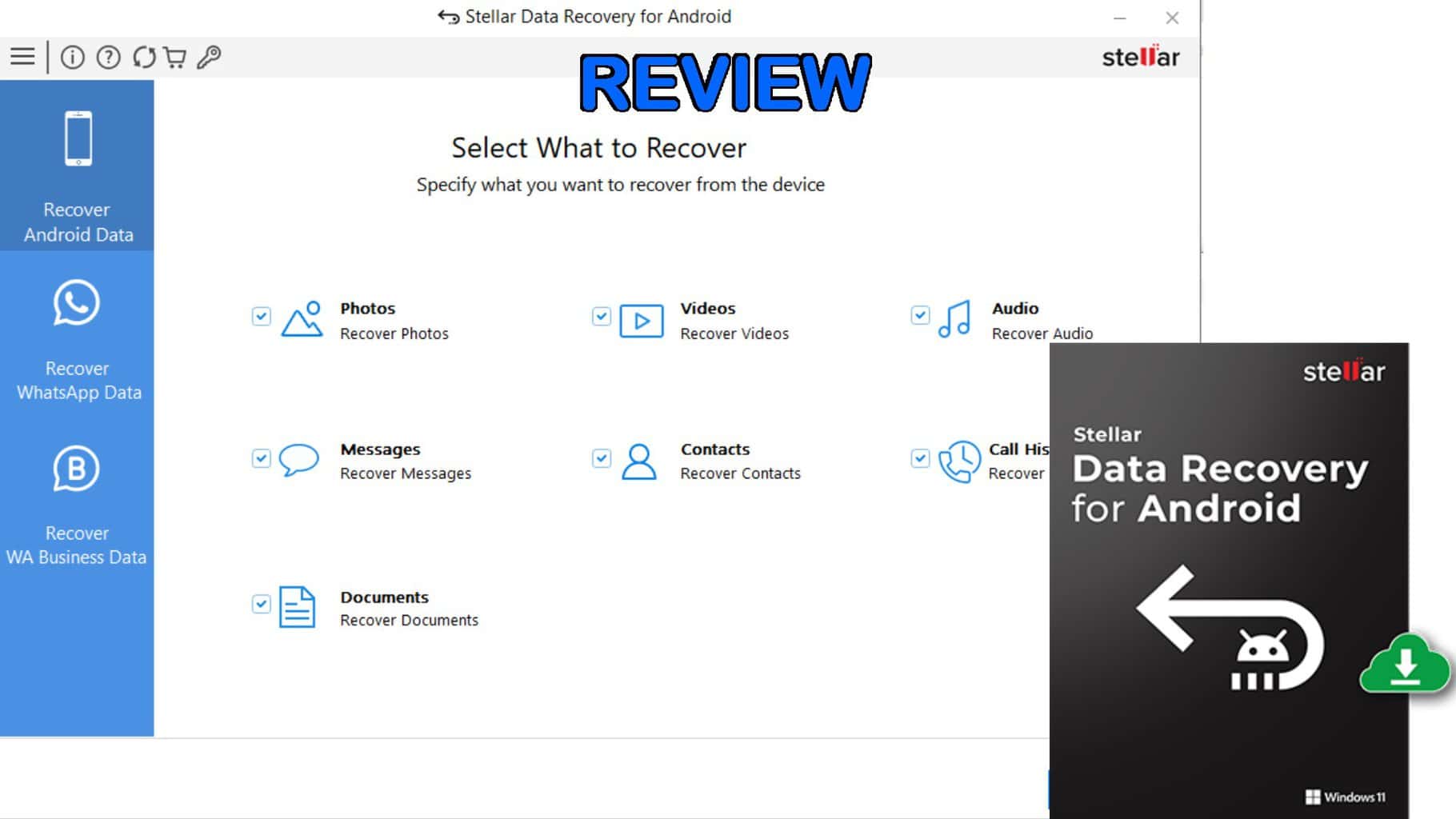
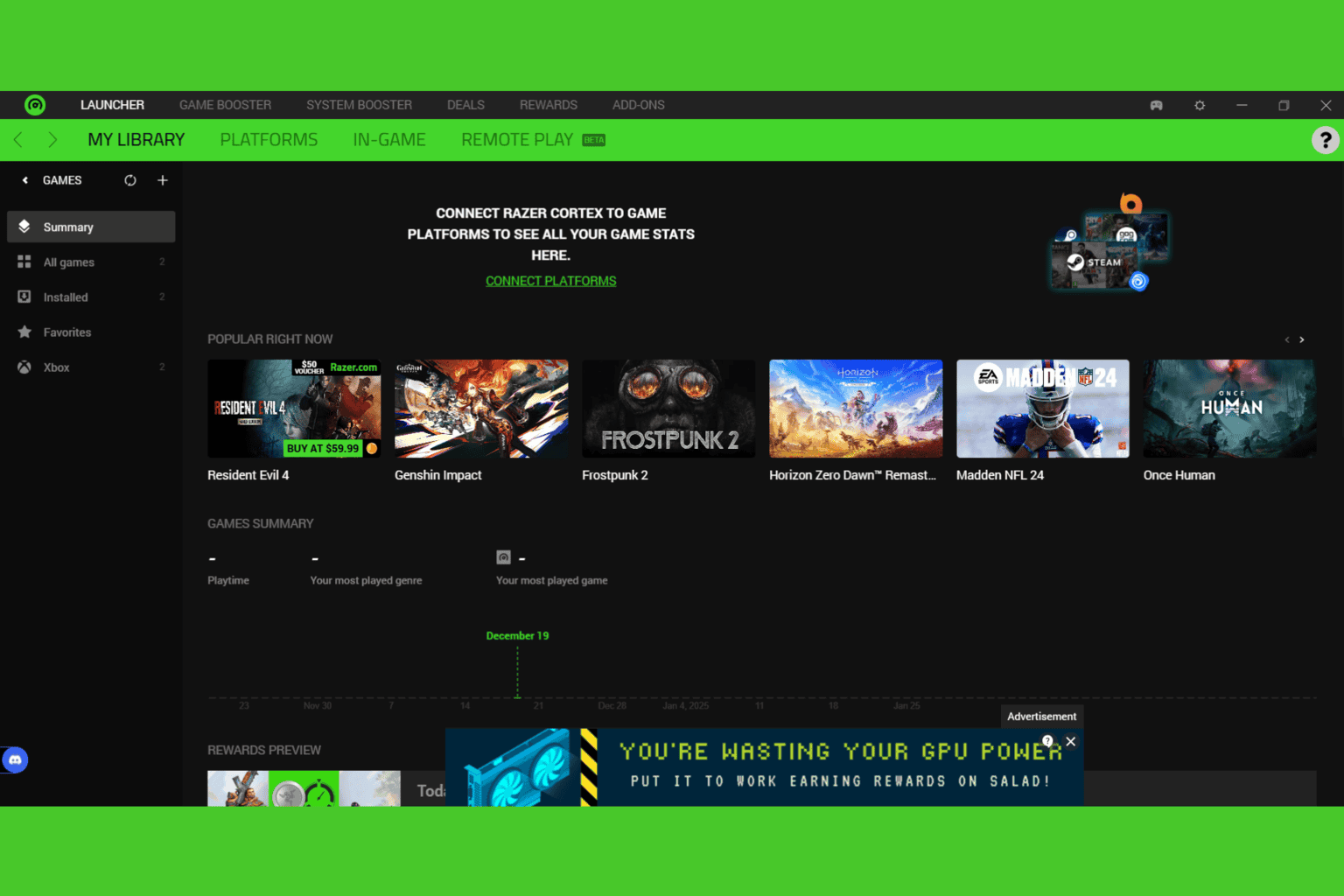
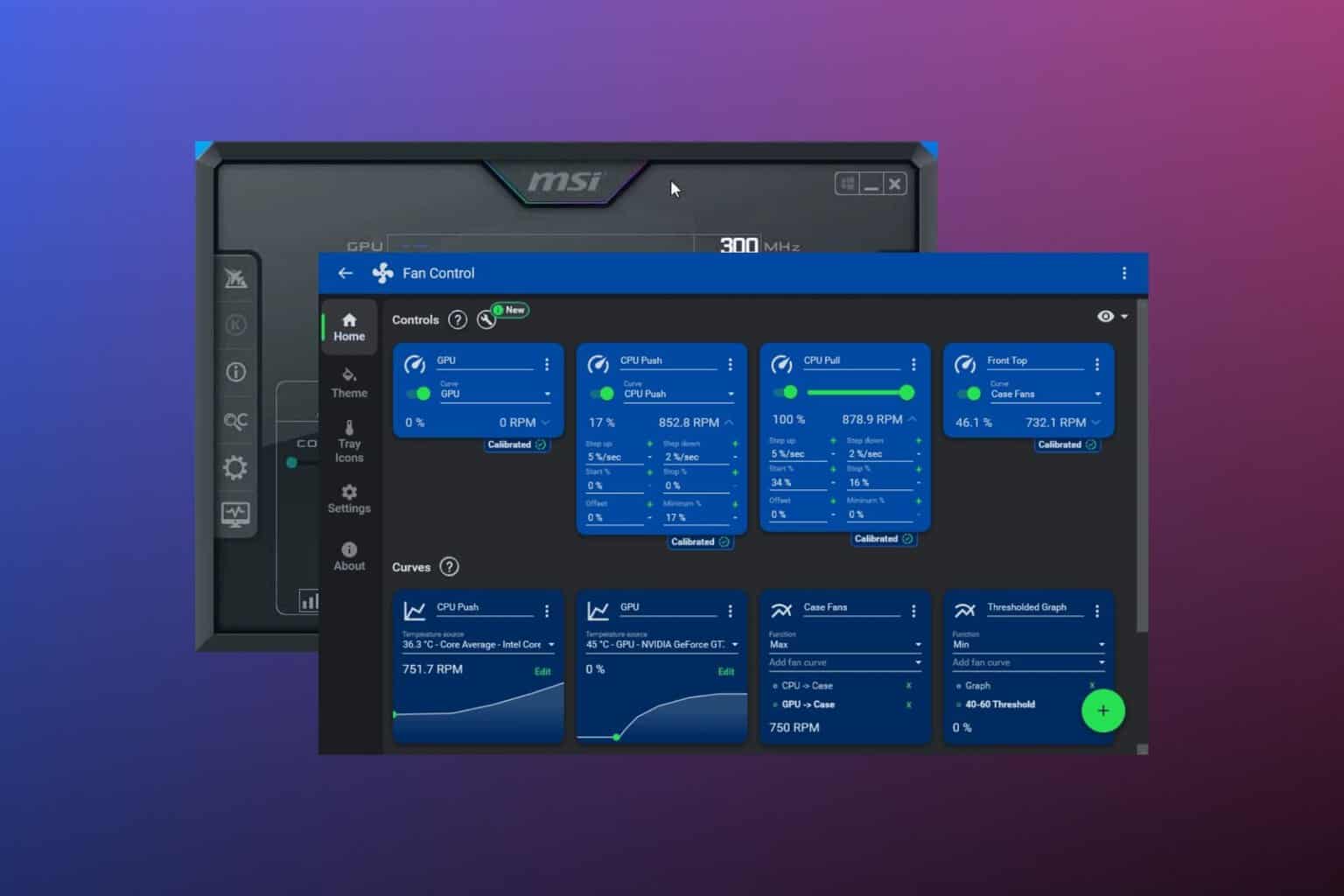
User forum
0 messages