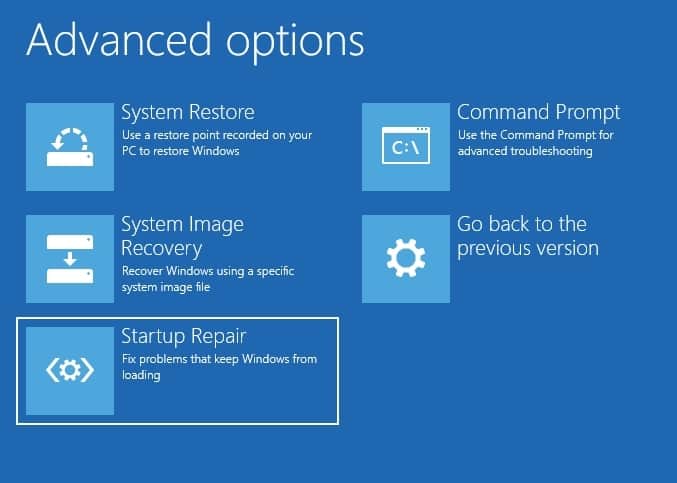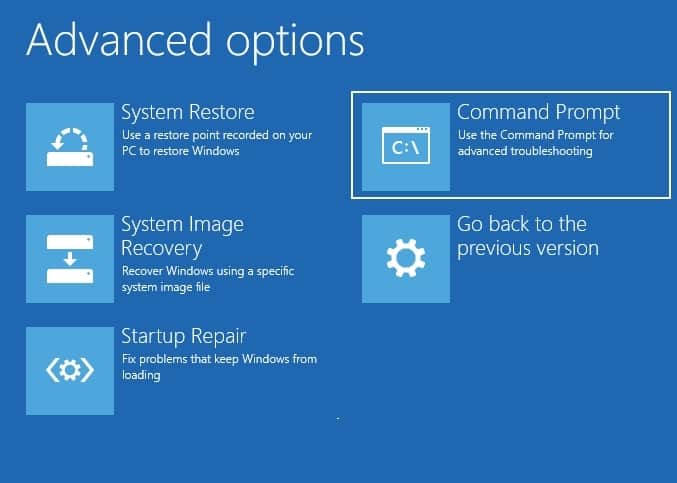Fix Unmountable Boot Volume blue screen error in Windows 10
4 min. read
Updated on
Read our disclosure page to find out how can you help Windows Report sustain the editorial team Read more
Key notes
- When the Windows system senses that something goes wrong, it sends users a signal by stopping everything and resulting BSoD.
- BSoD does not necessarily mean that their PC is dead.
- We’re always ready to help our readers solve problems with their computers, including the Blue Screen of Death with the UNMOUNTABLE_BOOT_VOLUME error message.
- Since you're using Windows 10 daily, don't forget to check out our in-depth Windows 10 errors hub.

Errors aren’t uncommon with Windows 10. One of the more serious errors is the Blue Screen of Death with the UNMOUNTABLE_BOOT_VOLUME error message when trying to start your Windows PC.
What is the Unmountable boot volume error? This is a serious issue, as it blocks you from accessing all your files and data. Fortunately, there are a few things you can do to try and resolve this issue.
But before you begin, you will need a bootable media containing Windows 10. This could either be a Windows 10 DVD, or a bootable USB drive with Windows 10.
Once you have the media prepared, plug it into the USB port of your computer, and boot the system. Note that you may have to select boot media by pressing F8 or F12, depending on your system configuration.
How can I fix the Unmountable Boot Volume error?
1. Use Automatic Repair
- On the Windows Setup screen, select your language.
- The Repair your computer option should now appear at the bottom left corner of the window; click on it.
- On the screen that opens, select Troubleshoot.
- On the Advanced options screen select Startup Repair.
- From the list of OS installed in your system, select Windows 10.
- The repair should start, wait until the process is complete.
- Once the process is complete, restart your computer and remove the installation media.
The first thing to try is to get Automatic Repair to do the fixing for you. To use Automatic Repair, simply follow the above steps. If this didn’t resolve the issue move on to the next solution.
Automatic Repair couldn’t repair your Windows 10 PC? Check this guide to solve the issue quickly!
2. Use the Chkdsk command
- On the Windows Setup screen, select your language.
- The Repair your computer option should now appear at the bottom left corner of the window; click on it.
- On the screen that opens, select Troubleshoot.
- On the Advanced options screen select Command Prompt.
- Once the Command Prompt is open, type chkdsk /r c: and hit Enter (make sure to replace the C with the letter of the partition where you have Windows installed).
- The process should start; wait for it to complete.
- Once the process is complete, restart your computer and remove the installation media.
If the reason behind the UNMOUNTABLE_BOOT_VOLUME is some error on your hard drive, this can be detected and fixed by the Chkdsk command.
3. Fix Master Boot Record
- On the Windows Setup screen, select your language.
- The Repair your computer option should now appear at the bottom left corner of the window; click on it.
- On the screen that opens, select Troubleshoot.
- On the Advanced options screen select Command Prompt.
- Once the Command Prompt is open, type bootrec /fixboot and hit Enter.
- The process should start; wait for it to complete,
- Repeat the same for the following commands:
bootrec /FixMbr
bootrec /ScanOs
bootrec /RebuildBcd - Once the process is complete, restart your computer and remove the installation media.
The reason behind the problem could also be a bad Master Boot Record (MBR). The MBR is responsible for identifying the location of your operating system, so a malfunctioning MBR could result in boot errors.
To fix this problem, follow the above procedure.
4. Perform a few hard reboots
Strangely enough, some users reported that after performing a few hard reboots, they got rid of the Unmountable Boot Volume blue screen error.
In other words, when this error appears on the screen, press the power button of your PC until it reboots. Then, let the PC continue the reboot process, but don’t wait until the BSoD error occurs again.
Perform a new hard reboot before the BSoD error appears. Repeat the process 5 times. If the issue persists, move on to the next solution.
5. Reinstall Windows 10
If all else fails, unfortunately, you may have to reinstall Windows 10 altogether. To do this, in the initial window, once you’ve selected the language, click on Install now. Follow the on-screen instructions to reinstall Windows 10.
In case of needing extra help, don’t hesitate to take a closer look at this detailed guide in that regard.
If neither of these solutions works for you, the problem may lie in your hardware. Contact a hardware expert or the manufacturer.
[wl_navigator]