What is Unwise.exe & How to Remove it
Simple ways to remove unwise.exe from your PC
3 min. read
Updated on
Read our disclosure page to find out how can you help Windows Report sustain the editorial team. Read more
Key notes
- Unwise.exe is automatically installed once you add specific software to your PC.
- Unwise.exe only takes up a little resources but can still slow down your PC.
- If there are multiple instances of unwise.exe in the Task Manager, it's likely a virus.
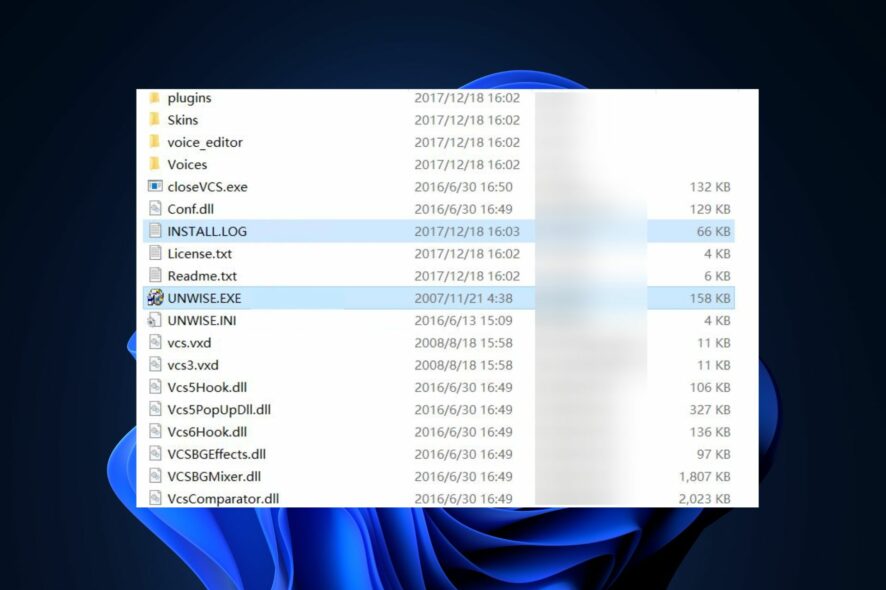
Unwise.exe is a Windows Utility that launches once you begin an uninstallation. The process is not intensive and doesn’t use up large system resources, but it can still slow down your PC.
In this article, we’ll briefly discuss the unwise.exe file and its importance and provide the best ways to remove the file from your PC.
What is unwise.exe?
Unwise.exe is an uninstaller that is automatically installed when you add any software to your PC. The file comes with third-party applications, so it is not necessarily considered a Windows Utility, but it is one of the main factors that help in uninstalling the Program if the need arises.
When it is in operation, it scans your PC for any affiliated file, registry item, or folder after an uninstallation; this way, it thoroughly removes every file or process associated with the deleted software.
How can I fix unwise.exe?
There are several views and misconceptions about Unwise.exe; some see it as a Windows Process, while some as malware. However, they’re not wrong; unwise.exe can be a Windows essential process while also being masked as a virus:
1. Disable using Task Manager
- Press Ctrl + Alt + Del keys simultaneously to open the Task Manager.
- In the Task Manager window, navigate to the Processes tab, and scroll through the list of Processes to locate uniwse.exe.
- Click unwise.exe to highlight the process, then click End Task at the top of the window to remove it.
- Repeat the steps above until you’ve closed every running instance of unwise.exe
Using the Task Manager is the easiest way to remove and disable unwise.exe from operating in the system background.
If multiple instances of unwise.exe in the Task Manager exist, your PC is likely suffering from malware attacks. In such a case, you’ll need to disable all the instances to stop the app from operating.
2. Uninstall the parent software
- Press the Windows key, type Control Panel, and hit Enter.
- In the Control Panel window, click Uninstall a Program under the Programs section.
- Then, scroll through the list of applications to locate the associated software name, right-click and select Uninstall.
- Wait for the software to be removed, close the Control Panel, and restart your PC.
As we’ve pointed out earlier, unwise.exe is a tag-along application that usually appears once third-party software is installed. You’ll have to uninstall the parent application if you’d like to stop the unwise.exe app from operating.
Unwise.exe is one file that Windows users aren’t entirely sure of its use and security; most still view it as malware.
However, that isn’t always the case. If you’ve recently installed specific programs, unwise.exe is bound to tab along to facilitate the uninstallation process if needed.
Nevertheless, some users have reported that the file is malware masquerading as a Utility tool. If you’d like to remove the file, you can follow the steps listed above.
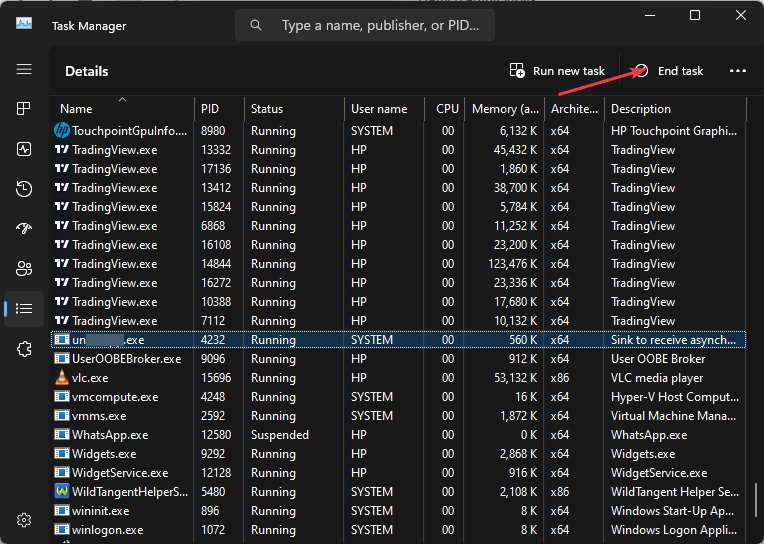

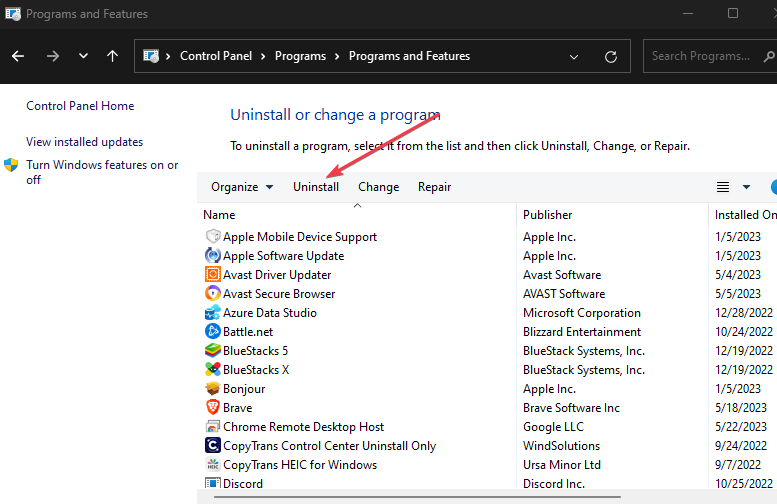







User forum
0 messages