How to Unzip a GZ File in Windows: 3 Ways
You can unzip GZ files without third party tools
3 min. read
Updated on
Read our disclosure page to find out how can you help Windows Report sustain the editorial team. Read more
Key notes
- You can unzip these files right from the Command Prompt.
- For more user-friendly solutions, use specialized software.

Many use GZ archives to share files, and in this guide, we’ll show you how to unzip GZ file on Windows.
This is simpler than you think, so without further ado, let’s get started.
How do I extract GZ files on Windows?
Since GZ files are compressed formats, after all, it goes without saying that extracting them requires a utility that can perform this task.
That being the case, we would like to recommend you try out WinZip, the world’s best file archiver and unzipper.
The program is extremely lightweight and intuitive, and once you install it on your PC, it integrates itself into your interface, allowing you full access to its toolset whenever the opportunity arises.
Other useful features:
- Powerful file encryption
- Ability to split and un-split big files
- Can extract multiple archives at once
- Integrated data backup and sharing options
Here’s how you can use WinZip to extract GZ files:
- Download and install WinZip.
- Right-click on the GZ file.
- Select one of the Unzip options available.
Note: You will be automatically directed to extract the file found in the folder that contains it.
There are other options to choose from this context menu, but in the case at hand, none have anything to do with extraction, so we’ll ignore them.
Once you’ve followed these steps, the file’s content should now be extracted in the location of your choosing.

WinZip
Any type of compressed file format that you are dealing with can be easily opened with WinZip. Take advantage of teh offer now!1. Press the Windows Key to open the Start Menu.
2. Type in cmd to search for Command Prompt.
3. Right click on the result and select Run as Administrator. You will now be able to access Command Prompt with Administrator rights.
4. Type in the following command:
tar -xvzf C:\PATH\TO\FILE\FILE-NAME.tar.gz -C C:\PATH\TO\FOLDER\EXTRACTION5. Press Enter to initialize the command you just typed.
6. You are now able to unzip GZ files in Windows 10.
2. Unzip a GZ file using Command Prompt
It is very easy to unzip a GZ file on Windows 10 using Command Prompt, also known as cmd. It is a built-in app which allows you to communicate with the OS through commands.
3. How can I unzip GZ files with Powershell?
- Press Start
- Type in powershell and launch PowerShell with Administrative privileges
- Type in the following command and press Enter to apply it:
# Specify the path to the 7-Zip executable (Update the path accordingly)
$zipExePath = "C:\Program Files\7-Zip\7z.exe"
# Specify the path to your gzipped file
$gzFilePath = "C:\Path\To\Your\File.gz"
# Specify the destination folder for extracting the contents
$destinationFolder = "C:\Path\To\Extract"
# Build the command to extract the gzipped file using 7-Zip
$command = "$zipExePath x $gzFilePath -o$destinationFolder"
# Execute the command
Invoke-Expression -Command $command NOTE
NOTE
By following these steps, you should now be able to extract GZ files in whatever manner you find useful. If you’re working with similar file types, our how to open TGZ file guide should come in handy.
For other file types, don’t miss our guide on how to unzip files on Windows 11 for more solutions.
Let us know which of the methods described above was more useful to you, by leaving your feedback in the comments section below.
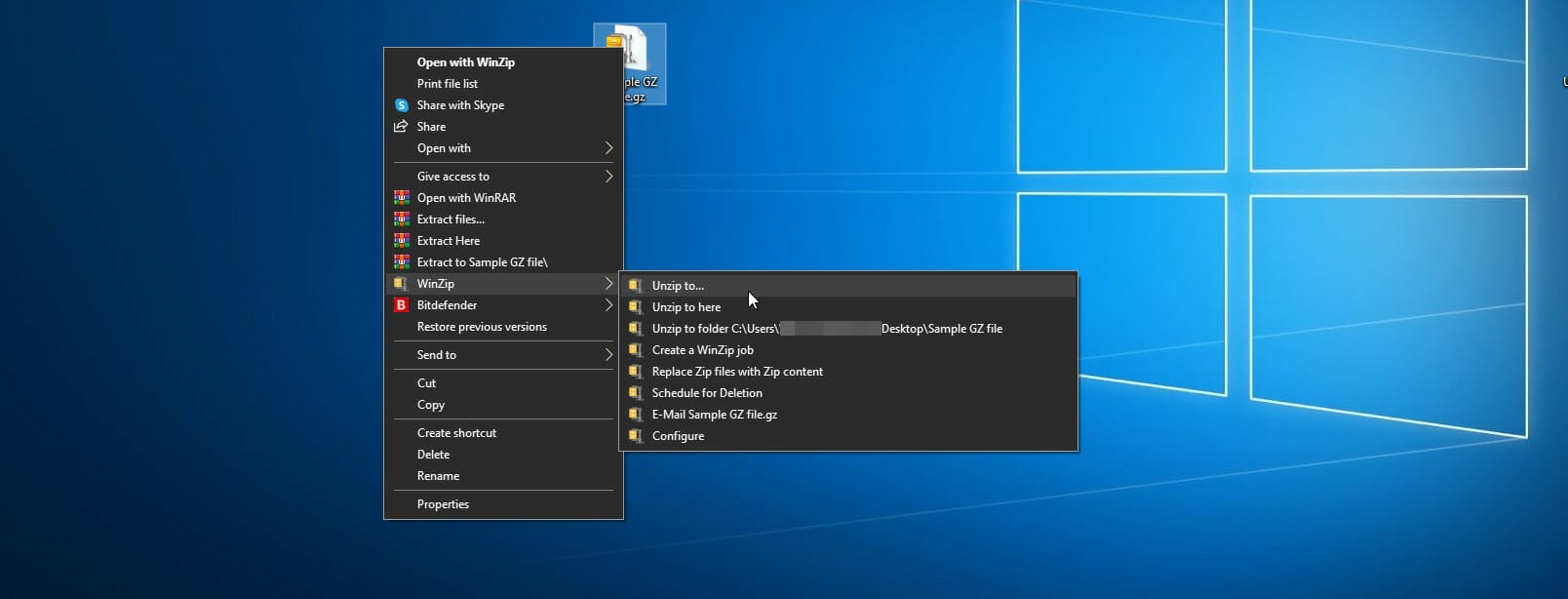









User forum
2 messages