How to Upscale & Enhance Video using VideoProc Converter AI
VideoProc Converter AI improves your video with just a few clicks
5 min. read
Updated on
Read our disclosure page to find out how can you help Windows Report sustain the editorial team. Read more
Key notes
- If you need to upscale and enhance videos, we tested VideoProc Converter AI's dedicated features for that purpose.
- Its Super Resolution, Frame Interpolation, and Stabilization tools use the latest AI algorithms and graphics acceleration.
- Read our detailed steps on how to improve the quality of your video!
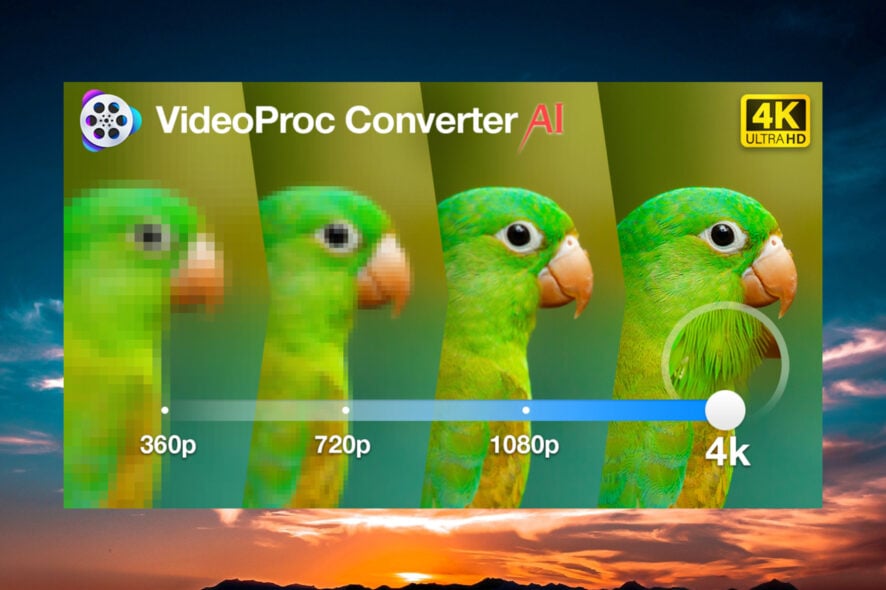
If you have an old, low-resolution clip that requires a quality boost and enhancement, a dedicated video upscaler software becomes essential. After extensive testing in the WR labs, VideoProc Converter AI impresses all with its exceptional performance.
Most upscaler software used in the market elevate the resolution of a video at the expense of quality preservation, but VideoProc Converter AI, armed with advanced Super Resolution technology, could seamlessly upscale videos of any sort without frame loss or introducing artifacts. In this post, we will walk you through how to upscale and enhance video with simple clicks via VideoProc Converter AI.
How do I upscale & enhance video with VideoProc Converter AI?
As the top video upscaling software, VideoProc Converter AI uses Super Resolution to upscale videos and images to up to 400%, enlarging 360p anime and reality videos to HD/4K without any frame loss or artifacts.
Beyond Super Resolution, it boasts additional AI enhancements like Frame Interpolation and Stabilization to take your video quality to even greater heights. Now free download and install VideoProc Converter AI and follow the steps below to upscale and enhance your videos!
1. Use the Super Resolution tool to upscale the video
- On the home page, click the Super Resolution tab
- Import the videos you wish to upscale by dragging or clicking the +/Add Media icon. You can add multiple videos at one time.
- Choose the output type based on your input video. If your video is an anime video, choose Anime as the type; if your video is a real-world video, choose Reality, and the AI video upscale program will apply the corresponding AI upscaling algorithm.
- Choose a Scale option for the output video size. You can choose 2x, 3x, or 4x, representing multiples of the original video size while maintaining the original aspect ratio. The maximum output resolution would be 4K (2160p).
- (Optional) you can cut video to upscale only a specific segment and change video codec, audio codec, GOP, and output folder to your liking.
- Hit the Run button to upscale your videos using VideoProc Converter AI.
2. Use the Frame Interpolation tool make the playback smoother
- Open VideoProc Converter AI and select Frame Interpolation from the menu.
- Import your video by clicking on the blue arrow button or dragging it into the app’s designated area.
- As you may see in our screenshot, the clip was shot at roughly 30 FPS, but we can enhance the frame rate 5x to 150 FPS. However, we recommend stopping at 120 FPS because most displays won’t show any difference.
- Next, if you have a video with scene changes, you should also check the Skip Scene Changes. This prevents adding frames in blank spots caused by scene transitions. You may also tune the sensitivity of the detection process.
- Just like with Super Resolution, you may also change the video and audio codecs or select another folder to save to.
The Frame Interpolation feature could intelligently add frames using AI, enhancing the smoothness of your video playback. Gamers can particularly attest to the difference between running a game at 30 FPS vs 120 FPS.
3. Use the Stabilization tool to eliminate shaky movements of the camera
- In the main app window, select Stabilization.
- Import your video by clicking on the blue arrow button or dragging it into the app’s designated area.
- Select the Mode (One or Two pass) and Preset (Best Stability, Fastest, Balanced, or Minimum Crop) from the drop-down menu on the right, and hit the Analyze button. Then the AI-process will run in the background. You can preview the stabilized video after analyzing.
- Here we chose a Two pass mode with the Best Stability preset. According to your selection, the analysis will take between a few seconds to a few minutes. A better GPU will speed up the action a lot since the tool has level-3 hardware acceleration for all the new chipsets.
- After analyzing the result, you may hit the Run button from the bottom right to make the changes for the whole clip.
When dealing with highly shaky videos, the tool may eliminate frames or crop the image to diminish the shaking effect so watch the preview carefully before applying the stabilization. After a few tries, we chose the Minimum Crop mode instead because it fitted the purpose a lot better for our clip.
Here we conclude our guide on how to upscale and enhance the video using VideoProc Converter AI. We hope that we provided useful information on how to use this tool and improve the video quality of your clips.
Right now, you can benefit from a 52% discount on the Lifetime License of VideoProc Converter AI. You can test the tool right now because VideoProc Converter AI comes with a free trial.
This AI video enhancer has a lot more features like digitizing DVDs, converting video and audio to most formats, popular devices, and social media, and downloading video and audio from hundreds of online sources.
Download the tool for free and tell us about your experience in the comments section below.
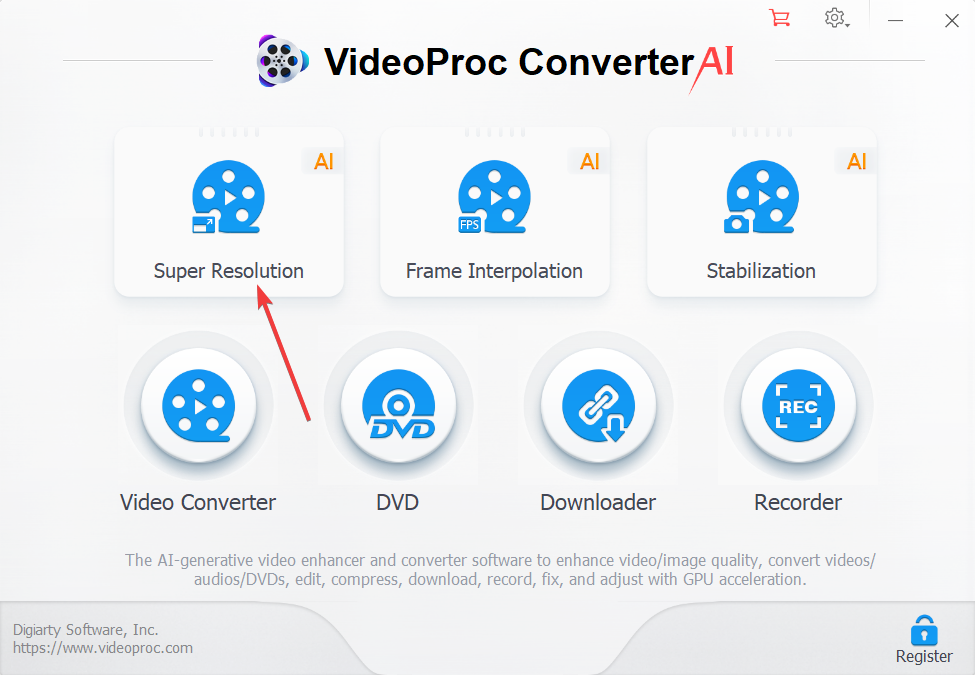
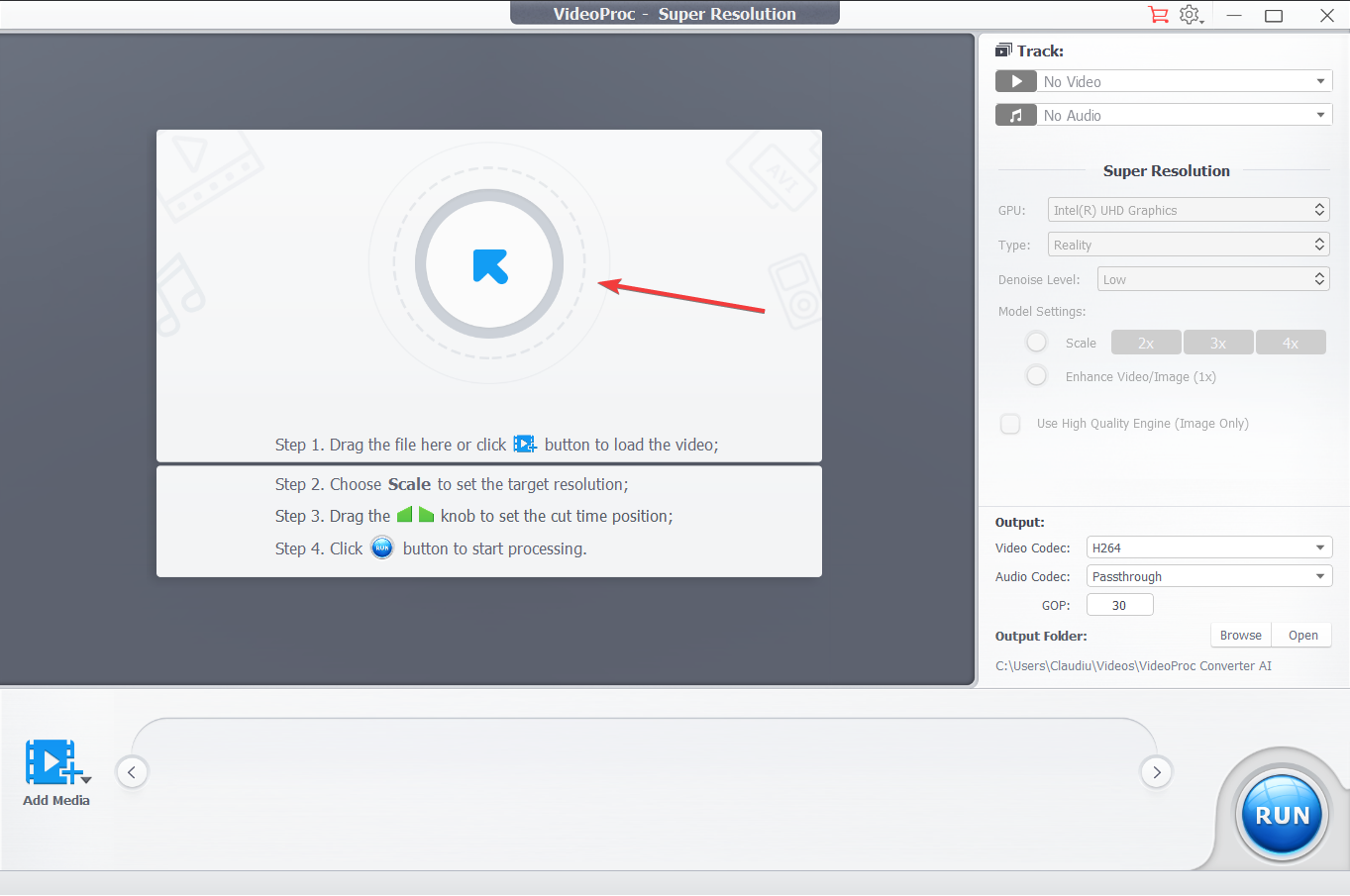
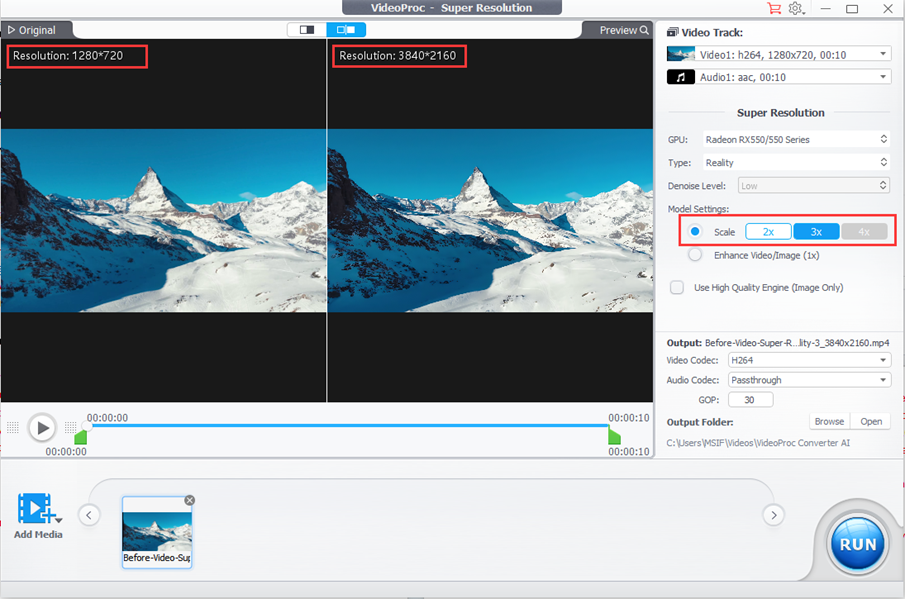

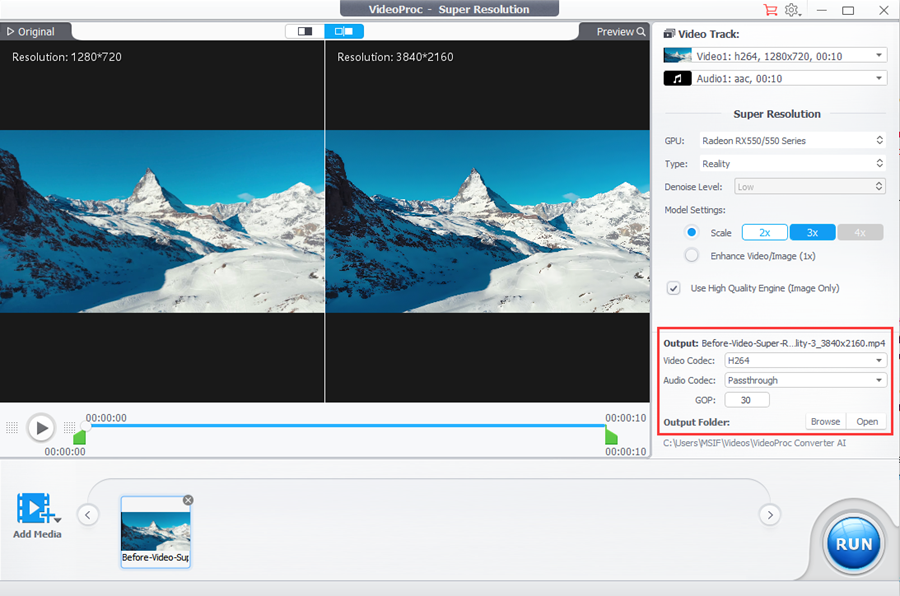

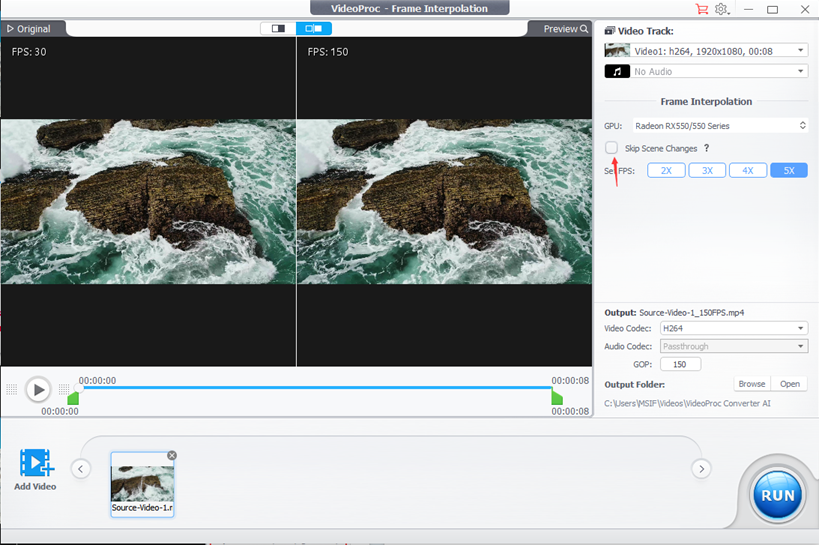

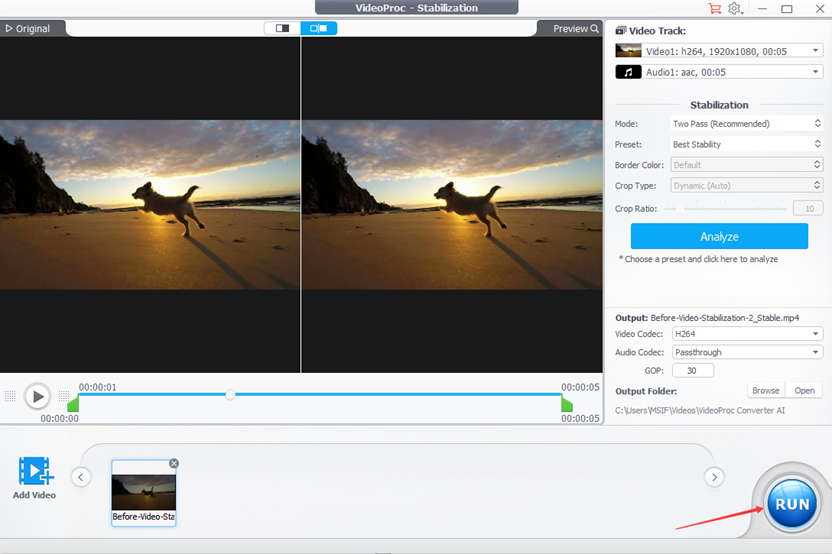








User forum
0 messages