Microsoft 365 Online is free: Here's how you can use it
It's as good as the desktop version, but has a few limitations
4 min. read
Published on
Read our disclosure page to find out how can you help Windows Report sustain the editorial team. Read more
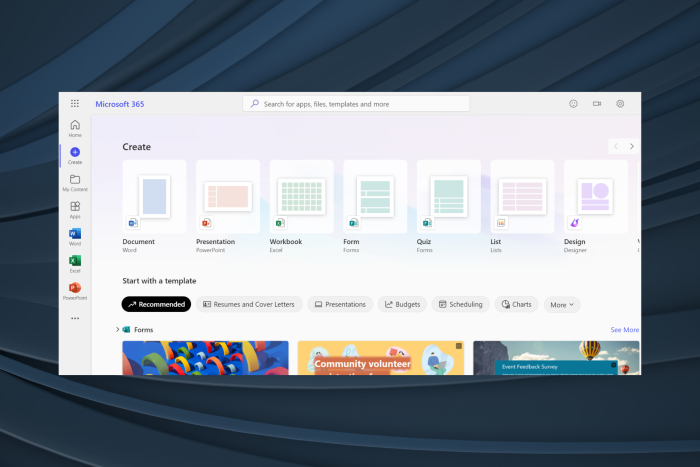
With almost everything coming with a subscription fee these days, it always feels good when frequently used programs have a free version. For those of you who don’t know, our go-to editor suite, Microsoft 365 (previously Microsoft Office), is also available for free!
Microsoft 365 Online is the web version of our favourite editor apps, Word, PowerPoint, Excel, and OneNote, allowing easy access to everyone who needs just the basic features or doesn’t yet want to purchase a paid subscription.
The web version of Microsoft 365 is very similar to the desktop version, so you don’t spend any time adjusting to it. Let’s get straight to using Microsoft 365 Online!
How do I use Microsoft 365 online?
1. Sign-in and interface
- Go to the Microsoft 365 sign-in page. If you already have a Microsoft account, select Sign in and enter your login credentials. Otherwise, click on Sign up for the free version of Microsoft 365 and create a new account.
- Once signed in, at the top, you will find the OneDrive storage status and the various available Microsoft 365 apps (also listed in the navigation pane). Click on any of the latter to open the app in a new tab and start working.
- At the bottom, you have recently opened documents, presentations, and spreadsheets.
2. Working with Word, PowerPoint, and Excel
Once you open a Microsoft 365 app, be it Word, PowerPoint, or Excel, the interface is similar to the desktop version, though not exactly the same.
You have every menu at the top, the toolbar under it, the different modes (Editing, Reviewing, and Viewing) at the top right, and the Share option beside it.
At the top left, you will find the sync status, which will state that the file is stored on OneDrive. Every file that you work on in Microsoft 365 Online gets automatically stored in OneDrive, along with all the changes. That’s why the Save button is missing!
If you want to make advanced changes to a file that are not available in Microsoft 365 Online, directly open it in the desktop app. To do that, click the Editing button (or another, depending on the mode) near the top right > choose Open in Desktop app.
Microsoft 365 Online also allows you to change the zoom level, add the ruler in Word and PowerPoint, and insert additional spreadsheets in Excel, including more basic functionality available in the desktop apps.
To download an offline copy of the file, click the File menu > select Save as > choose Download a Copy.
The additional downloadable file formats depend on the app you are working with. For instance, with Word, you will get the option to download as PDF and ODT. For Excel, it’s limited to ODS. For PowerPoint, the options are PDF, ODP, and JPEG images.
What are the pros and cons of Microsoft 365 Online?
| Pros | Cons |
| It’s free! A paid version, on the other hand, costs $69.99 for a single user. | You can’t use Macros in Excel and Excel. |
| Best for users who only need the basic functionality of Microsoft 365. | You can’t add watermarks or themes. |
| No download is required. Helps save storage space on the PC. | It needs access to the Internet throughout, unlike the desktop apps that support offline work. |
| Due to its online nature, consumes fewer resources. | A limited number of drawing tools in Excel. |
| Accessible across operating systems, be it Windows, Mac, Android, or iOS. | Unable to import audio or charts |
If you are confused between a paid subscription and Microsoft 365 Online, we recommend trying the latter for a while and see if it fulfils your requirements. In case not, there’s always the option to subscribe to a paid plan!
Still unsure? Several Microsoft 365 alternatives might be a better pick for you. So, check them out!
What do you think of Microsoft 365 Online? Let us know in the comments section!
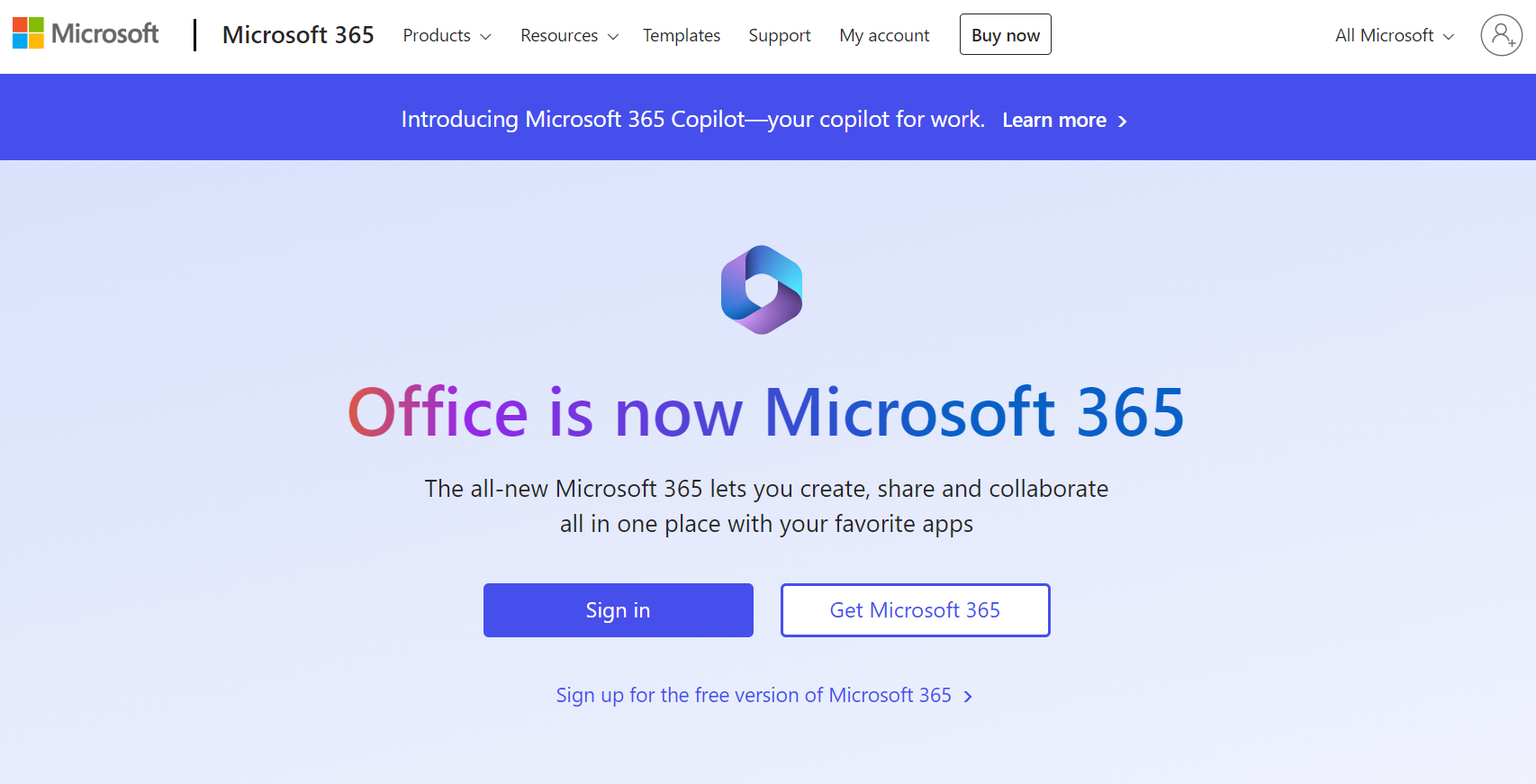
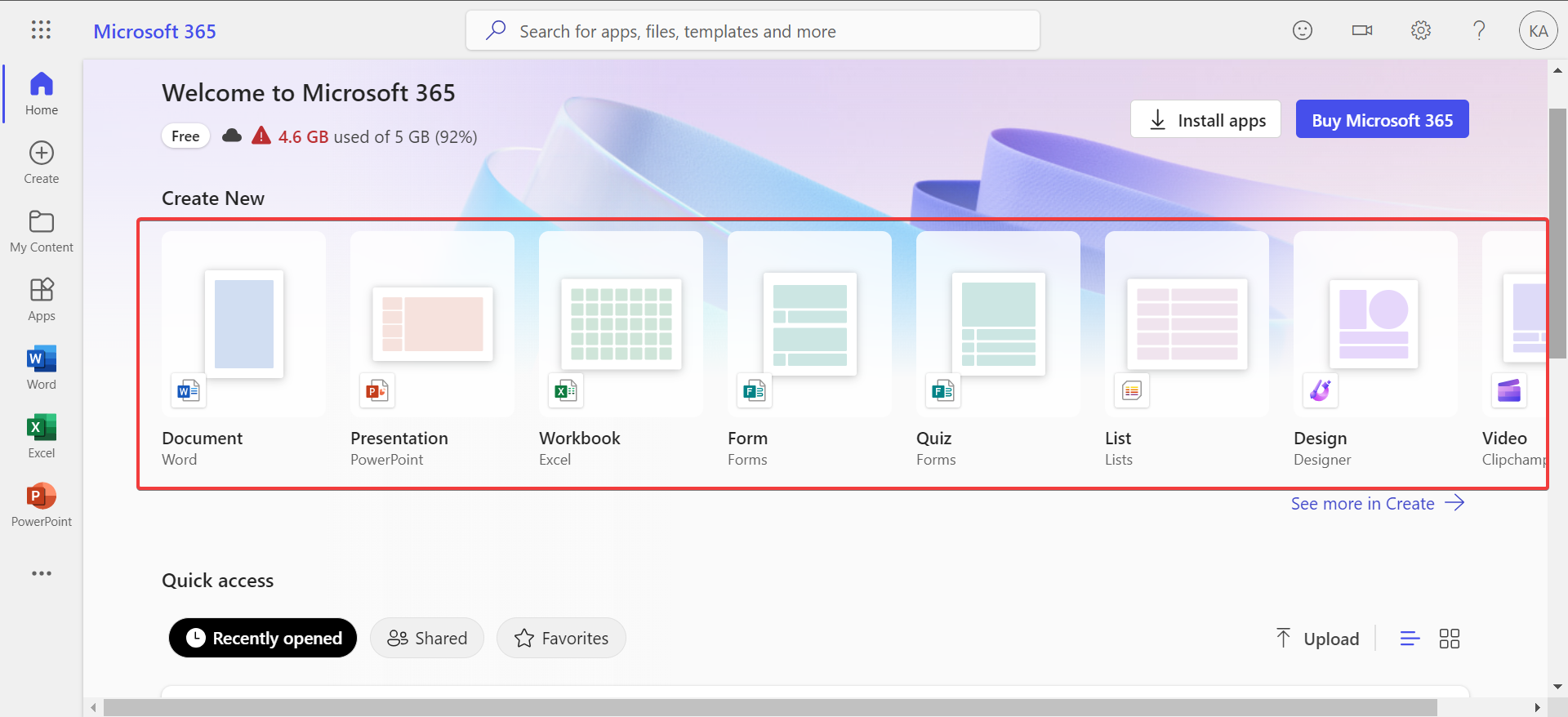
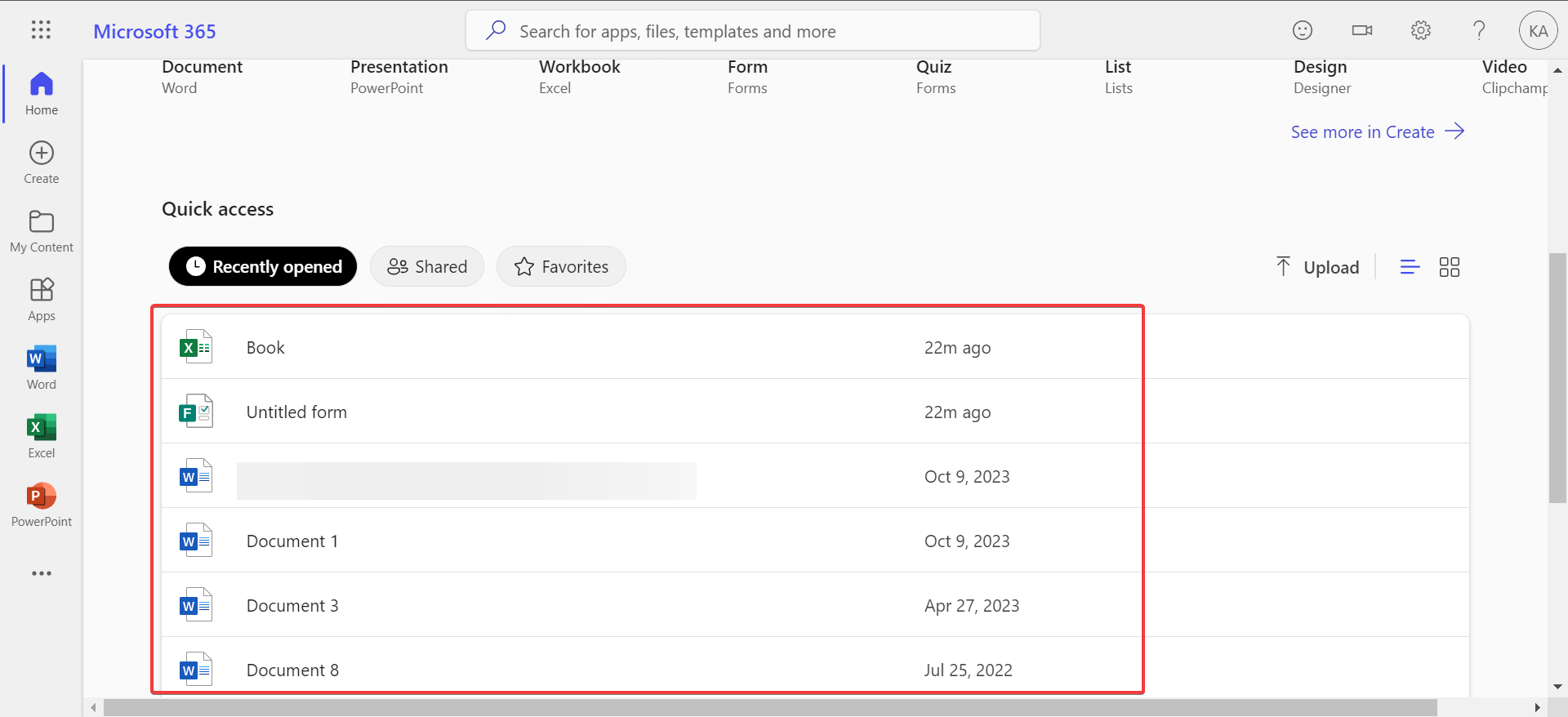
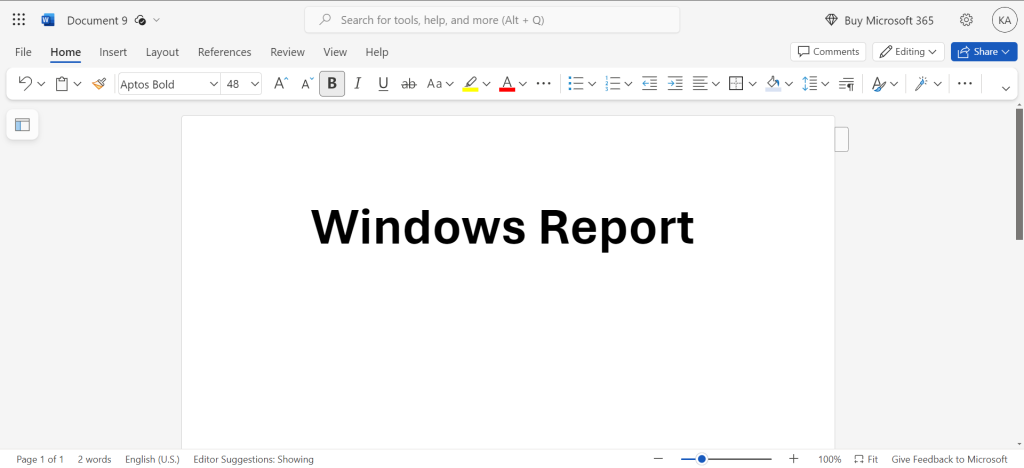
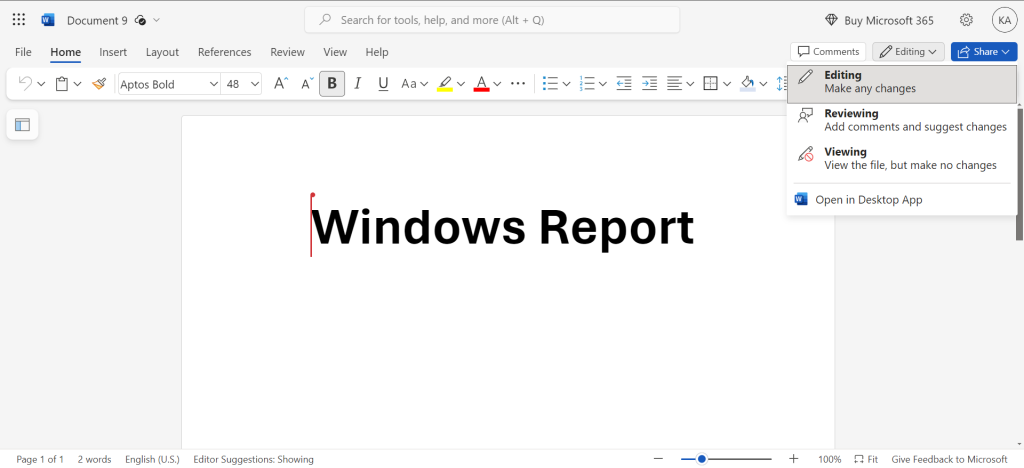
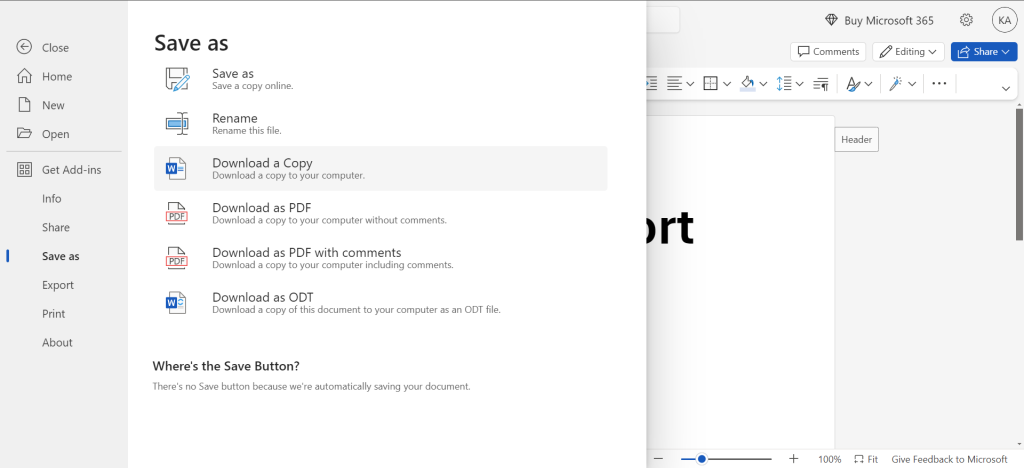








User forum
0 messages