usocoreworker.exe: What Is It & How to Disable It
All you need to know about the process!
4 min. read
Updated on
Read our disclosure page to find out how can you help Windows Report sustain the editorial team. Read more
Key notes
- The usocoreworker.exe process is an integral part of Windows and is linked to the Update Orchestrator Service.
- The process triggers high memory consumption for some users and is also identified as malware by a few antiviruses.
- You can terminate or disable the process from Task Manager, Services utility, and Registry Editor.
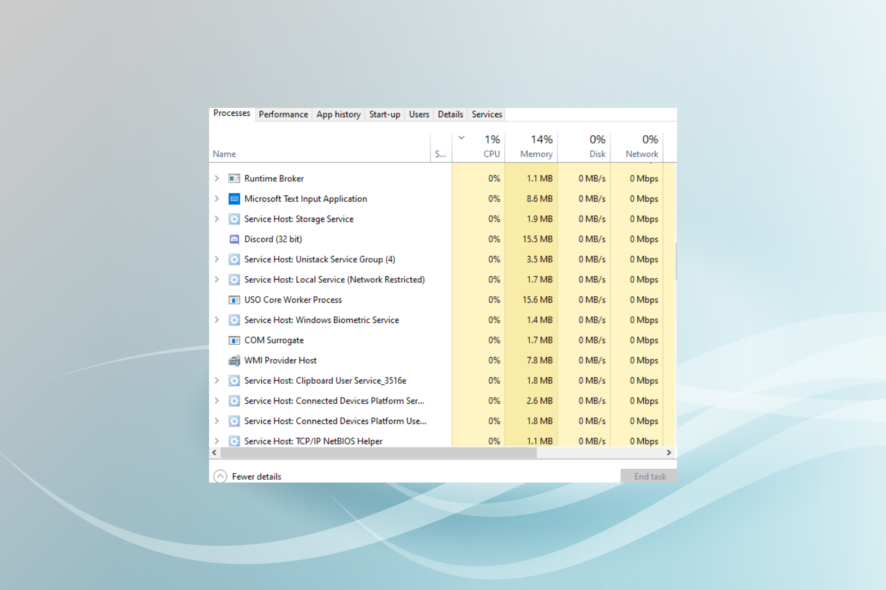
High resource consumption affects the PC’s performance, which generally happens when many background processes are running. When users look up the Task Manager to identify the underlying cause, it’s often the usocoreworker.exe process to blame.
The process is a vital part of Windows and was recently introduced. As a result, many antiviruses initially mistook it for a threat, but that’s not the case. USO Core Worker is a legit Windows process. Keep reading to find out all about it!
What is the USO Core Worker?
As per Microsoft, the process, USO (Update Session Orchestrator) Core Worker, manages Windows updates. It prioritizes the updates to be installed first and identifies the ones to be downloaded later. Besides, it also helps troubleshoot issues with the update process.
The usocoreworker.exe location is:C:\WINDOWS\System32
For many users, usocoreworker.exe caused high RAM usage, sometimes as much as 3.5 GB for extended periods, which caused other applications to crash. No matter the case, you should never delete the executable file since it’s a core Windows process.
Here are a few reasons you are facing issues with usocoreworker.exe:
- Outdated Windows: Oftentimes, an outdated OS triggers the error due to a bug in the installed version or simply performance-related problems.
- Corrupt system files: For many users, it was the corrupt system files that led to the problem, and repairing them with the DISM tool and SFC scan fixed things.
- Issues with Windows Updates: Since it is linked to Windows Update, problems with the related components can also cause issues with usocoreworker.exe.
- Third-party apps triggering conflicts: Many users reported that their third-party antivirus or firewall blocked the process. This mostly happened in the initial days.
How do I disable USO Core Worker?
1. Terminate the process from Task Manager
- Press Ctrl + Shift + Esc to open the Task Manager.
- Locate the USO Core Worker entry under Windows processes, right-click on it, and select End task.
The easiest way to terminate the process and fix the usocoreworker.exe memory leak is to terminate it via the Task Manager. Once terminated, it would free up significant resources and make the PC run faster.
2. Disable the Update Orchestrator Service
- Press Windows + R to open Run, type services.msc in the text field, and hit Enter.
- Now, locate the Update Orchestrator Service, right-click on it, and select Properties.
- Select Disabled from the Startup type dropdown menu, and click on Stop to terminate the service.
- Once done, click on Apply and then OK to save the changes.
Since usocoreworker.exe is triggered by the Update Orchestrator Service, a new way to manage updates, disabling the service will ensure that the process does not initiate automatically.
3. Modify the Registry Editor
- Press Windows + S to open Search, type Registry Editor in the text field, and click on the relevant search result.
- Click Yes in the UAC prompt.
- Paste the following path in the address bar and hit Enter:
Computer\HKEY_LOCAL_MACHINE\SOFTWARE\Policies\Microsoft\Windows\WindowsUpdate\AU - Right-click on the empty portion, hover the cursor over New, then select DWORD (32-bit) Value, and name it NoAutoRebootWithLoggedOnUsers.
- Double-click on the newly created DWORD.
- Enter 1 under the Value data text field, and click OK to save the changes.
A more concrete way to disable usocoreworker.exe is through the Registry (regedit). But be mindful while making changes to the Registry because even a minor lapse can wreak havoc and render the computer unusable.
That’s how you can disable USO Core Worker easily in Windows and provide your PC with the much-needed boost.
Before you leave, check which all services can be disabled to improve the PC’s performance even further.
For any queries or to share what worked for you, drop a comment below.
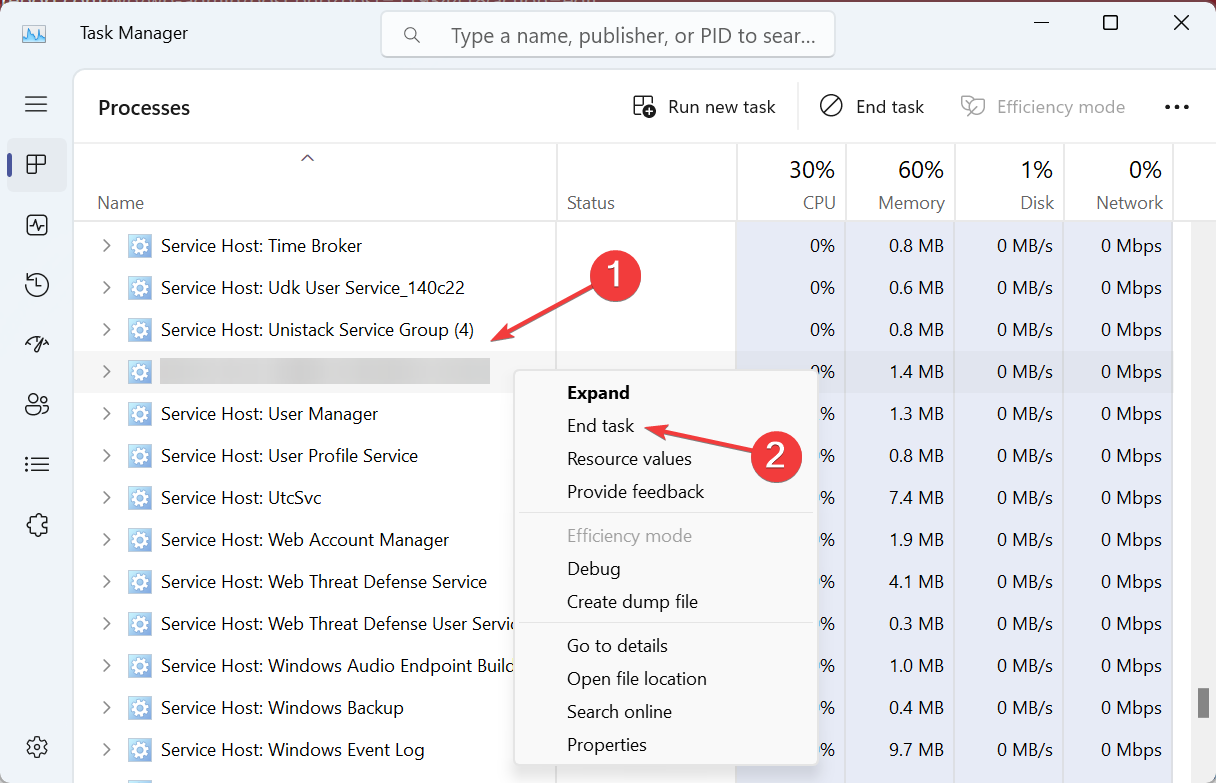
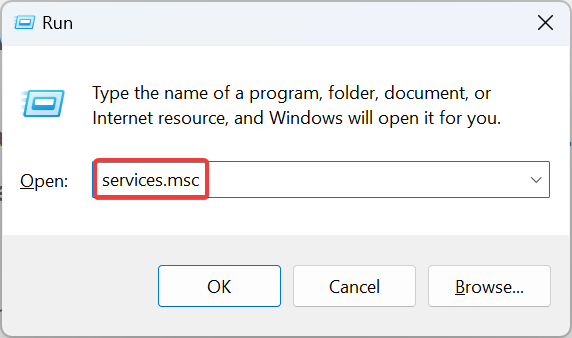
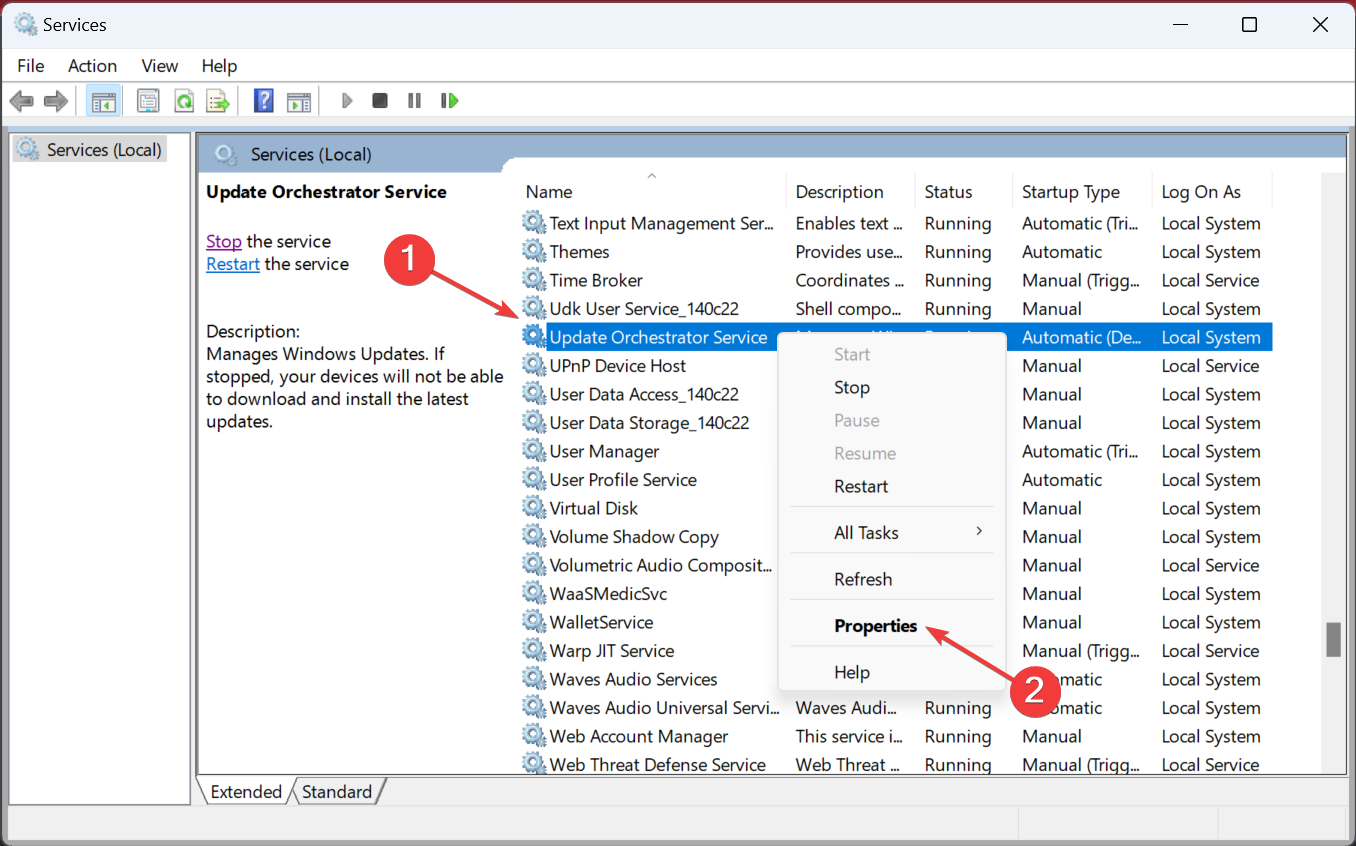
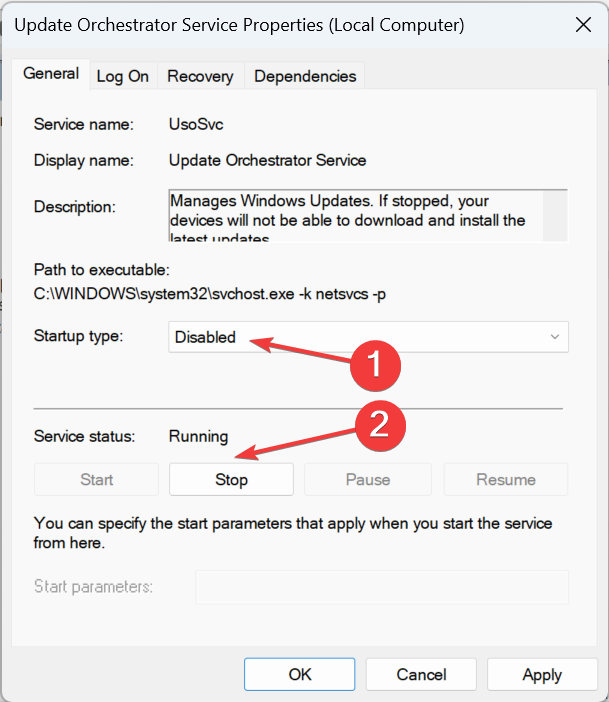
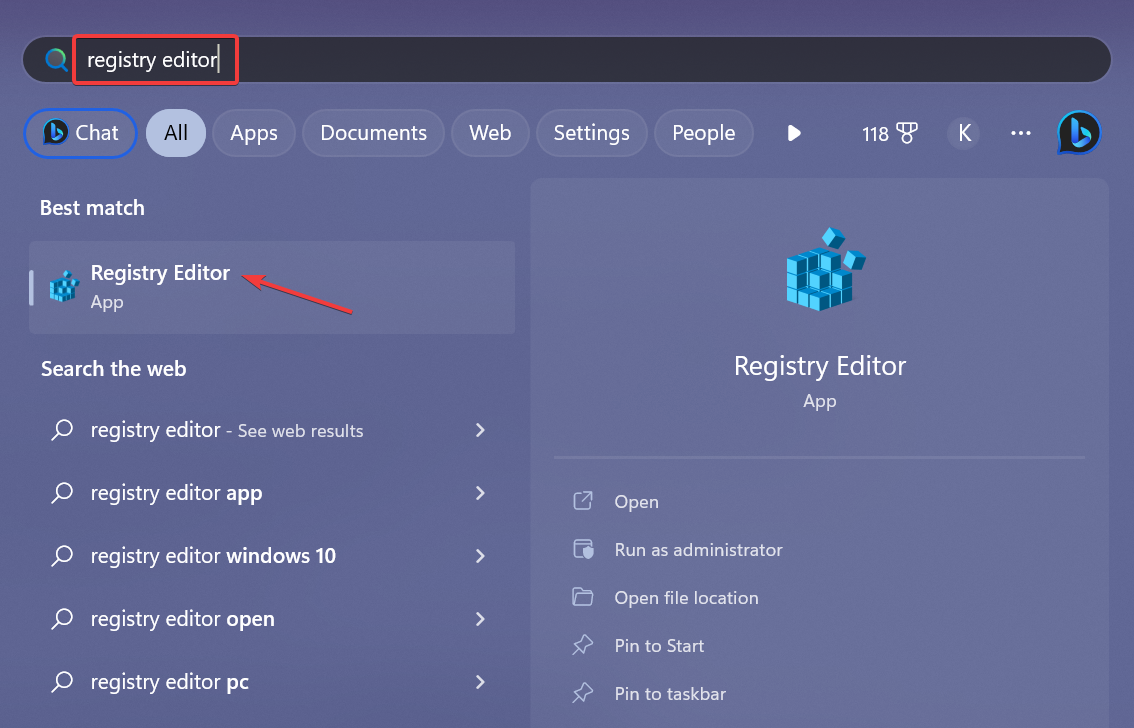
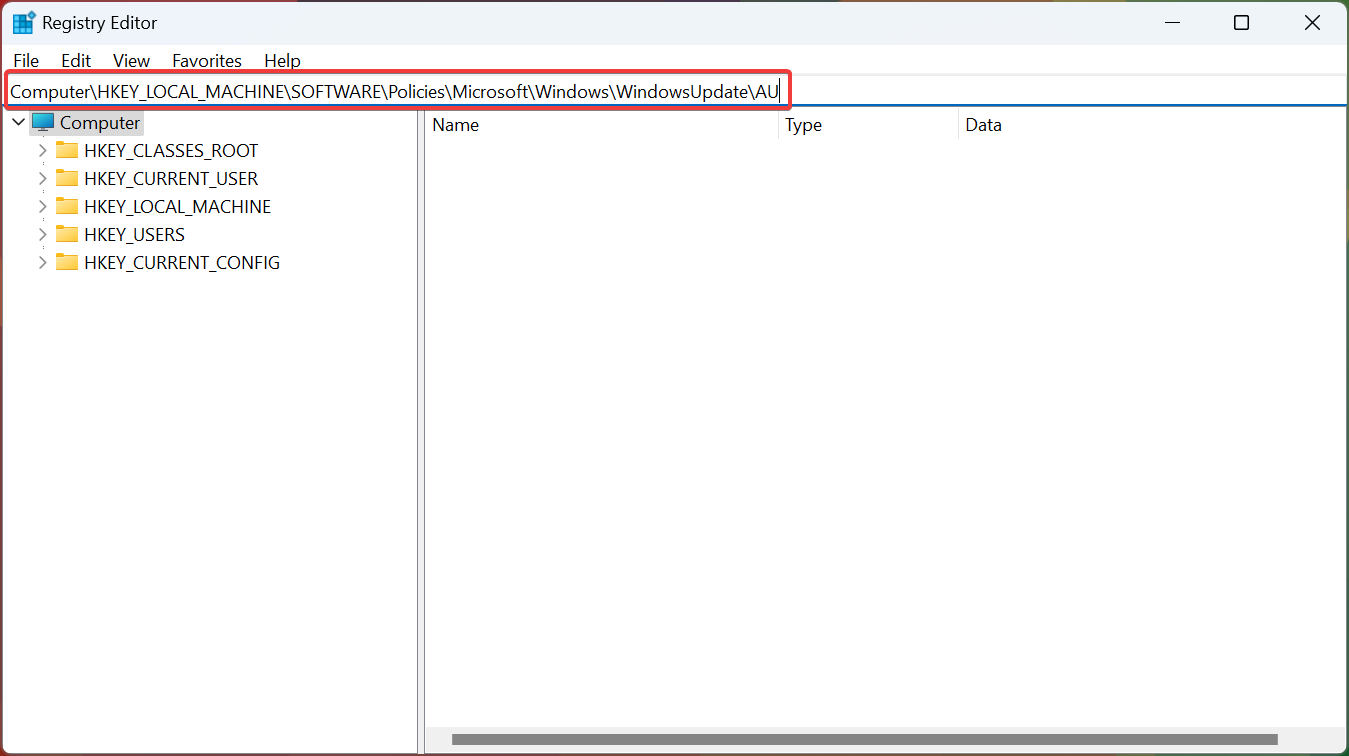
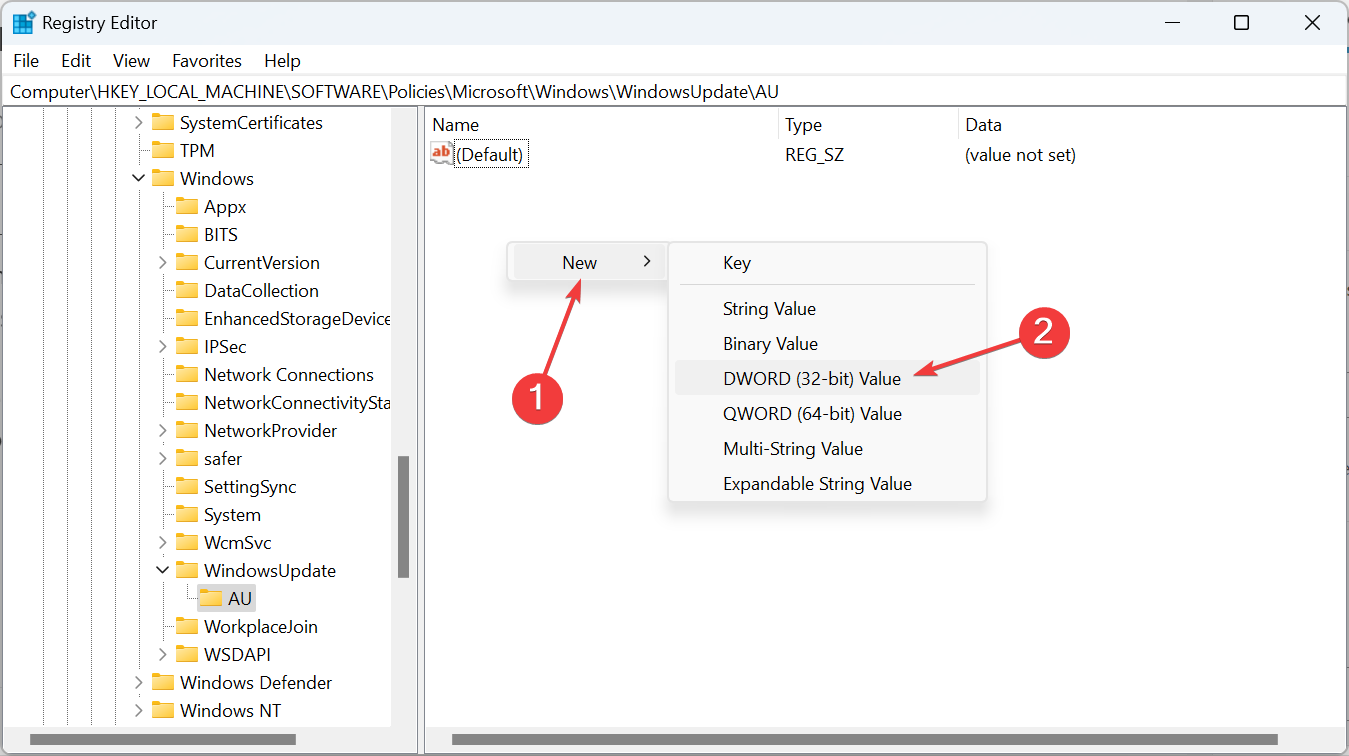
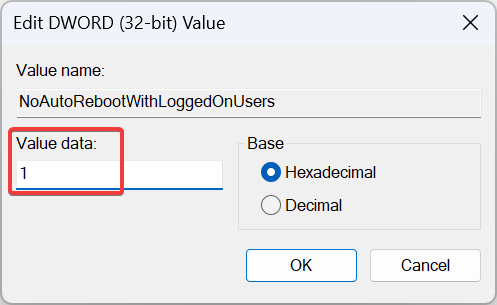








User forum
0 messages