Video TDR Timeout Detected: 7 Easy Methods to Fix it
This issue is usually due to slow response from the display driver
6 min. read
Updated on
Read our disclosure page to find out how can you help Windows Report sustain the editorial team. Read more
Key notes
- The VIDEO_TDR_TIMEOUT_DETECTED error happens due to GPU driver problems.
- A third-party BSoD fixer will easily eliminate the troublesome bugcheck error message.
- Make sure you download the latest GPU drivers by following our quick solution below.
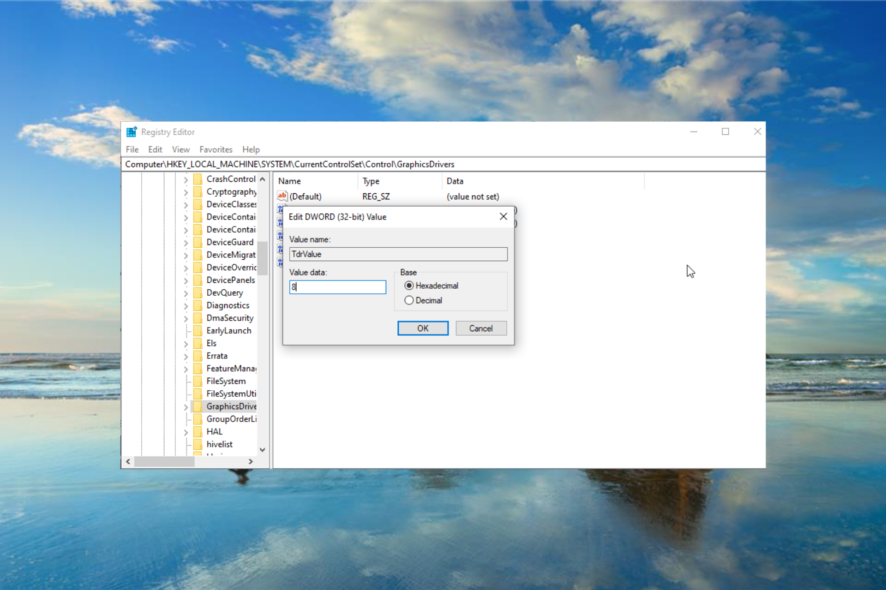
Blue Screen of Death errors can be quite problematic, and a prominent one is the VIDEO_TDR_TIMEOUT_DETECTED error. Like others before it, this issue is usually caused by hardware problems.
Irrespective of the cause, we will show you how to fix this issue in the comments below.
What is video TDR timeout detected?
TDR (Time Detection and Recovery) is a Windows feature for detecting issues with your graphics card response. Hence, if you get the VIDEO_TDR_TIMEOUT_DETECTED error, it means your graphics driver did not respond on time.
Below are some of the causes of this issue:
- Outdated driver: Oftentimes, the MSDN bugcheck VIDEO_ENGINE_TIMEOUT_DETECTED error is down to a faulty or outdated graphics driver. The solution to this is to update your driver to the latest version.
- Issues with the hard drive: Sometimes, this issue can also be due to problems on your hard drive. You need to repair these errors to solve the problem.
- Outdated PC: In some cases, the video TDR timeout detected error can be due to an outdated operating system. The easiest way to fix this is to update your PC.
Speaking of this error, here are some similar issues that users reported:
- 0x117 video_tdr_timeout_detected: Sometimes, this error can have a certain number code assigned to it. However, you should be able to fix the problem by using one of our solutions.
- Nvlddmkm.sys video_tdr_timeout_detected: This issue can sometimes be caused by your Nvidia drivers, and to fix the problem, update them to the latest version and check if that solves the issue.
- Video_tdr_timeout_detected in Windows 7: This error can appear on other Windows versions; if you encounter it, you have to make a couple of changes in your registry to fix it.
- Dxgkrnl.sys Microsoft corporation video_tdr_timeout_detected: Sometimes, a specific driver might be causing this error to appear. To fix the problem, update your drivers and check if that helps.
How can I fix Video TDR Timeout Detected?
Before proceeding to the fixes in this section, below are some troubleshooting steps to try:
- Slightly overclock your graphics card.
- Underclock your RAM.
- Check the PC cooling system and remove dust.
- Check for faulty hardware.
If this does not work, you can now explore the solutions below:
1. Use a third-party BSoD fixer
Blue screens are errors that can ruin somebody’s day at work or during light use of their device. It is important to prevent and repair such errors whenever possible.
Dedicated repair software can easily fix your system files by replacing them with fresh ones from their databases.
2. Update your graphic card drivers
- Press the Windows key + X and select Device Manager.
- Double-click Display adapters to expand it, and right-click your graphics card.
- Now, select Update driver.
- Finally, choose the Search automatically for drivers option and install all available updates.
One of the major causes of the VIDEO_TDR_TIMEOUT_DETECTED error is an outdated driver. If Windows could not find the latest drivers, you can go to the manufacturer’s website to download and install them.
Also, some users recommend downgrading your drivers if updating them does not work.
Alternatively, you can fix this driver issue for good with a dedicated updater in Outbyte Driver Updater.
This third-party program can automatically update any drivers easily. You just need to install it and let it run its course, and you’ll have the latest drivers installed in no time.
3. Change the TdrDelay value
- Press the Windows key + R, type regedit, and click OK.
- Now, navigate to the path below in the left pane:
HKEY_LOCAL_MACHINE/SYSTEM/CurrentControlSet/Control/GraphicsDrivers - Check if you have TdrValue DWORD in the right pane. If no such entry is available, follow the steps below to create it:
- Double-click the new TdrDelay DWORD and set its Value Data to 8 or even 10.
- Finally, click OK and close the Registry Editor.
Windows has a special value in the registry called TdrDelay, and this value is designed to check how long it takes for your graphic card to respond.
So, if your graphic card doesn’t respond within the set time frame, it will crash and restart itself. You can fix the VIDEO_TDR_TIMEOUT_DETECTED BSoD error by changing the TdrDelay value.
4. Install the latest updates
- Press the Windows key + I to open the Settings app and select the Updates & Security option.
- Click the Check for updates button.
- Finally, install all available updates, including the optional ones.
If your PC keeps crashing due to VIDEO_TDR_TIMEOUT_DETECTED error, the problem might be a missing update. So, you need to check for and update the latest patches on your PC.
5. Check the hard drive for bad sectors
- Press the Windows key + S, type cmd, and click Run as administrator under Command Prompt.
- Now, type the command below and hit Enter:
chkdsk c: /r - Finally, press Y when prompted and the scan will start after restarting your PC.
In some cases, the VIDEO_TDR_TIMEOUT_DETECTED error can be due to corrupt files on your hard disk. What you need to do is to run the CHKDSK command.
6. Run the Memory Diagnostic tool in Safe Mode
- Press the Windows key + I and select Update & Security.
- Choose Recovery in the left pane and click the Restart now button under Advanced startup.
- When your PC restarts, select Troubleshoot > Advanced options.
- Now, choose Startup Settings.
- Click the Restart button.
- Press 4 or F4 when your PC restarts to Enable Safe Mode.
- When your PC boots up, press the Windows key + R, type mdsched.exe, and click OK.
- Finally, select Restart now and check for problems (recommended) and wait for the scan to start.
Sometimes, the VIDEO_TDR_TIMEOUT_DETECTED error can be due to issues with your RAM. The solution is to run the Memory Diagnostic tool in Safe Mode.
7. Perform a System Restore
- Press the Windows key + R, type rstrui.exe, and click OK.
- When System Restore window opens, click Next.
- Now, select the desired restore point and click Next.
- Finally, click the Finish button and follow the instructions on the screen to complete the restoration process.
If this error started appearing recently, it may be caused by a problematic driver or an update. To fix this error, we advise you to perform System Restore.
If you’re unfamiliar, System Restore allows you to restore your system and fix various problems. Once you restore the system, check if the problem is still there. However, keep an eye out for driver and system updates.
If the problem appears again, a specific update may be causing this issue, so you need to block Windows 10 from installing the update.
Your graphic card usually causes VIDEO_TDR_TIMEOUT_DETECTED error, but we hope you managed to fix this error by using one of our solutions.
Feel free to tell us if the solutions worked and any other feedback regarding the subject in the matter in the comment section below.
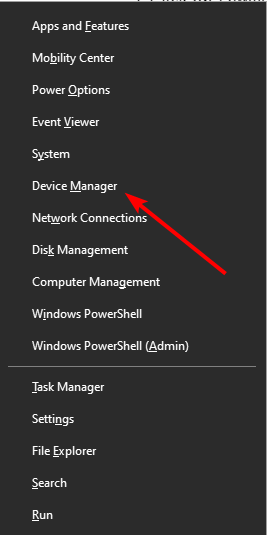
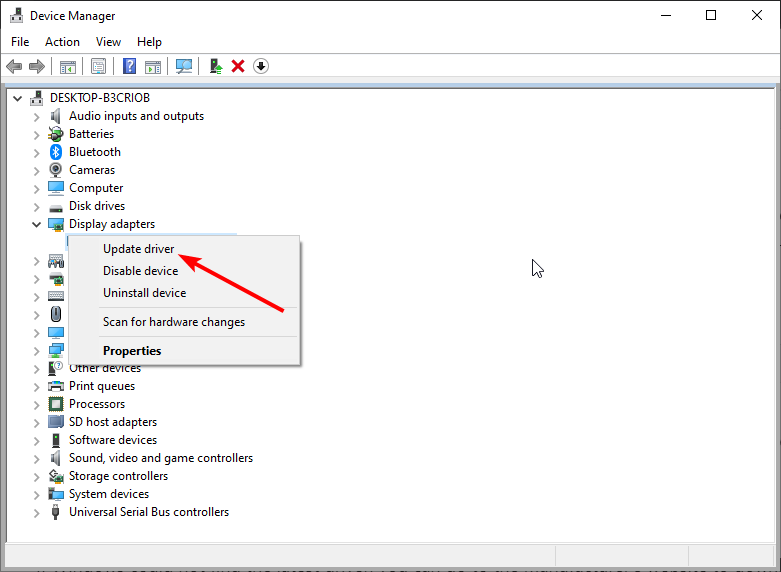

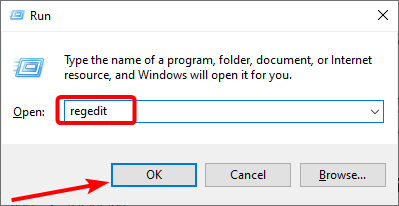
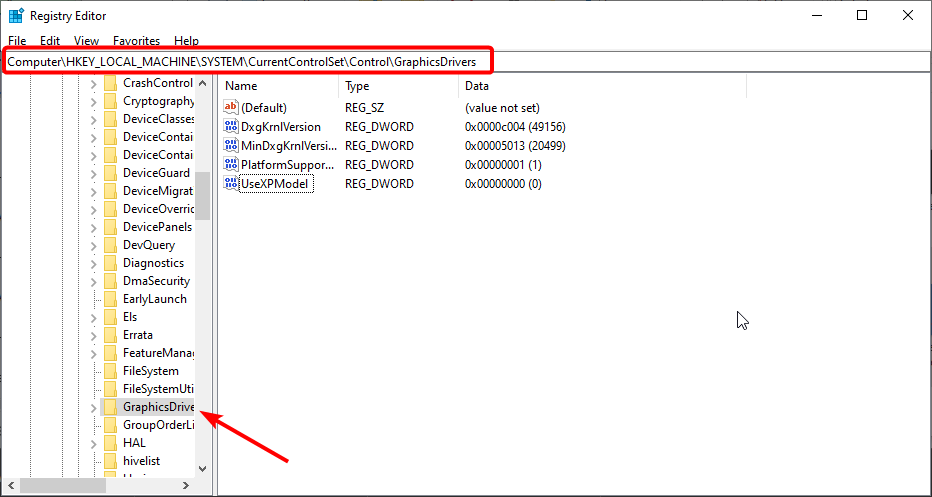
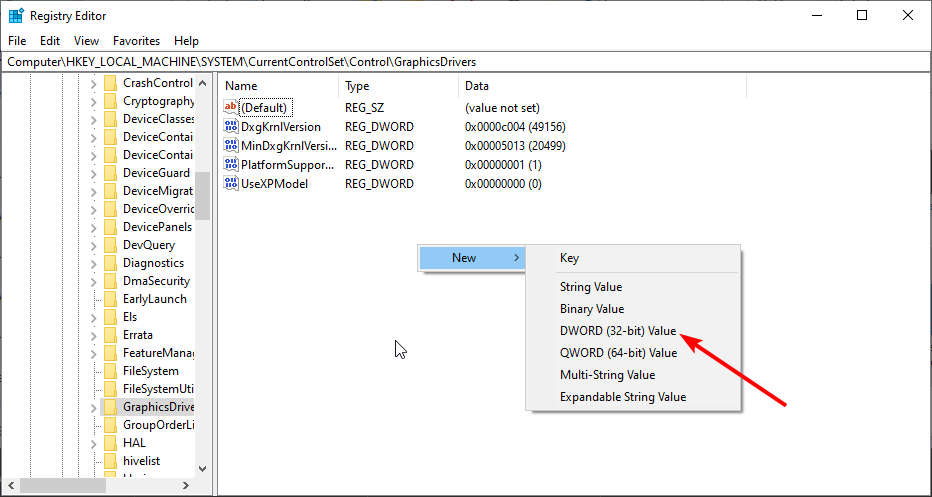
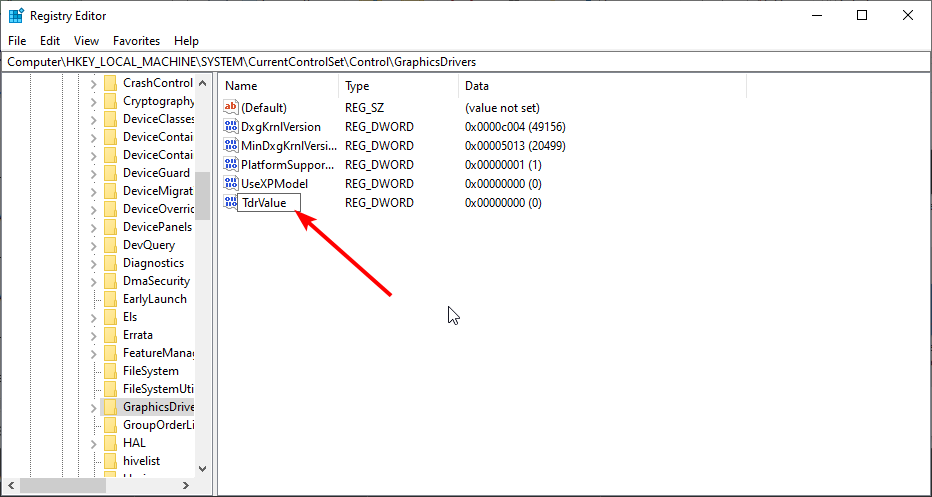
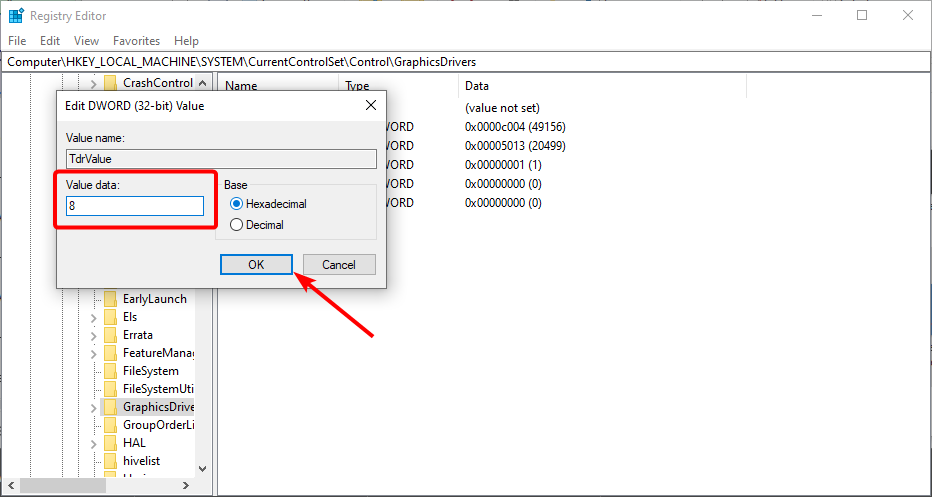
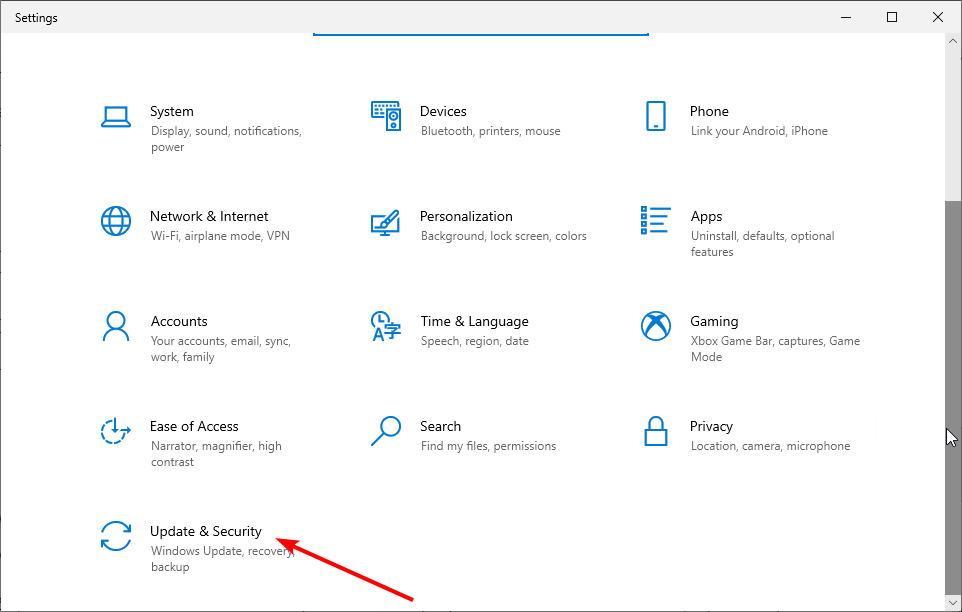
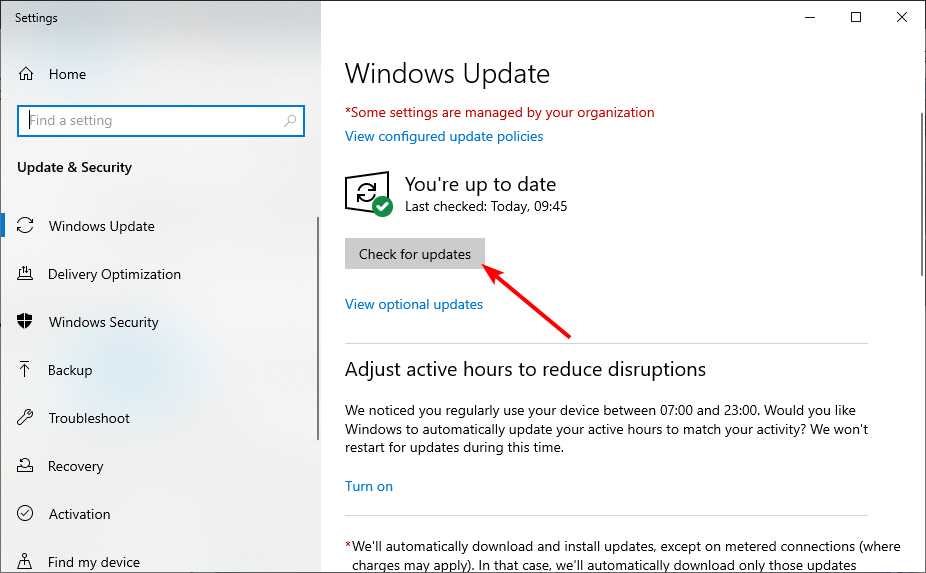

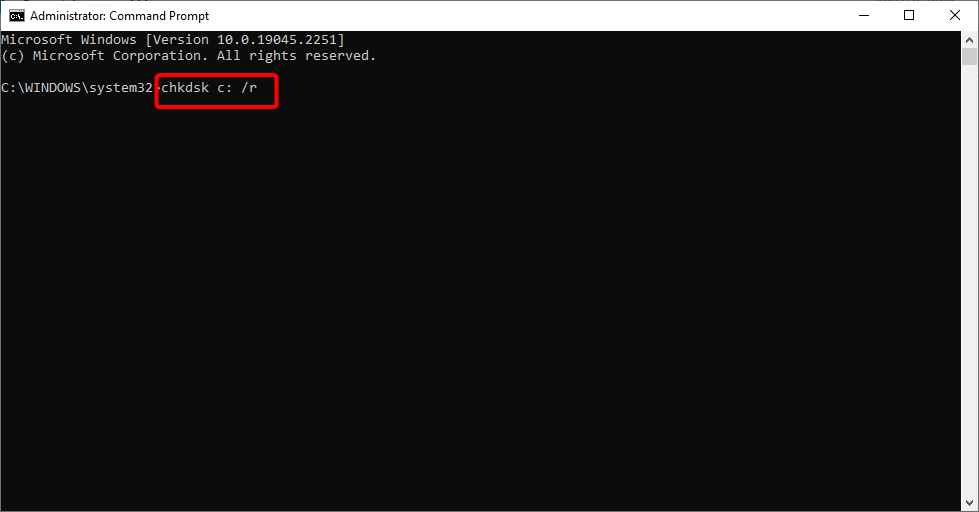
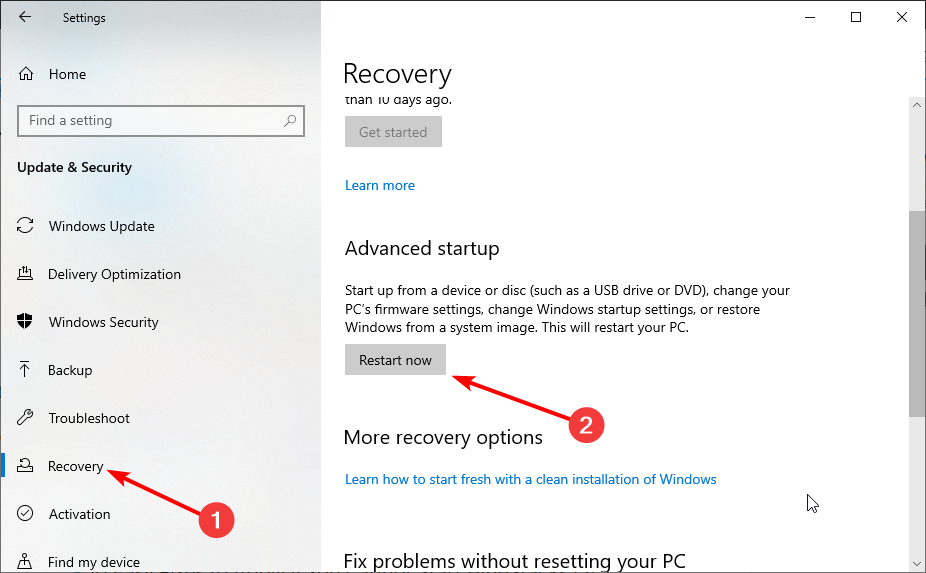
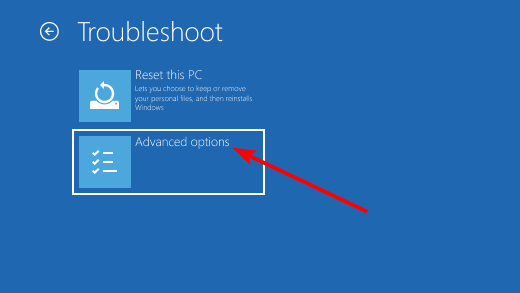
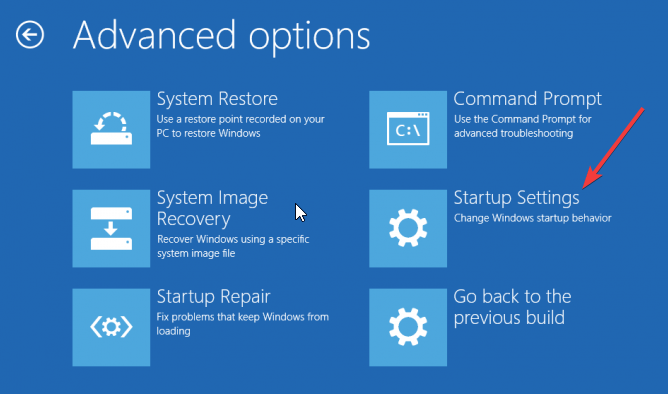
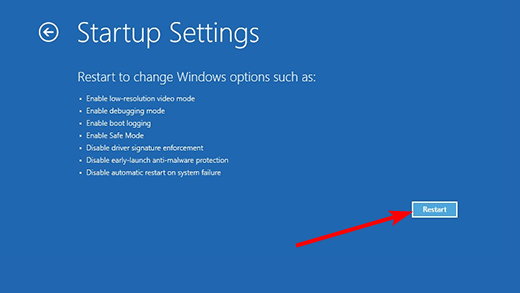
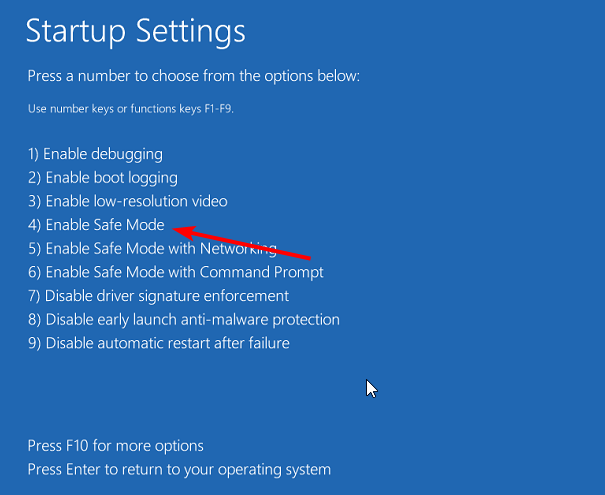
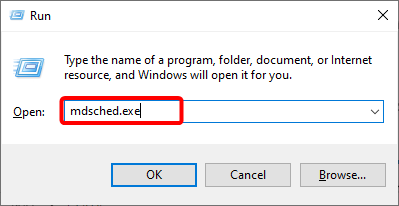
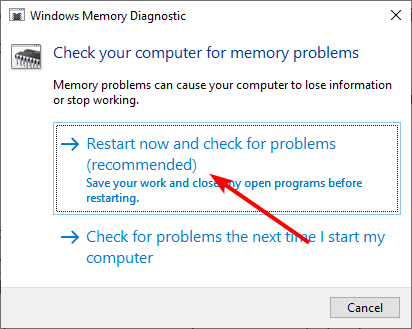
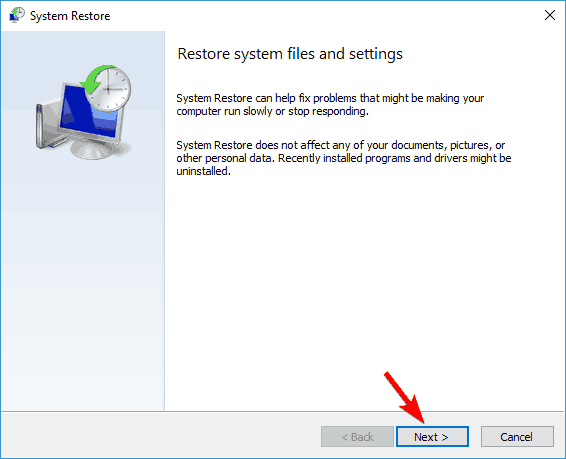









User forum
2 messages