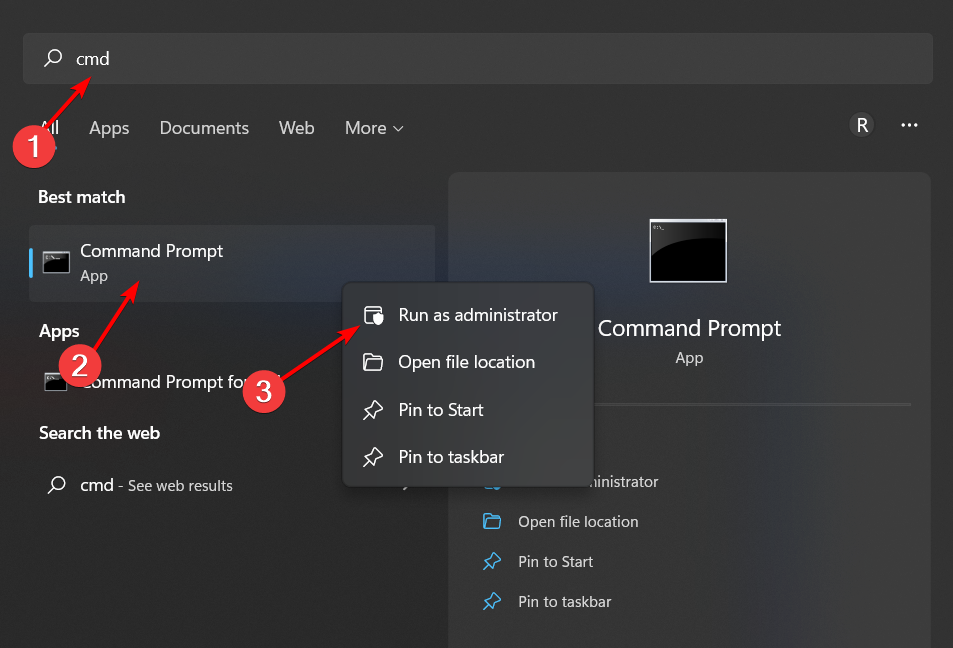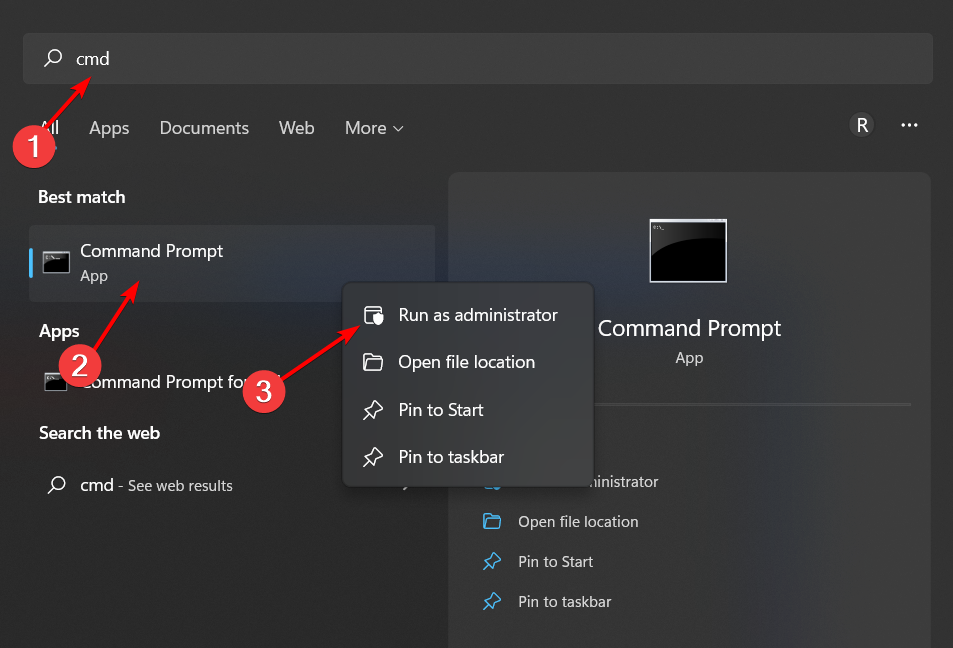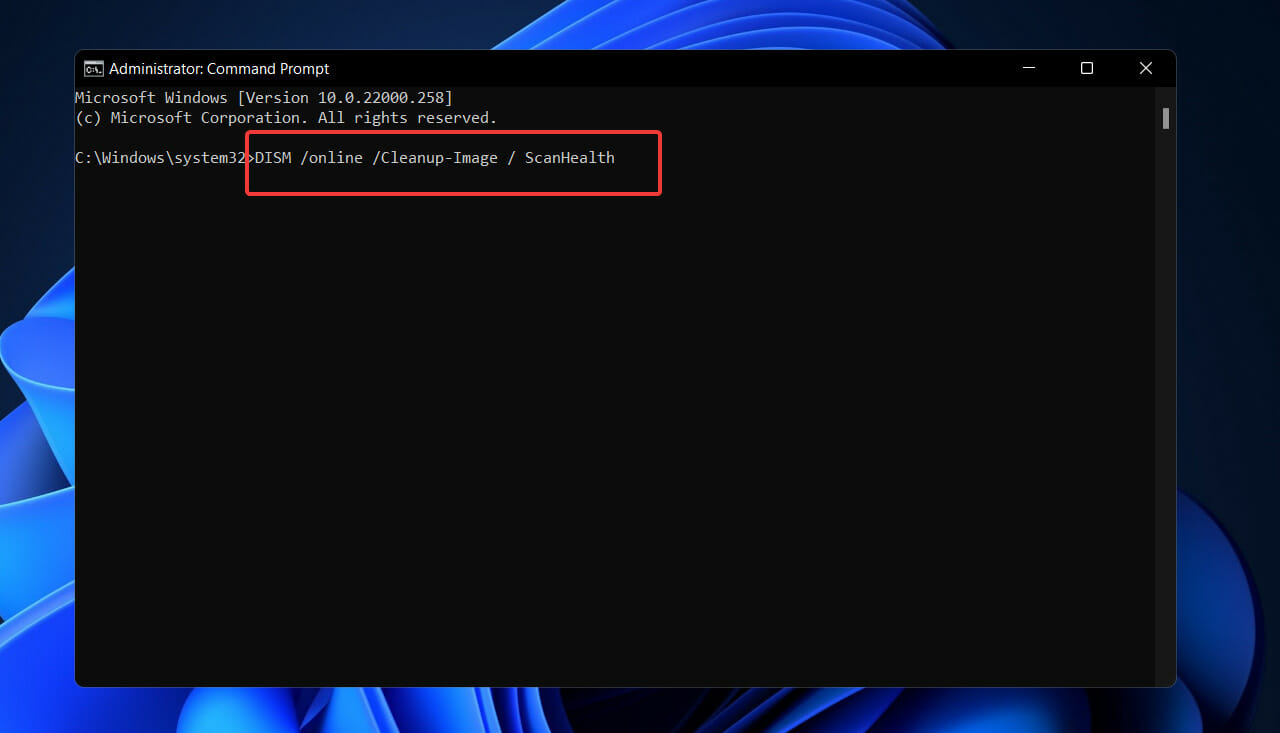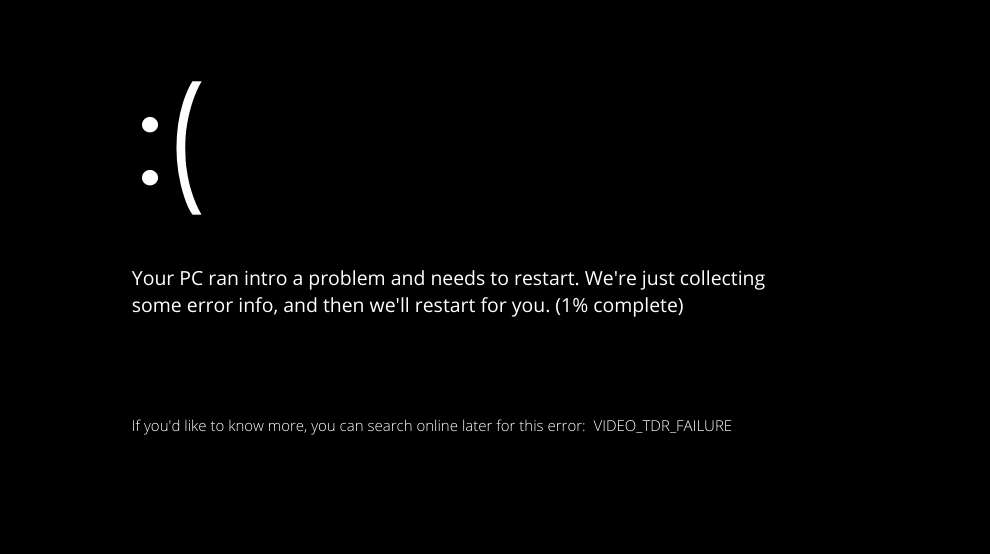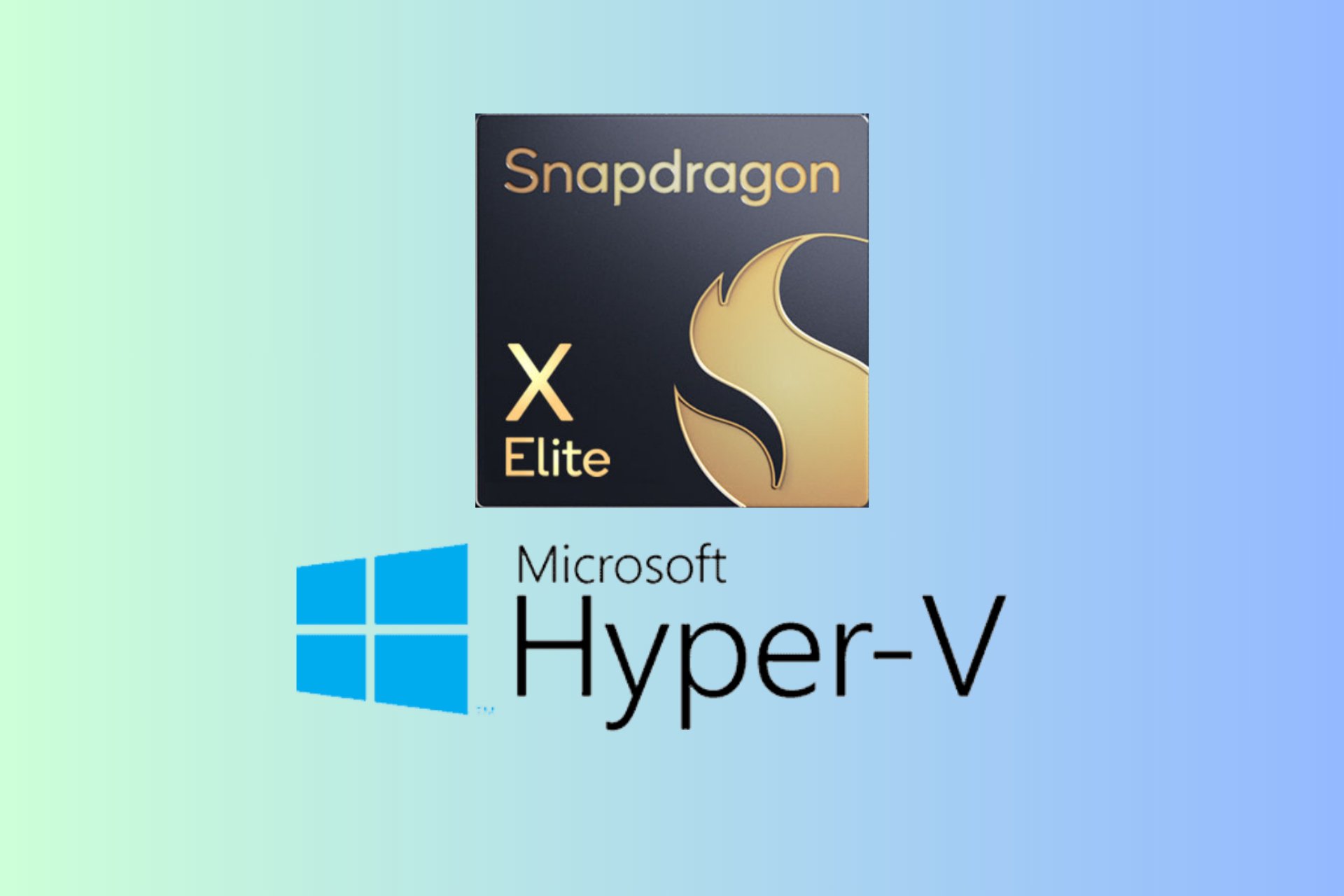Video Dxgkrnl Fatal Error on Windows 11: How to Fix it
Fatal error in Windows 11 will no longer be a problem thanks to our solutions
8 min. read
Updated on
Read our disclosure page to find out how can you help Windows Report sustain the editorial team Read more
Key notes
- The VIDEO DXGKRNL FATAL ERROR in Windows 11 is a BSoD issue that causes the entire operating system to shut down unexpectedly.
- Do not hesitate to check that you didn’t miss any significant updates.
- Scanning your system with different tools will eliminate one possible cause related to corrupted files.
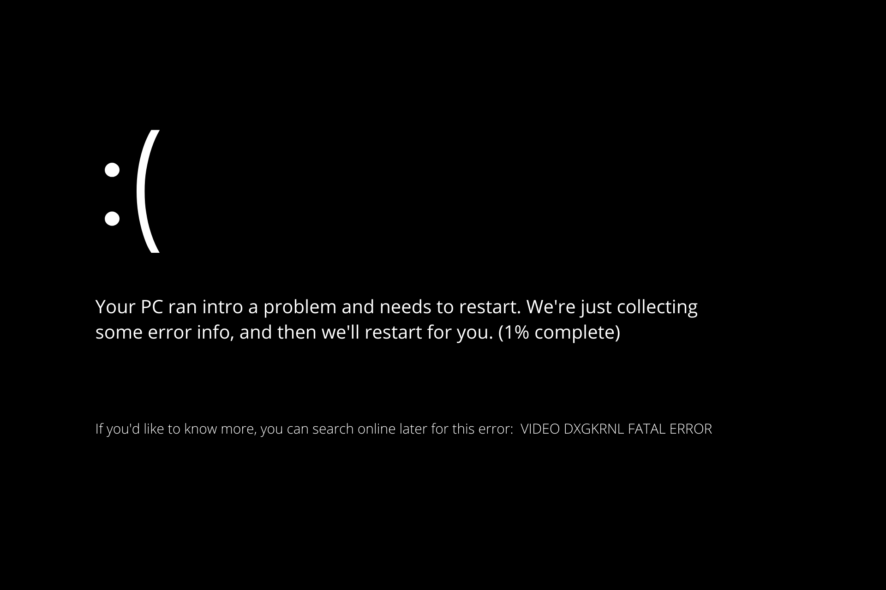
Several users have complained that their computers are crashing regularly with the stop code VIDEO_DXGKRNL_FATAL_ERROR in Windows 11.
This problem occurs only occasionally and has a bug check value of 0x00000113. This indicates a violation in the Microsoft DirectX graphics kernel subsystem, as noted in the bug check value.
Typically, the error arises when a corrupt driver interferes with the proper operation of the graphics card’s graphics processor.
Our article will present various high-quality troubleshooting tips if you’re struggling to resolve this problem.
You’ll find below various methods that other users experiencing the same error have successfully employed.
What is VIDEO DXGKRNL FATAL error Windows 11?
The DirectX graphics kernel subsystem has found and reported a violation, as shown by the VIDEO_DXGKRNL_FATAL_ERROR message. In most cases, this issue comes following an update to the Windows operating system.
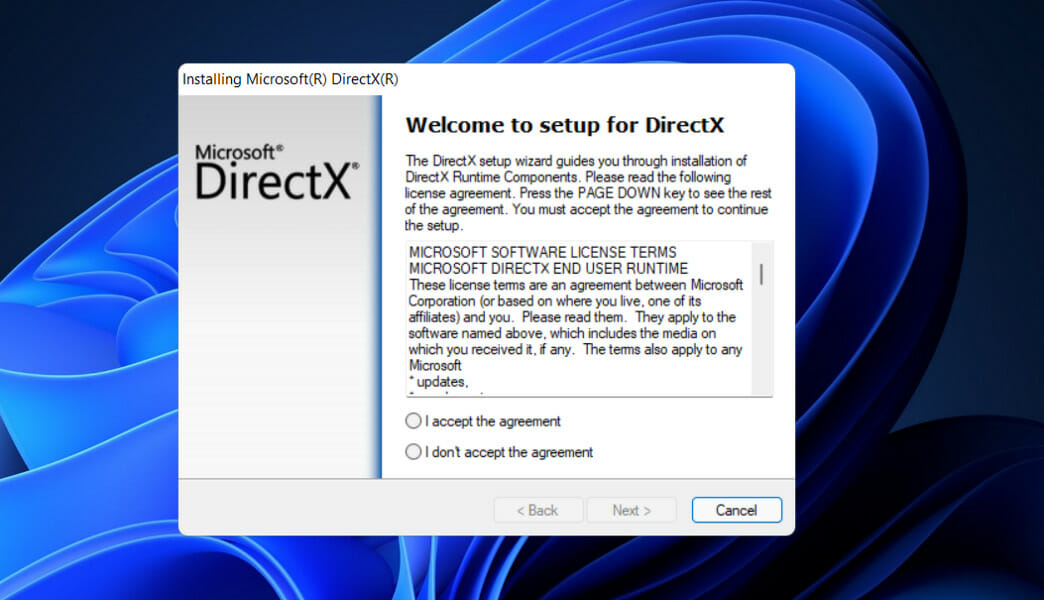
Before we can go on to the list of possible solutions, we must first determine what is causing the problem.
What causes Video_dxgkrnl_fatal_error?
The following is a list of likely causes of the VIDEO_DXGKRNL_FATAL_ERROR crash, as determined by the manufacturer:
➡ Violation of the DirectX graphics kernel subsystem – A faulty DirectX installation causes this problem. Or by several corrupted DLL (dynamic link library) files on the system. In this particular instance, reinstalling the complete DirectX library would be the appropriate solution.
➡ The Nvidia graphics driver is crashing DXGKRNL – There is a very old Nvidia driver from February 2015 that has been identified as causing the VIDEO_DXGKRNL_FATAL_ERROR crashes in Windows 11.
➡ The crash is made possible by an erratic power supply – Laptops with a malfunctioning power supply are utterly prone to experiencing the problem. According to reports, this issue can be caused by frequent switching between the main power supply and the battery.
➡ Because of an outdated BIOS version – Several users have reported that the problem was solved as soon as they updated their BIOS version to the most recent available.
➡ A third-party security suite is causing the crash – A few user reports point to a third-party antivirus as the source of the VIDEO_DXGKRNL_FATAL_ERROR in Windows 11 error that occurs.
Without further ado, let’s jump into the list of solutions for the VIDEO_DXGKRNL_FATAL_ERROR in Windows 11.
How do I fix Stop Code video Dxgkrnl fatal error?
1. Reinstall the graphics card driver
The first solution we provide here is to reinstall the graphics driver because this fatal error may be caused by your faulty graphics. Hence, follow our steps to manually reinstall the driver.
1. Press the Windows key + X on your keyboard, then select Device Manager from the list of options.
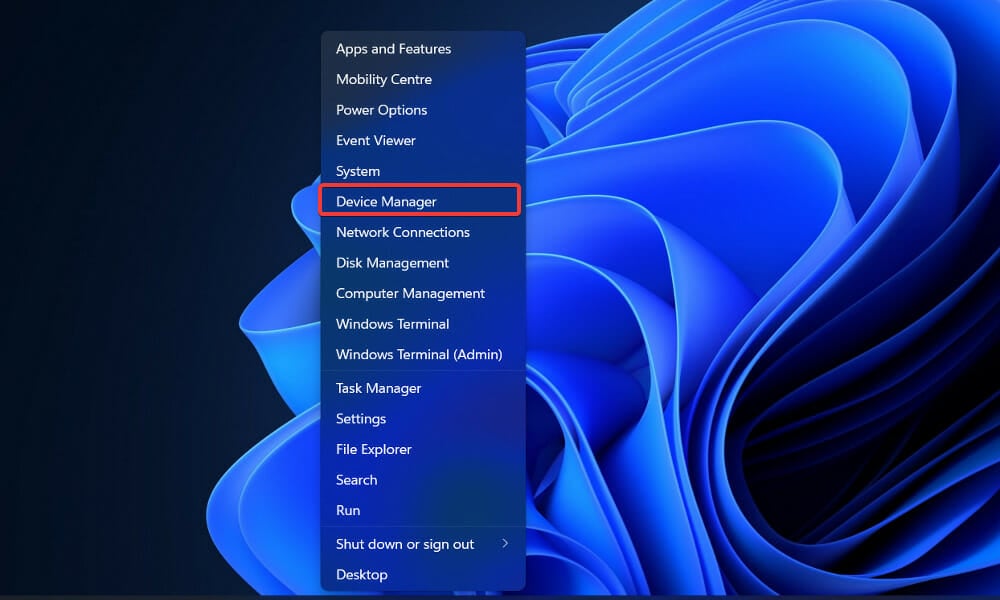
2. Once the Device Manager window opens, locate the Display adapters option. Click on it, then right-click on the graphics driver and choose Uninstall.

3. Restart your PC
After you remove the Intel graphics driver, be sure to reinstall it from Intel’s official website. If you have both integrated and dedicated graphics cards, some users suggested deleting both drivers.
We strongly suggest using a dedicated driver updating program to scan out-of-date drivers automatically. Once you’ve done this, the VIDEO_DXGKRNL_FATAL_ERROR issue in Windows 11 will be solved.
2. Uninstall your antivirus software
It is possible that a third-party antivirus product, even though antivirus protection is necessary, will cause this error to appear.
Windows 11’s VIDEO_DXGKRNL_FATAL_ERROR is a BSoD frequently reported to be caused by the antivirus software McAfee.
The fact is that this has only been confirmed to occur with outdated third-party security clients. Thus before deciding to delete the security software permanently, it is recommended that you first attempt updating the client to the most recent version available.
If this makes no difference, uninstall the tool. And further, protect your system with one of the best antivirus solutions perfectly compatible with Windows 11.
3. Update Windows
- Press the Windows key + I to open the Settings app and go to Windows Update.
- Click on the blue Check for updates button or the alternative if you get it.
By upgrading to the most current operating system, you can fix any issues with your device, including the Windows 11 Valorant VIDEO_DXGKRNL_FATAL_ERROR issue. Shortly, there is a reasonable probability that the bug will be addressed in future releases.
4. Run the SFC scan
- Press the Windows + S key to open the Search bar, then type cmd; and right-click on the most relevant result to run it as an administrator.
- Copy and paste in the following command, and don’t forget to press Enter:
sfc /scannow
After the process is completed (which could take some time), do not hesitate to restart your computer; to altogether remove the Windows 11 VIDEO_DXGKRNL_FATAL_ERROR problem.
5. Run the DISM scan
- Press the Windows + S key to open the Search bar, then type cmd. Now right-click on the most relevant result to run it as an admin.
- Write or paste in the following commands and press Enter after each:
DISM /online /Cleanup-Image / ScanHealth DISM /Online /Cleanup-Image /RestoreHealth
Sit down and wait for the procedure to be completed. Consider that it may take up to 10 minutes. Restart your computer to confirm your changes were applied properly when you’re finished.
6. Set the default graphics adapter in BIOS
If you have both a dedicated and an integrated graphics adapter, you may need to change the default graphics adapter in the BIOS settings to resolve this error.
This problem has been reported by users to be caused by changing the default graphics adapter to automatic in the BIOS.
As a result, we strongly encourage you to enter the BIOS and designate your dedicated graphics card as the default graphic adapter instead.
We recommend that you consult our article on how to check your motherboard’s model and serial number to find the specific manual you need.
7. Check the power supply
There have been multiple proven occurrences of power supply failure on laptops and notebooks, and the problem has been traced back to this source.
If you experience frequent screen dimming (similar to when you turn off the power), the issue could be caused by a faulty connection between your power supply and the charger.
According to the information available, occasional changes between the primary power source and the battery power could result in the Windows 11 NVIDIA VIDEO_DXGKRNL_FATAL_ERROR crash over time.
To see if this situation applies to you, keep an eye on your computer’s power supply; and battery power to see if there are any frequent fluctuations between the two sources.
Is Blue Screen of Death fixable?
The term Blue Screen of Death refers to the error message appearing on your screen if your computer has encountered a problem that cannot be fixed. If this occurs, the computer will shut down to prevent any more damage to itself.
Utilizing the unique code associated with each error will allow you to investigate the issue and zero in on the source of the problem. The name of the problematic file, if it was determined that a particular file was to blame for the crash, will be provided in the error message.
Errors of this nature are typically the result of problems with the hardware in your system. Although random access memory (RAM) is often the cause of the issue, several other factors must also be considered.
They are entirely fixable, and we recommend you check out our dedicated post on how to fix BSoDs in Windows 11.
Alternatively, you can opt for third-party software that is specialized in fixing BSoDs.
What does Video TDR failure mean?
Most BSOD errors (stop failures) happen when a problem suddenly forces your computer to shut down or restart.
Some blue screen of death (BSoD) issues are caused by problems with your computer’s RAM, hard disk, drivers, or system file corruption.
TDR is an abbreviation for the Timeout, Detection, and Recovery components found in Microsoft Windows. Because of this, it’s supposed to assist & prevent BSoDs by resetting the GPU and driver. When there’s an issue that causes an excessive amount of time to pass between frames.
If this problem occurs too many times a row, the computer will crash and display a blue screen of death.
You must begin repairing this mistake as soon as possible because it has the potential to cause your computer to enter a reboot loop.
This can make you unable to access your data, making troubleshooting significantly more difficult.
The first step in dealing with this situation is to identify and correct any problems with your drivers. Several customers report that the problem is no longer present by simply updating or reinstalling their drivers, particularly the graphics driver.
You can also refer to our post on how to solve the VIDEO DXGKRNL FATAL ERROR in Windows 10 for additional information and possible solutions.
Alternative options include checking our post on Nvidia drivers not installing in Windows 11 if you encounter problems with your graphics card.
Please let us know in the comments section below which approach worked best for you and how frequently you receive the BSOD error screen.