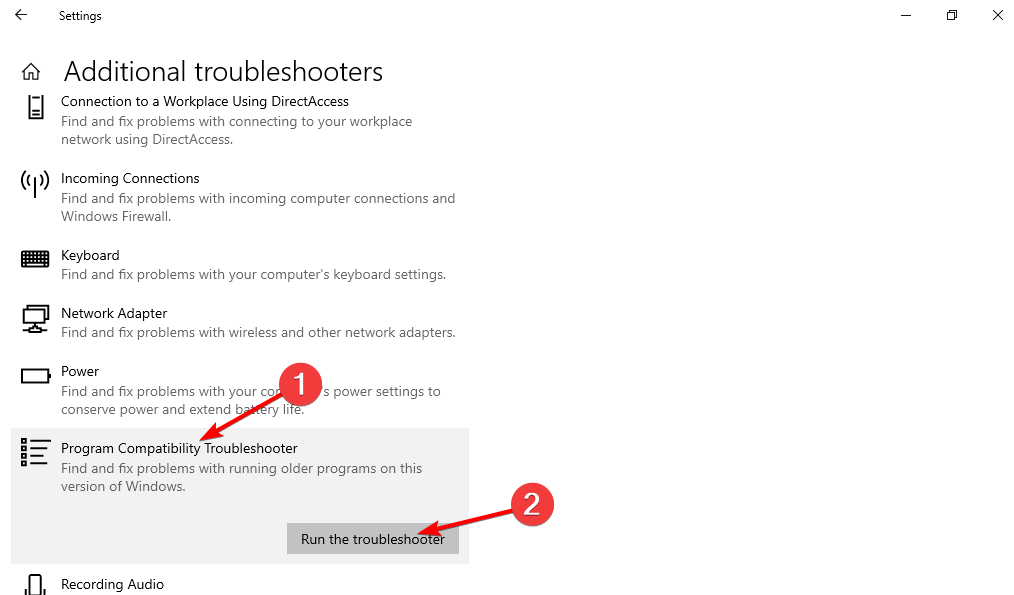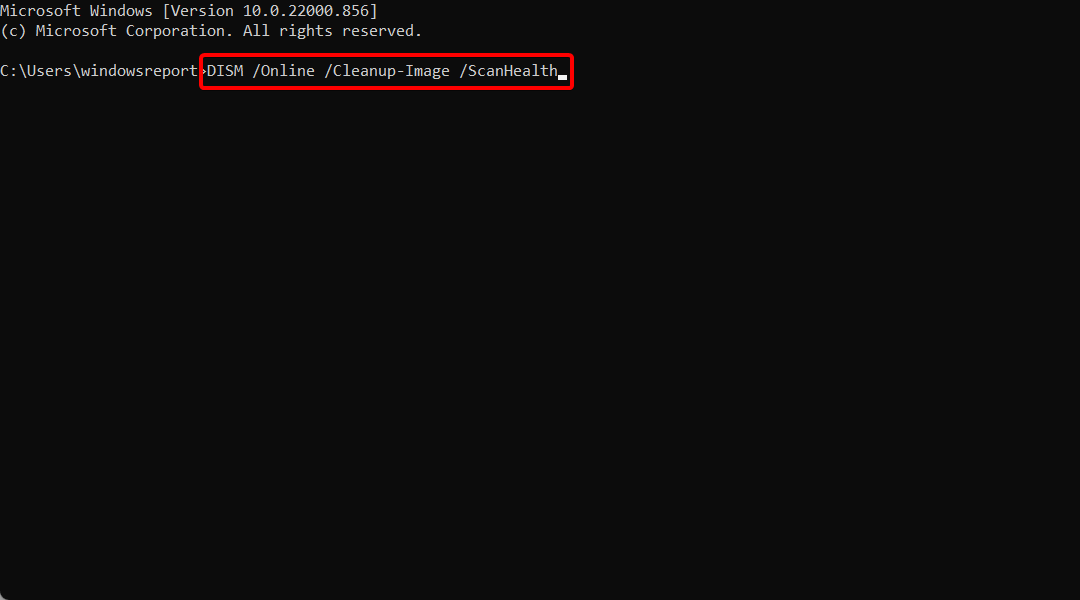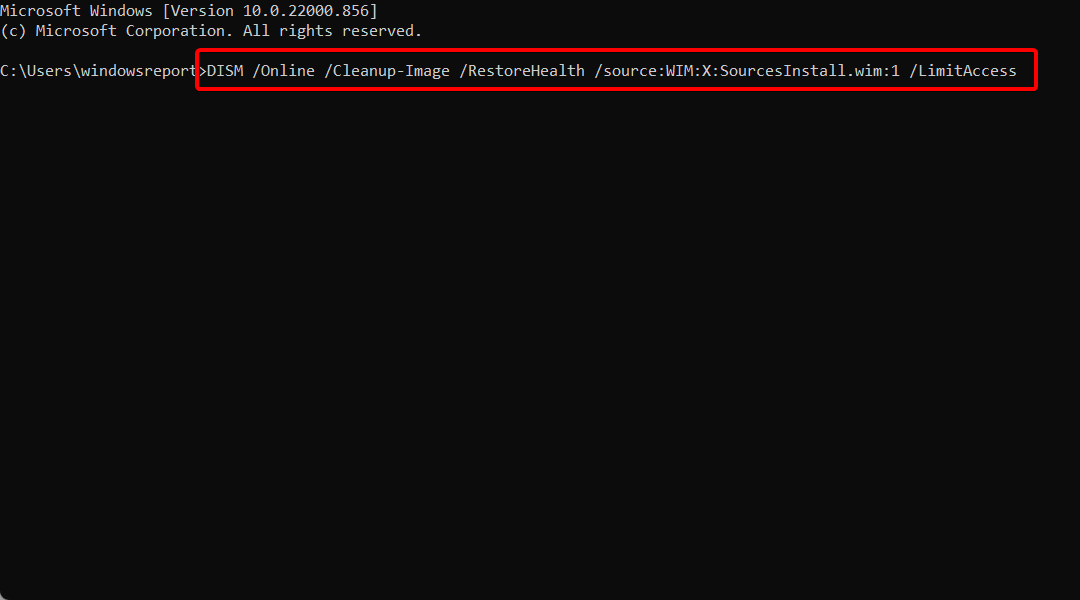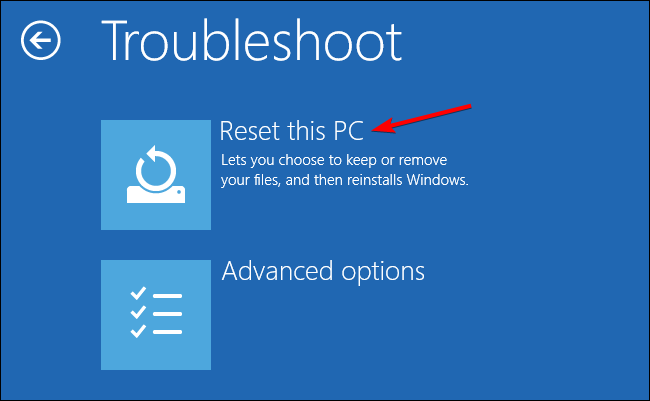Video Dxgkrnl Fatal Error: What Is It & How to Fix It [9 Tips]
Here's how to fix the VIDEO_DXGKRNL_FATAL_ERROR
8 min. read
Updated on
Read our disclosure page to find out how can you help Windows Report sustain the editorial team Read more
Key notes
- VIDEO_DXGKRNL_FATAL_ERROR in Windows 10 is a BSoD error that often makes the entire operating system suddenly shut down.
- How to solve VIDEO_DXGKRNL_FATAL_ERROR? It might be a good idea to check your OS and ensure you didn’t miss any significant updates.
- Scanning your system with different tools can help eliminate another typical suspect that triggers the Dxgkrnl error: corruption.

Computer errors are relatively common, and while some are harmless, others, such as the Windows 10 VIDEO_DXGKRNL_FATAL_ERROR can cause many problems on your PC.
As you probably guessed, the VIDEO_DXGKRNL_FATAL_ERROR in Windows 10 is a Blue Screen of Death error, and it appears during the installation process of a new hardware or software driver.
Since this can be so serious, today we’ll show you how to fix the Dxgkrnl error properly.
What is Video Dxgkrnl Fatal Error in Windows 10?
When installing new software or a new hardware driver, the VIDEO_DXGKRNL_FATAL_ERROR problem may display as a BSOD on your computer.
The signs of this condition are misconfiguration of the device, infection with malware, driver conflicts, or problems with the firmware.
Users reported getting the Windows 10 Video dxgkrnl fatal error on multiple devices. Some of the common ones are the following:
- Nvidia Video dxgkrnl fatal error in Windows 8, 10, 11 – A violation has been found and reported by the DirectX graphics kernel subsystem, as shown by the Video DXGKRNL Fatal Error message.
- Video dxgkrnl fatal error in Windows 10 on HP, Asus, and Acer – It’s possible that corrupt system files are to blame for the error that Windows 10 is experiencing.
- Lenovo Video dxgkrnl fatal error in Windows 10 – Proceed to uninstall the display adapter by navigating to the Device Manager and selecting it.
- Video dxgkrnl fatal error in Windows 10 (Asus) – The most typical cause of this problem is a random protection feature in Windows Defender or an antivirus program limiting access to vital files after an update.
- Dell Video dxgkrnl fatal error in Windows 10 – Running a system scan will ensure that your files aren’t corrupted.
- Video dxgkrnl fatal error in Windows 10 (Nvidia, AutoCAD) – It’s possible that an older version of Windows is to blame for the error you’re seeing.
- BSOD video dxgkrnl fatal error (blue screen video dxgkrnl fatal error) – Fix this by running a system repair tool as we have shown below.
- Video dxgkrnl fatal error hardware – Check your hardware for any physical damage before moving on to other solutions.
- Video dxgkrnl fatal error in Windows 11 – Most of the solutions below can also be applied to fix this error in Windows 11.
Without further ado, let’s jump into the list of easy solutions you can implement to fix the Windows 10 Video dxgkrnl fatal error. Follow along!
How do I fix the Stop Code video Dxgkrnl fatal error?
1. Run a system repair tool
System errors can be quite difficult to identify and properly fix. Dedicated repair software can greatly help you along this process by offering you the ability to perform in-depth scans and replace any broken files with fresh ones.
2. Run the Hardware troubleshooter
- Press the Windows key and select Settings.
- Go to the Update & Security section.
- Select Troubleshoot the menu on the left, followed by Additional troubleshooters from the right pane.
- Find the Program Compatibility Troubleshooter and click Run the troubleshooter.
- Follow the instructions on the screen to complete the troubleshooting steps.
3. Download the latest Windows 10 updates and drivers
- Tap Windows + I then, after the Settings app opens, click Update & security.
- Click the Check for updates button.
To keep your PC safe, stable, and free from errors, we advise you to keep Windows 10 up to date by using Windows Update.
In addition to Windows updates, installing the latest drivers is essential.
Without proper drivers, Windows 10 cannot utilize your hardware, and if your drivers are outdated or buggy, you’ll encounter a BSoD error such as VIDEO_DXGKRNL_FATAL_ERROR.
To prevent these types of errors from appearing, it’s essential to download and install the latest drivers. You can do that simply by visiting your hardware manufacturer’s website and downloading the latest drivers for your device.
3.1 Update drivers automatically
Searching for drivers on your own can be time-consuming. So, we advise you to use a tool automatically, such as Outbyte Driver Updater.
Using an automatic driver updater will save you from the hassle of searching for drivers manually, and it will keep your system updated with the latest drivers.
4. Run the SFC scan
- Tap Windows, then enter cmd and choose the Run as administrator option.
- Enter the following line and press Enter:
sfc /scannow - Wait until the process is done (it may take a while).
- If the solution is found, it will automatically be applied. Now, close the Command Prompt and restart your computer.
The SFC scan is another troubleshooter that functions similarly to Windows 10’s built-in troubleshooting tool. This command-line utility searches the system for potential issues and resolves them if possible.
5. Run DISM
5.1 Standard way
- Press Windows, then type cmd and select the Run as administrator option from the right side.
- Paste the following command and press Enter:
DISM /Online /Cleanup-Image /RestoreHealth - Wait until the scan is finished.
- Then, restart your computer and try updating again.
5.2 With the installation of media
- Insert your Windows installation media.
- Tap Windows, enter cmd, and select the Run as administrator option under the result.
- In the command line, type the following commands and press Enter after each:
- Now, type the following command and press Enter:
DISM /Online /Cleanup-Image /RestoreHealth /source:WIM:X:SourcesInstall.wim:1 /LimitAccess - Make sure to change an X value with the letter of the mounted drive with Windows 10 installation.
- After the procedure is finished, restart your computer.
Deployment Image Servicing and Management (DISM) is a tool that, as its name says, deploys the system image repeatedly. And that process could resolve potential BSoD issues.
6. Reinstall the graphics card driver
- Press Windows + X on your keyboard to open the Power User menu. Choose Device Manager from the list.
- Once Device Manager opens, expand the Display adapters section, right-click the driver there, and choose Uninstall device.
- Reboot your PC to reinstall it automatically.
After you remove the Intel graphics driver, be sure to uninstall any Intel graphics software that you have installed. Up next, you can download new Intel drivers for your PC from Intel’s website.
Some users suggest deleting both drivers if you have both integrated and dedicated graphics cards. The simplest way to delete drivers for your dedicated graphic card is to use Display Driver Uninstaller, so be sure to download it.
After uninstalling both drivers, you can now reinstall the necessary drivers again. Unfortunately, a few users had issues with the latest Intel and Nvidia drivers, so you might want to install the older version of the drivers for the time being.
7. Remove your antivirus software
Third-party applications can often cause these types of errors to appear.
Your antivirus program and firewall can be the most common cause for VIDEO_DXGKRNL_FATAL_ERROR and other Blue Screen of Death errors. Therefore you should temporarily remove all third-party programs.
Uninstalling the antivirus isn’t usually enough, and you’ll have to use a dedicated removal tool to remove all files and registry entries associated with your antivirus software.
Users reported that AVG antivirus was causing this error, but remember that almost any antivirus software can cause this error to appear.
Check out our list with 5+ best antiviruses compatible with Windows 10/11 that you can use without interfering with Windows processes.
8. Set the default graphics adapter in BIOS
If you have both dedicated and integrated graphics adapters, sometimes you need to set the default one in BIOS to fix this error.
According to users, setting the default graphics adapter to automatic in BIOS can cause this error. Therefore, we strongly advise you to enter BIOS and select your dedicated graphics card as a default graphic adapter.
To see how to do that, we suggest you check your motherboard manual for detailed instructions.
9. Reset Windows 10 and check your hardware
- Restart your computer a few times to start Automatic Repair.
- Choose Troubleshoot followed by Reset this PC and Remove everything. During this step, you might be asked to insert Windows 10 installation media, so be ready to do so.
- Choose Only the drive where Windows is installed, remove my files, and click the Reset button.
- Follow the instructions on the screen to complete the reset process.
Sometimes Blue Screen of Death errors can be caused by third-party software, but you can fix these errors by performing Windows 10 reset.
Resetting Windows 10 will delete all files from your C drive, so create a backup. It’s also advised that you make a bootable USB flash drive because you might need it for this procedure.
What is Windows Stopcode?
When Windows fails to start, a stop code is generated and shown on the Blue Screen of Death (BSOD). The hexadecimal code for the stop command begins with the character 0x and is then followed by a string of eight additional characters.
Each stop code is associated with a specific Windows fault and points you toward assistance in resolving the issue. Windows stop codes are very similar to Windows error codes.
If the error appears even after you perform Windows 10 reset, your hardware may cause this error, so be sure to check if your hardware is working correctly.
VIDEO_DXGKRNL_FATAL_ERROR Blue Screen of Death error can cause particular problems on your PC, but we hope you managed to fix this error using one of our solutions.
For more potential solutions, check out our post on how to fix the VIDEO_DXGKRNL_FATAL_ERROR issue in Windows 11.
Alternatively, you can look at our dedicated article on BSOD errors in Windows 11. The solutions there apply to Windows 10 as well.
Don’t hesitate to leave a comment in the section below and tell us what you think.