Here’s how to fix PostScript error VMerror
5 min. read
Updated on
Read our disclosure page to find out how can you help Windows Report sustain the editorial team. Read more

When you print an Adobe Illustrator file to a PostScript printer, this VMerror PostScript error might occur. The message you’re seeing Virtual Memory has been exhausted, job is too complex is a sign that your printer doesn’t have enough memory to process the job.
Therefore, the printer blinks repeatedly or begins to print the document only to reset itself before it finishes. In the happiest scenario, it does print documents, but it takes ages for that to happen.
The PostScript VMerror issue is also related to documents with many pages, text parts, clipping paths, linked or embedded raster images, compound paths, pattern or gradient fills whose complexity requires more memory than the printer is capable to offer.
Even so, these are no excuses to keep on getting this error. When looking for a way to avoid it, don’t hesitate to check our tested solutions.
What can I do if getting PostScript error VMerror?
1. Perform a quick restart
Before thinking that this memory-related PostScript error means compromising some of your complex effects and elements, do a quick shutdown of both your computer and printer.
Restart the PC. Wait approximately 30 seconds, then turn the printer back on as well. Make sure that the printer is set as default (the default printer is always checked) and try printing again.
By the way, in Windows 10, your default can be the printer you last used. To turn on this mode, select the Start button, and then Settings. Go to Devices > Printers & scanners and simply select the checkbox beside Let Windows manage my default printer.
Settings app won’t open in Windows 10? Take a look at this guide to find a solution!
2. Change the stacking order
Your next step is to make some changes to the stacking order. Don’t hesitate to move complex elements to the back of the current layer or to a different layer.
PostScript handles image elements from the back layer to the front layer, one layer at a time. When getting the VMerror and only a portion of the document prints, the next element or layer that should have printed is most likely the element that exceeded the printer‘s available memory.
3. Manage gradients
Files with gradients and multiple color blends can be difficult for some printers to print smoothly or at all. If the document you’re trying to print contains gradients, select Compatible Gradient and Gradient Mesh Printing in the Graphics section.
Additionally, convert gradient fills into masked blends using the Expand command. At first, make a backup copy of the document, select the gradient object, then choose Object > Expand. In the Expand Gradient dialog box, type 255 in the Specify Objects text box. Finally, click OK.
No less important, try print to an output device that supports PostScript Language Level 3. It’s a tad more difficult for Postscript Language Level 2 printers to handle the job.
4. Do a cleanup
You should also try to eliminate all extra software that adds to the complexity of the printing job. You may delete stray points, unpainted objects, and empty text paths. For that, enter into Object > Path > Cleanup. After checking all three options in the Cleanup dialog box, confirm by clicking OK.
Do the same and remove patterns, custom colors, brushes, styles, symbols, and gradients that aren’t a must. Try to reduce the number of fonts used in the document too.
5. Change the print resolution
A low-resolution photo often looks great on your computer screen or smartphone because you’re looking at a small version of the image. The fewer pixels there are, the less crisp and clear your printed images will be, yet sometimes a lower resolution is the compromise that fixes this error.
If you’re willing to accept that, keep in mind that when you print a low-resolution photo, the smaller the print size, the sharper it will look.
6. Hook up an external disk
Are you sure that you have plenty of hard disk space available? Print drivers usually create temporary files when printing, and store these files on the computer’s hard disk.
If that’s the issue, remember that some printers come with a SCSI-connector that lets you hook up an external disk. An old disk laying around would turn out to be a gold mine this time. You could also try to free up some hard disk space.
Other viable solutions are to avoid using multiple screen rulings, or extremely high or low rulings in a single document and to print only one page or even one-color at the time, instead of sending the entire document in one go. As a last resort, you could buy more RAM for your printer.
We can only hope that you managed to fix this annoying problem using one of these solutions.
READ ALSO:
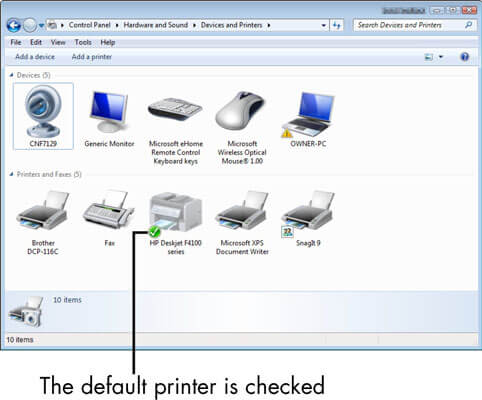



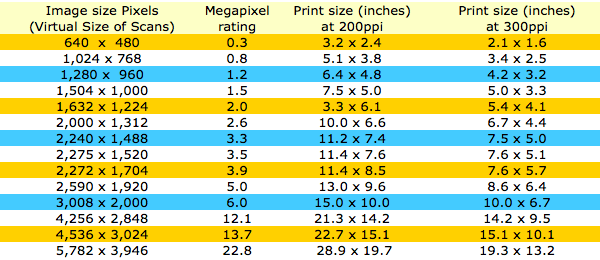









User forum
0 messages