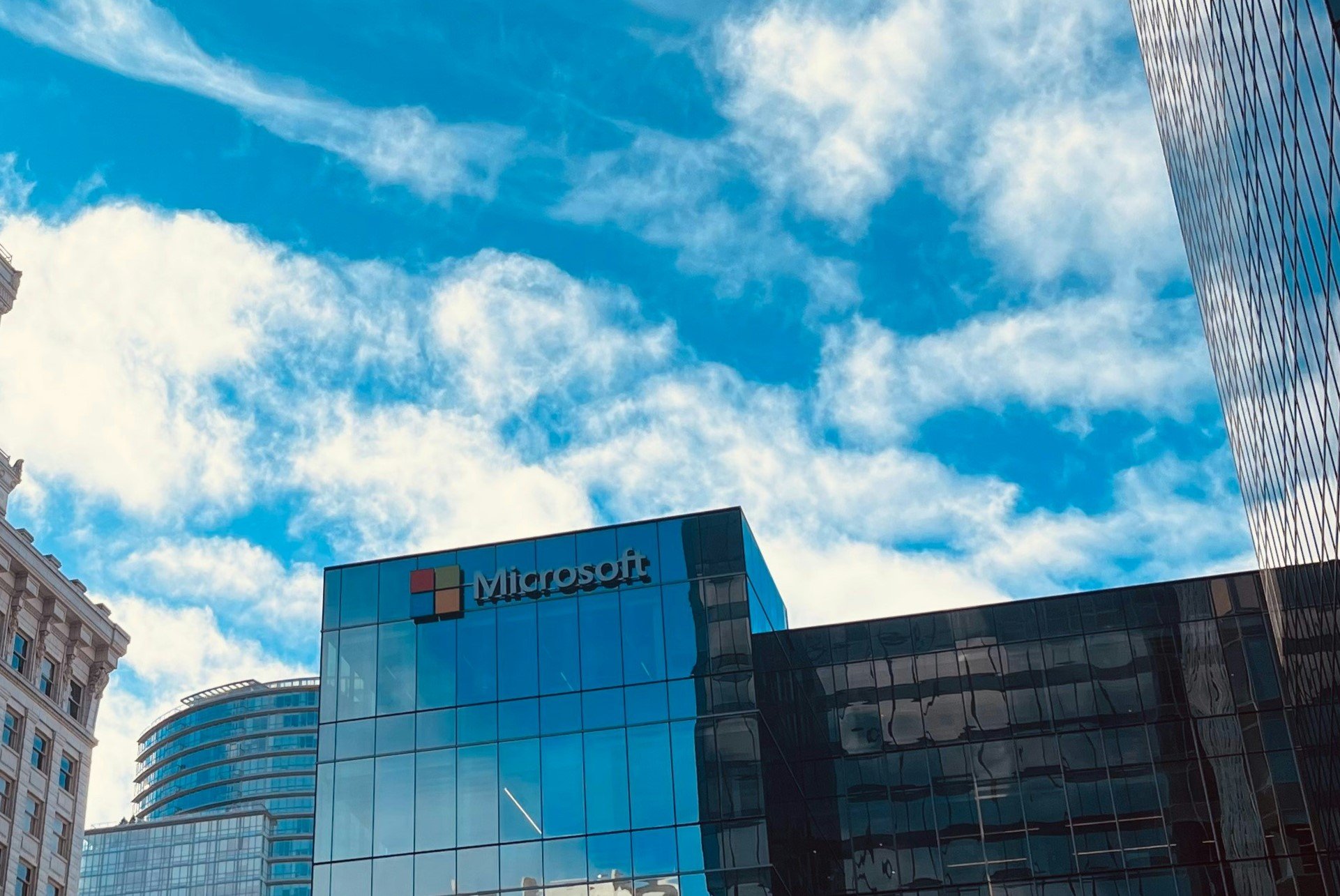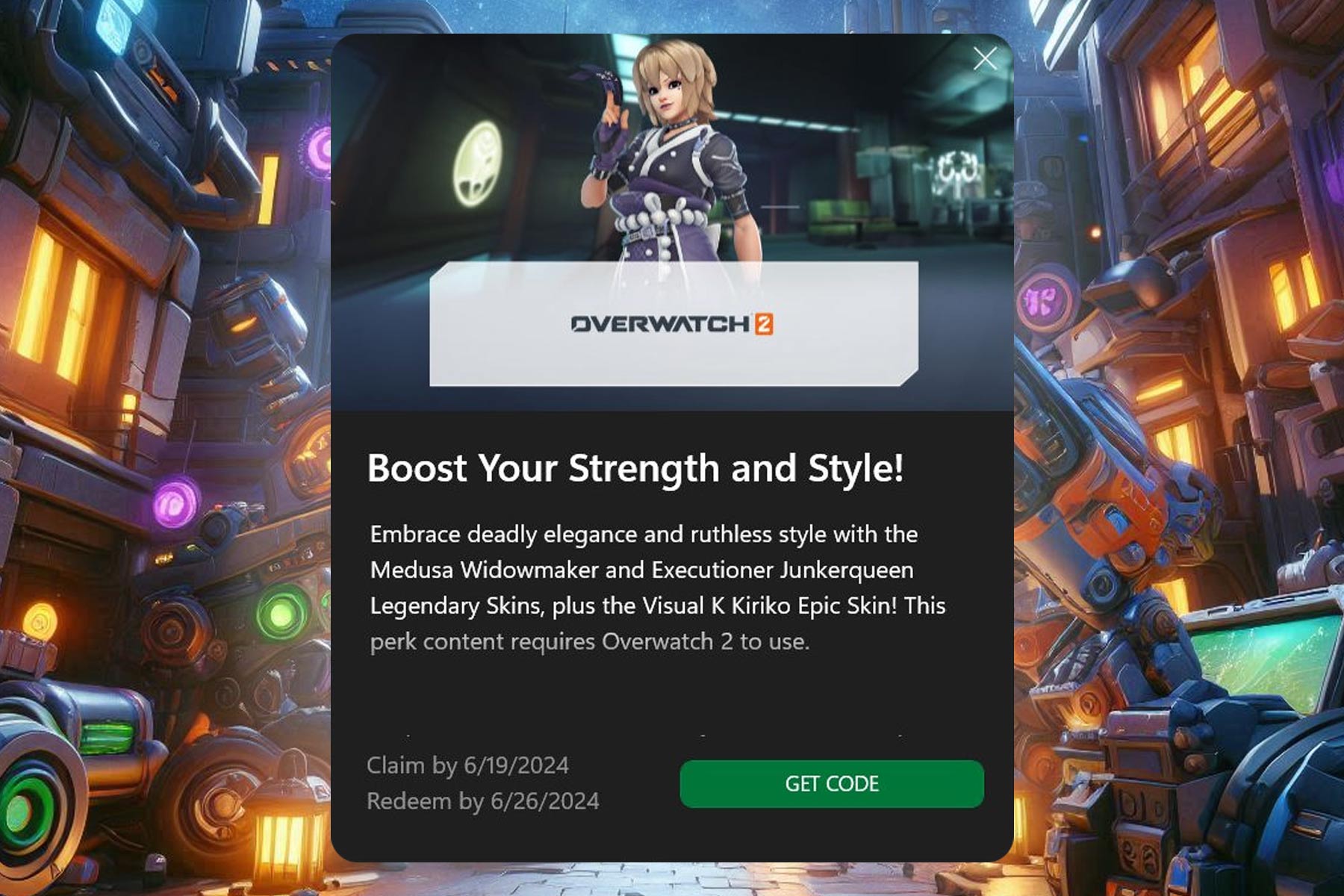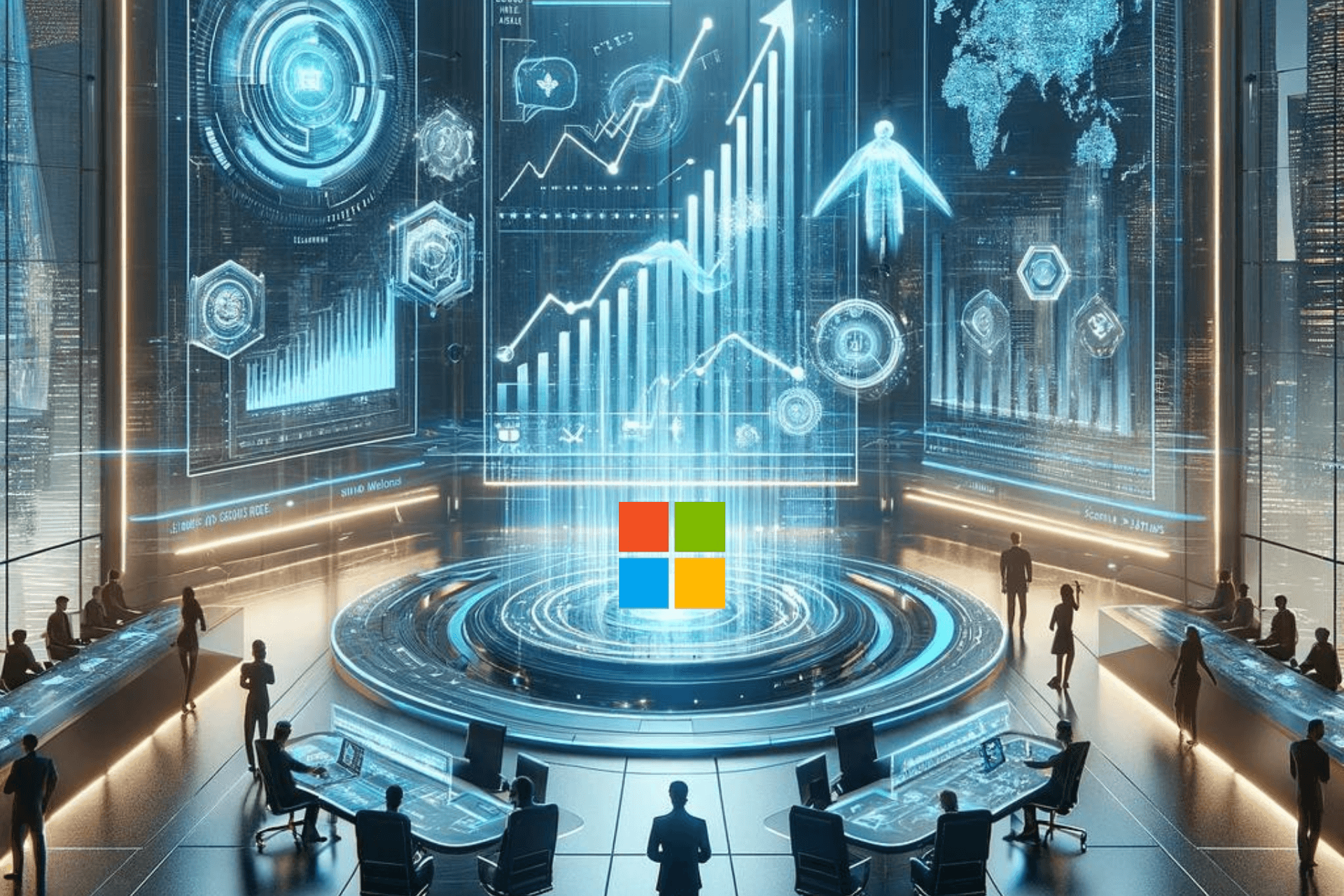How to fix Operation on the printer is required error
8 min. read
Updated on
Read our disclosure page to find out how can you help Windows Report sustain the editorial team Read more

Most of us print documents frequently, but sometimes Operation on the printer is required message can appear and prevent you from printing. This can be an annoying issue, but there’s a way to fix this problem on your PC.
Operation on the printer is required message will prevent you from printing documents, but this isn’t the only printer problem that you can encounter. Speaking of printer issues, here are some common problems that users reported:
- Operation on the printer is requires intervention – This is a common printer problem, and we already covered a similar issue in our Printer needs user intervention error article, so be sure to check it out.
- Operation on a printer cannot be completed, not supported – These are some common printing issues that you may encounter, and usually these issues are caused by outdated drivers or your services.
Operation on the printer is required message, how to fix it?
- Make sure that Print Spooler service is running
- Reinstall the printer driver
- Run the printer troubleshooter
- Delete the printer keys
- Install the latest updates
- Perform a System Restore
Solution 1 – Make sure that Print Spooler service is running
If you encounter an Operation on the printer is required message while trying to print a document, the issue might be related to the Print Spooler service. Your printer relies on this service heavily, and if this service isn’t running, you won’t be able to print anything at all.
To fix the problem, it’s advised that you start this service manually and make sure that it’s starting automatically with your PC. You can do that by following these steps:
- Press Windows Key + R and enter msc. Now press Enter or click OK.
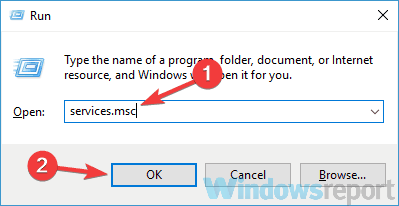
- When the Services window opens, locate Print Spooler service and double-click it to open its properties.

- Set the Startup type to Automatic. If the service isn’t running, click the Start button to start it. Now click Apply and OK to save changes.
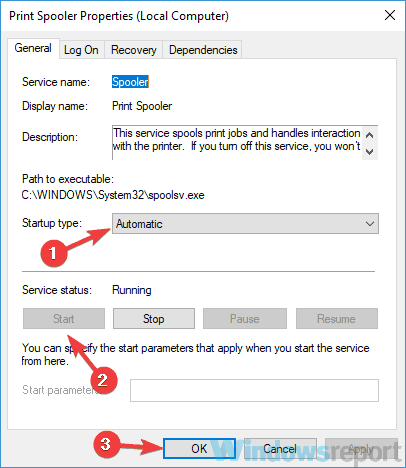
After making these changes, the service will automatically start with Windows every time, and you won’t have any printing issues anymore.
Solution 2 – Reinstall the printer driver
If you keep getting an Operation on the printer is required message while trying to print, the problem might be your drivers. To fix this problem, you need to reinstall your printer driver. This is quite simple to do, and you can do it by following these steps:
- Open Win + X menu by right-clicking the Start button. Now choose Device Manager from the menu.
- Locate your printer driver in Device Manager and right-click it. Choose Uninstall device from the menu.
- When the confirmation dialog appears, click Uninstall. If available, be sure to check Remove driver software for this device.
Once you remove the driver, restart your PC. After your PC restarts, the default driver will be installed and the issue should be resolved. If the default driver doesn’t work, we advise you to update it to the latest version.
To do this, just visit the printer’s manufacturer’s website and download the latest drivers for your model. After installing the latest drivers, check if the problem is still there.
If updating drivers manually seems a bit complicated to you, perhaps you can try using third-party solutions. By using a dedicated tool you can update your drivers automatically with just a couple of clicks, so be sure to try it out. Thus, you will keep your system safe from permanent damage by downloading and installing the wrong driver versions.
Additionally, you have the option to repair corrupted drivers that might harm the PC functionality. Plus, in case anything wrong happens with any driver, you can create a driver backup and return where you began.
Hence, benefit from this effective automated help from this driver solution and optimize your operating system at its best.
Solution 3 – Run the printer troubleshooter
According to users, Operation on the printer is required message can appear if there’s an issue with your printer. Sometimes printer glitches can occur, and if this happens, you might be able to fix the problem simply by running the printer troubleshooter.
Windows has many built-in troubleshooters, and you can use them to fix various glitches automatically. To fix the printer problem, you just need to do the following:
- Press Windows Key + I to open the Settings app.
- Once the Settings app opens, navigate to the Update & Security.

- Now select Troubleshoot from the left pane. In the right pane, select Printer and click Run the troubleshooter.
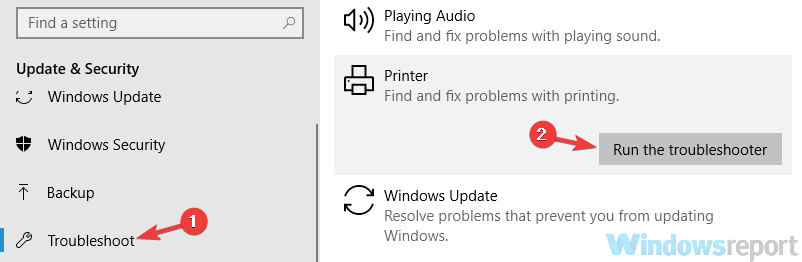
- Follow the instructions on the screen to complete the troubleshooter.
After the troubleshooter is finished, check if the problem is still there. If the issue is still present, perhaps you can fix the problem by running Hardware and Devices troubleshooter.
Solution 4 – Delete the printer keys
According to users, sometimes certain values in your registry can become corrupted, and that can lead to Operation on the printer is required message. To fix that, you might have to remove certain values from your registry. Before you can do that, you need to do the following:
- Stop the Print Spooler To see how to open the Services window and how to manage your services, you should check Solution 1.
- Once you disable this service, go to the C:\Windows\System32\SpoolPrinters directory and remove all files from it.
- Do the same thing for C:\Windows\System32\Spool\Drivers\w32x86
After removing the files from these two directories, you need to modify the registry. To do that, follow these steps:
- Press Windows Key + R and enter regedit. Now press Enter or click OK.
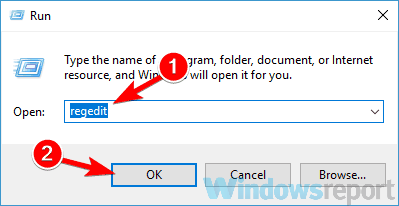
- When Registry Editor opens, navigate to the following path in the left pane:
- For 64-bit systems go to HKEY_LOCAL_MACHINE\SYSTEM\CurrentControlSet\Control\Print\Environments\Windows x64\Drivers\Version-x (usually it’s Version-3 or Version-4).
- For 32-bit systems, go to the HKEY_LOCAL_MACHINE\SYSTEM\CurrentControlSet\Control\Print\Environments\Windows NT x86\Drivers\Version-x (usually it’s Version-3 or Version-4).
- Before we continue, it’s advised to back up your registry. Right-click the key that you’re going to modify, in this case Version-3 or Version-4 and choose Export from the menu. Choose a save location and enter the desired file name. In case anything goes wrong after modifying the registry, you can always use this file to restore the registry to the original value.
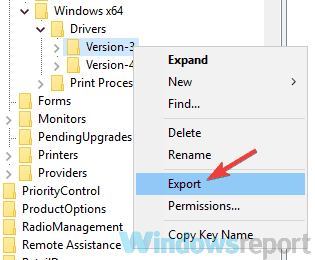
- In the right pane, delete all values. You can do that by right-clicking each value and choosing Delete from the menu.
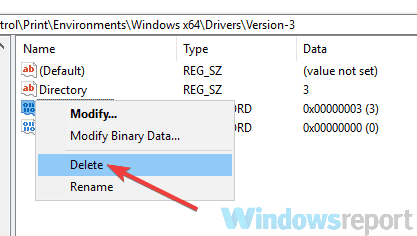
- After you delete all values from the right pane, start Print Spooler service again and restart your PC.
Once your PC restarts, check if the problem is still there.
Solution 5 – Install the latest updates
If you keep getting an Operation on the printer is required message, perhaps the problem is related to your system. If your system is out of date, you might experience certain glitches and bugs. Microsoft is working hard to fix common bugs, and the best way to deal with bugs and glitches is by installing the latest updates.
Windows 10 usually installs the missing updates automatically, but you can also check for updates on your own by doing the following:
- Open the Settings app and navigate to the Update & Security
- Now click Check for updates button in the right pane.
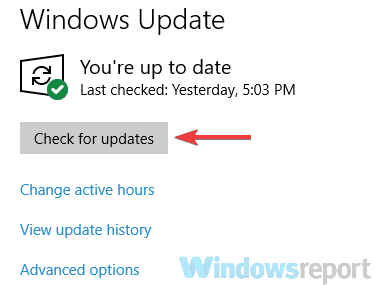
- Windows will now check for available updates. If any updates are available they will be downloaded automatically in the background.
Once you install the latest updates, check if the problem is still there.
Solution 6 – Perform a System Restore
In case that the Operation on the printer is required message is still there, you might be able to fix the problem by performing a System Restore. In case you don’t know, System Restore is a feature that allows you to restore your system to an earlier state and fix various problems along the way. To perform a System Restore, do the following:
- Press Windows Key + S and enter system restore. Choose to Create a restore point from the list.
- The System Properties window will appear. Click the System Restore
- When the System Restore window opens, click Next.
- Check Show more restore points option, if it’s available. Choose your restore point and click Next.
- Follow the instructions on the screen to complete the restoration process.
After you complete the restoration process, check if the problem is still there.
Operation on the printer is a required message that can be problematic, but we hope that you managed to fix this annoying problem using one of our solutions.